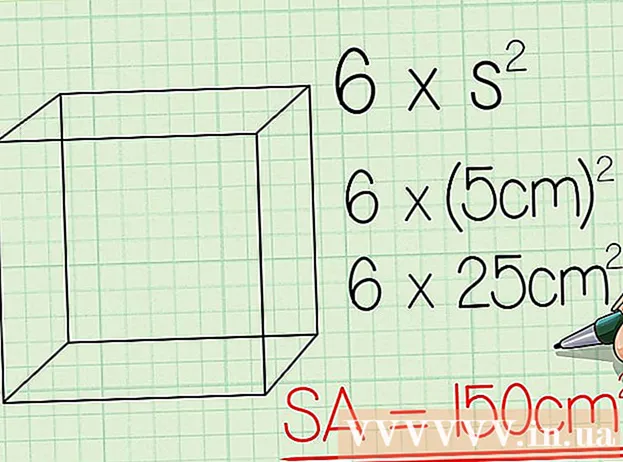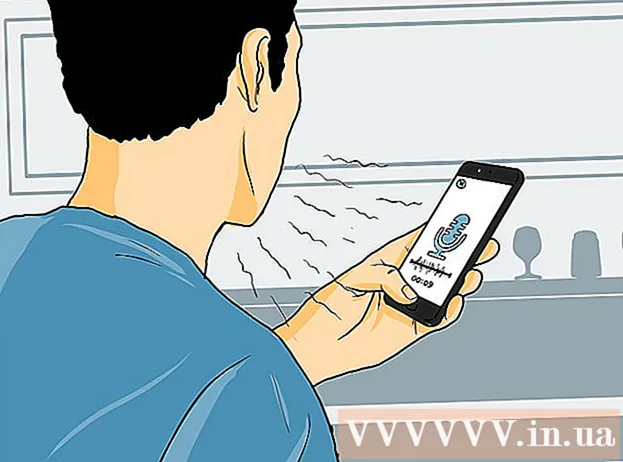Höfundur:
William Ramirez
Sköpunardag:
22 September 2021
Uppfærsludagsetning:
1 Júlí 2024
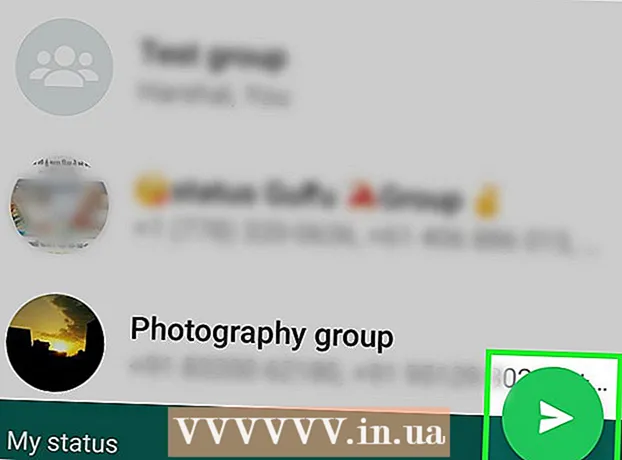
Efni.
- Skref
- Hluti 1 af 8: Hvernig á að setja upp og setja upp WhatsApp
- Hluti 2 af 8: Hvernig á að senda textaskilaboð
- Hluti 3 af 8: Hvernig á að senda skrá og breyta sniði skilaboðatextans
- Hluti 4 af 8: Hvernig á að hringja eða myndsímtal
- 5. hluti af 8: Hvernig á að bæta við tengilið
- Hluti 6 af 8: Hvernig á að búa til hópspjall
- Hluti 7 af 8: Hvernig á að búa til stöðu
- Hluti 8 af 8: Hvernig á að nota myndavélina
- Ábendingar
- Viðvaranir
Í þessari grein munum við sýna þér hvernig á að setja upp og nota WhatsApp á iPhone eða Android snjallsíma. WhatsApp er ókeypis skilaboðaforrit sem gerir þér kleift að senda skilaboð eða hringja í aðra WhatsApp notendur þegar snjallsíminn þinn er tengdur við þráðlaust eða farsímagagnanet.
Skref
Hluti 1 af 8: Hvernig á að setja upp og setja upp WhatsApp
 1 Sækja Whatsapp. Þetta er hægt að gera í app verslun snjallsímans.
1 Sækja Whatsapp. Þetta er hægt að gera í app verslun snjallsímans.  2 Opnaðu WhatsApp. Smelltu á „Opna“ í snjallsímaforritinu eða bankaðu á talskýjatáknið með símtól inni á grænum bakgrunni. Venjulega er forritstáknið að finna á einu af skjáborðunum eða í forritastikunni.
2 Opnaðu WhatsApp. Smelltu á „Opna“ í snjallsímaforritinu eða bankaðu á talskýjatáknið með símtól inni á grænum bakgrunni. Venjulega er forritstáknið að finna á einu af skjáborðunum eða í forritastikunni.  3 Smelltu á Allt í lagiþegar beðið er um það. WhatsApp mun fá aðgang að tengiliðunum þínum.
3 Smelltu á Allt í lagiþegar beðið er um það. WhatsApp mun fá aðgang að tengiliðunum þínum. - Þú gætir þurft að leyfa WhatsApp að senda tilkynningar; Til að gera þetta, smelltu á „Leyfa“.
- Á Android snjallsímanum þínum, bankaðu einnig á Leyfa.
 4 Smelltu á Sammála og halda áfram. Það er neðst á skjánum.
4 Smelltu á Sammála og halda áfram. Það er neðst á skjánum. - Á Android snjallsímanum þínum, smelltu líka á Samþykkja og Halda áfram.
 5 Sláðu inn símanúmerið þitt. Gerðu þetta í textareitnum á miðri síðu.
5 Sláðu inn símanúmerið þitt. Gerðu þetta í textareitnum á miðri síðu.  6 Smelltu á Tilbúinn. Það er í efra hægra horninu á skjánum.
6 Smelltu á Tilbúinn. Það er í efra hægra horninu á skjánum. - Í Android snjallsíma, bankaðu á Næsta neðst á skjánum.
 7 Smelltu á Allt í lagiþegar beðið er um það. WhatsApp mun senda textaskilaboð með staðfestingarkóða.
7 Smelltu á Allt í lagiþegar beðið er um það. WhatsApp mun senda textaskilaboð með staðfestingarkóða.  8 Opnaðu SMS skilaboðaforritið þitt.
8 Opnaðu SMS skilaboðaforritið þitt. 9 Smelltu á skilaboðin frá WhatsApp. Í henni sérðu „WhatsApp kóðinn þinn er [### - ###]. Þú getur líka bankað á þennan krækju til að staðfesta símann þinn: "(WhatsApp kóðinn þinn er [### - ###]. Þú getur líka notað þennan krækju til að staðfesta símanúmerið þitt :). Þessari setningu er fylgt eftir með krækju.
9 Smelltu á skilaboðin frá WhatsApp. Í henni sérðu „WhatsApp kóðinn þinn er [### - ###]. Þú getur líka bankað á þennan krækju til að staðfesta símann þinn: "(WhatsApp kóðinn þinn er [### - ###]. Þú getur líka notað þennan krækju til að staðfesta símanúmerið þitt :). Þessari setningu er fylgt eftir með krækju.  10 Sláðu inn kóðann í reitinn. Ef kóðinn er réttur verður símanúmerið þitt staðfest og þú verður færður á reikningssíðu.
10 Sláðu inn kóðann í reitinn. Ef kóðinn er réttur verður símanúmerið þitt staðfest og þú verður færður á reikningssíðu.  11 Sláðu inn nafn og bættu við mynd. Það er ekki nauðsynlegt að bæta við mynd, en það mun leyfa öðrum notendum að bera kennsl á þig.
11 Sláðu inn nafn og bættu við mynd. Það er ekki nauðsynlegt að bæta við mynd, en það mun leyfa öðrum notendum að bera kennsl á þig. - Ef þú hefur sett upp WhatsApp áður gefst þér kostur á að endurheimta gömul skilaboð.
- Þú getur líka smellt á Notaðu Facebook gögn til að nota Facebook myndina þína og nafn.
 12 Smelltu á Tilbúinn. Þú getur nú byrjað að senda skilaboð með WhatsApp.
12 Smelltu á Tilbúinn. Þú getur nú byrjað að senda skilaboð með WhatsApp.
Hluti 2 af 8: Hvernig á að senda textaskilaboð
 1 Smelltu á Spjallherbergi. Það er flipi neðst á skjánum.
1 Smelltu á Spjallherbergi. Það er flipi neðst á skjánum. - Á Android snjallsíma er þessi flipi efst á skjánum.
 2 Smelltu á „Nýtt spjall“ táknið
2 Smelltu á „Nýtt spjall“ táknið  . Það er í efra hægra horninu á skjánum.
. Það er í efra hægra horninu á skjánum. - Í Android snjallsíma bankarðu á hvíta talskýjatáknið á grænum bakgrunni í neðra hægra horni skjásins.
 3 Veldu tengilið. Bankaðu á nafn tengiliðarins sem þú vilt senda skilaboð til. Spjall við þennan tengilið opnast.
3 Veldu tengilið. Bankaðu á nafn tengiliðarins sem þú vilt senda skilaboð til. Spjall við þennan tengilið opnast.  4 Bankaðu á textareitinn. Það er neðst á skjánum.
4 Bankaðu á textareitinn. Það er neðst á skjánum.  5 Sláðu inn texta skilaboðanna sem þú vilt senda.
5 Sláðu inn texta skilaboðanna sem þú vilt senda.- Þú getur sett emoji inn í skilaboðin þín með skjályklaborðinu.
 6 Senda skilaboð. Til að gera þetta, smelltu á "Senda" táknið
6 Senda skilaboð. Til að gera þetta, smelltu á "Senda" táknið  hægra megin við textareitinn. Skilaboðin birtast hægra megin við spjallið.
hægra megin við textareitinn. Skilaboðin birtast hægra megin við spjallið.
Hluti 3 af 8: Hvernig á að senda skrá og breyta sniði skilaboðatextans
 1 Opnaðu spjall. Ef þú ert ekki þegar að spjalla við tiltekinn tengilið skaltu búa til spjall fyrst.
1 Opnaðu spjall. Ef þú ert ekki þegar að spjalla við tiltekinn tengilið skaltu búa til spjall fyrst.  2 Sendu inn mynd. Fyrir þetta:
2 Sendu inn mynd. Fyrir þetta: - Bankaðu á myndavélalaga táknið hægra megin við textareitinn.
- Smelltu á Í lagi eða Leyfa þegar beðið er um það (tvisvar eða þrisvar).
- Veldu lokið mynd eða taktu mynd.
- Sláðu inn undirskrift í textareitnum Bæta við undirskrift ef þess er óskað.
- Smelltu á „Senda“ táknið
 .
.
 3 Smelltu á +. Þetta tákn er í neðra vinstra horni skjásins. Matseðill opnast.
3 Smelltu á +. Þetta tákn er í neðra vinstra horni skjásins. Matseðill opnast. - Bankaðu á táknið á Android snjallsíma
 hægra megin í textareitnum.
hægra megin í textareitnum.
- Bankaðu á táknið á Android snjallsíma
 4 Veldu tegund skráar sem á að senda. Veldu einn af eftirfarandi valkostum:
4 Veldu tegund skráar sem á að senda. Veldu einn af eftirfarandi valkostum: - Skjal - veldu skjal (eins og PDF skjal) sem er geymt á snjallsímanum þínum.
- Staður - kort af núverandi staðsetningu þinni verður sent.
- Hafðu samband - tengiliðaupplýsingar verða sendar.
- Hljóð (aðeins á Android snjallsíma) - hljóðskráin verður send.
 5 Sendu skjal, tengiliðaupplýsingar eða kort með staðsetningu þinni. Það fer eftir valkostinum sem þú valdir í fyrra skrefi, gerðu eftirfarandi:
5 Sendu skjal, tengiliðaupplýsingar eða kort með staðsetningu þinni. Það fer eftir valkostinum sem þú valdir í fyrra skrefi, gerðu eftirfarandi: - Skjal - farðu í möppuna með nauðsynlegu skjalinu, veldu það og smelltu á "Senda".
- Staður - Leyfðu það sem snjallsíminn þinn biður um, bankaðu síðan á „Senda núverandi staðsetningu“ til að senda kortið.
- Hafðu samband - veldu tengilið, athugaðu upplýsingar hans og smelltu á „Senda“.
- Hljóð - veldu nauðsynlega hljóðskrá og smelltu á „Í lagi“.
 6 Breyttu sniði skilaboðatextans. Til að gera þetta skaltu nota mismunandi textamerki (til dæmis til að gera textann feitletrað):
6 Breyttu sniði skilaboðatextans. Til að gera þetta skaltu nota mismunandi textamerki (til dæmis til að gera textann feitletrað): - Djarfur - í upphafi og í lok textans, sláðu inn stjörnu " *" (til dæmis, * halló * verður Hæ).
- Skáletrað - í upphafi og í lok textans, sláðu inn undirstrik „_“ (til dæmis, _ mun_ verða á meðan).
- Strikað yfir - í upphafi og í lok textans, sláðu inn tilde "~" (til dæmis ~ ananas á pizzu ~).
- Forritakóði - í upphafi og í lok textans, sláðu inn þrjár bakslag "" "(til dæmis," ég er vélmenni "verður að ég er vélmenni).
Hluti 4 af 8: Hvernig á að hringja eða myndsímtal
 1 Farðu aftur í flipann „Spjall“. Til að gera þetta, ýttu á hnappinn „Til baka“.
1 Farðu aftur í flipann „Spjall“. Til að gera þetta, ýttu á hnappinn „Til baka“.  2 Smelltu á „Nýtt spjall“ táknið
2 Smelltu á „Nýtt spjall“ táknið  . Það er í efra hægra horninu á skjánum.
. Það er í efra hægra horninu á skjánum. - Á Android snjallsíma bankarðu á hvíta talskýjatáknið á grænum bakgrunni í neðra hægra horni skjásins.
 3 Veldu tengilið. Bankaðu á nafn tengiliðarins sem þú vilt hringja í. Spjall við þennan tengilið opnast.
3 Veldu tengilið. Bankaðu á nafn tengiliðarins sem þú vilt hringja í. Spjall við þennan tengilið opnast. - Þú getur ekki hringt í marga tengiliði á sama tíma.
 4 Smelltu á hringitáknið. Það er símtólslagið tákn efst til hægri á skjánum. Þú hringir í valinn tengilið í gegnum WhatsApp.
4 Smelltu á hringitáknið. Það er símtólslagið tákn efst til hægri á skjánum. Þú hringir í valinn tengilið í gegnum WhatsApp.  5 Skiptu yfir í myndsímtal. Þegar viðkomandi svarar þér, bankaðu á táknmyndina sem er í myndbandsupptöku efst á skjánum.
5 Skiptu yfir í myndsímtal. Þegar viðkomandi svarar þér, bankaðu á táknmyndina sem er í myndbandsupptöku efst á skjánum. - Þú getur líka hringt myndsímtal strax. Til að gera þetta, bankaðu á táknmyndavélina í stað símtólsins.
5. hluti af 8: Hvernig á að bæta við tengilið
 1 Farðu aftur í flipann „Spjall“. Til að gera þetta, ýttu á hnappinn „Til baka“.
1 Farðu aftur í flipann „Spjall“. Til að gera þetta, ýttu á hnappinn „Til baka“.  2 Smelltu á „Nýtt spjall“ táknið
2 Smelltu á „Nýtt spjall“ táknið  . Það er í efra hægra horninu á skjánum.
. Það er í efra hægra horninu á skjánum. - Í Android snjallsíma bankarðu á hvíta talskýjatáknið á grænum bakgrunni í neðra hægra horni skjásins.
 3 Smelltu á nýr tengiliður. Það er næst efst á síðunni.
3 Smelltu á nýr tengiliður. Það er næst efst á síðunni.  4 Sláðu inn nafn tengiliðarins. Bankaðu á textareitinn Nafn og sláðu inn nafn tengiliðarins.
4 Sláðu inn nafn tengiliðarins. Bankaðu á textareitinn Nafn og sláðu inn nafn tengiliðarins. - Á Android snjallsímanum þínum, bankaðu einnig á reitinn Nafn.
- Þú getur líka slegið inn eftirnafn og nafn fyrirtækis en þú verður að minnsta kosti að slá inn eiginnafn tengiliðarins.
 5 Smelltu á Bæta við síma. Þessi valkostur er í miðjum skjánum.
5 Smelltu á Bæta við síma. Þessi valkostur er í miðjum skjánum. - Ýttu á Síma í Android snjallsíma.
 6 Sláðu inn símanúmerið þitt. Sláðu inn símanúmer þess sem þú vilt bæta við sem tengilið.
6 Sláðu inn símanúmerið þitt. Sláðu inn símanúmer þess sem þú vilt bæta við sem tengilið. - Snjallsími þessa manns verður að hafa WhatsApp forrit skráð í símanúmerið sem þú slærð inn.
 7 Smelltu á Tilbúinn. Það er í efra hægra horninu á skjánum.
7 Smelltu á Tilbúinn. Það er í efra hægra horninu á skjánum. - Bankaðu á Vista á Android snjallsímanum og slepptu næsta skrefi.
 8 Smelltu á Tilbúinn. Það er efst til vinstri á skjánum. Tengiliðnum verður bætt við WhatsApp tengiliðalistann þinn.
8 Smelltu á Tilbúinn. Það er efst til vinstri á skjánum. Tengiliðnum verður bætt við WhatsApp tengiliðalistann þinn.  9 Bjóddu vinum þínum í WhatsApp. Til að bæta við vinum sem nota ekki WhatsApp skaltu bjóða þeim að skrá sig á WhatsApp. Fyrir þetta:
9 Bjóddu vinum þínum í WhatsApp. Til að bæta við vinum sem nota ekki WhatsApp skaltu bjóða þeim að skrá sig á WhatsApp. Fyrir þetta: - Opnaðu nýja spjallið.
- Skrunaðu niður og bankaðu á Bjóddu vinum í WhatsApp (á Android, bankaðu á Bjóddu vinum).
- Veldu afhendingaraðferð fyrir boðið (til dæmis „Skilaboð“).
- Sláðu inn tengiliðaupplýsingar vinar þíns.
- Sendu boð.
Hluti 6 af 8: Hvernig á að búa til hópspjall
 1 Farðu aftur í flipann „Spjall“. Til að gera þetta, ýttu á hnappinn „Til baka“.
1 Farðu aftur í flipann „Spjall“. Til að gera þetta, ýttu á hnappinn „Til baka“.  2 Smelltu á Nýr hópur. Það er nálægt toppnum á spjallflipanum. Listi yfir WhatsApp tengiliði opnast.
2 Smelltu á Nýr hópur. Það er nálægt toppnum á spjallflipanum. Listi yfir WhatsApp tengiliði opnast. - Í Android snjallsíma, bankaðu fyrst á „⋮“ táknið efst í hægra horninu á skjánum og veldu síðan „Nýr hópur“ í valmyndinni.
 3 Veldu tengiliði fyrir hópinn. Bankaðu á hvern tengilið sem þú vilt bæta við hópspjallið.
3 Veldu tengiliði fyrir hópinn. Bankaðu á hvern tengilið sem þú vilt bæta við hópspjallið. - Hópspjall getur haft allt að 256 manns.
 4 Smelltu á Ennfremur. Það er í efra hægra horninu á skjánum.
4 Smelltu á Ennfremur. Það er í efra hægra horninu á skjánum. - Í Android snjallsíma bankarðu á örina sem snýr til hægri í neðra hægra horni skjásins.
 5 Sláðu inn nafn fyrir hópinn. Nafnið getur verið hvað sem er.
5 Sláðu inn nafn fyrir hópinn. Nafnið getur verið hvað sem er. - Nafnið má ekki vera meira en 25 stafir.
- Þú getur líka bætt við hópmynd. Til að gera þetta, bankaðu á myndavélalaga táknið, veldu gerð ljósmyndar og pikkaðu síðan á fullunna mynd eða taktu mynd.
 6 Smelltu á Búa til. Það er í efra hægra horninu á skjánum. Hópspjallið verður búið til og opnað.
6 Smelltu á Búa til. Það er í efra hægra horninu á skjánum. Hópspjallið verður búið til og opnað. - Bankaðu á táknið á Android snjallsíma
 .
.
- Bankaðu á táknið á Android snjallsíma
 7 Sendu hópspjallskilaboðin þín eins og venjulega. Þegar hópspjallið opnast skaltu senda skilaboð, skrár og bæta við emoji eins og hvert annað spjall.
7 Sendu hópspjallskilaboðin þín eins og venjulega. Þegar hópspjallið opnast skaltu senda skilaboð, skrár og bæta við emoji eins og hvert annað spjall. - Því miður geturðu ekki hringt eða myndsímtöl í hópspjalli.
Hluti 7 af 8: Hvernig á að búa til stöðu
 1 Farðu aftur í flipann „Spjall“. Til að gera þetta, ýttu á hnappinn „Til baka“.
1 Farðu aftur í flipann „Spjall“. Til að gera þetta, ýttu á hnappinn „Til baka“.  2 Smelltu á Staða. Það er neðst til vinstri á skjánum.
2 Smelltu á Staða. Það er neðst til vinstri á skjánum. - Á Android snjallsímanum þínum, bankaðu á Staða efst á skjánum.
 3 Smelltu á myndavélalaga táknið. Þú finnur það hægra megin við fyrirsögnina Staða efst á síðunni.
3 Smelltu á myndavélalaga táknið. Þú finnur það hægra megin við fyrirsögnina Staða efst á síðunni. - Til að búa til textastöðu, bankaðu á blýantstáknið.
- Á Android snjallsíma er myndavélalaga táknið staðsett í neðra hægra horni skjásins.
 4 Búa til stöðu. Beindu snjallsímamyndavélinni að myndefninu sem þú vilt ljósmynda og ýttu síðan á hringlaga lokarahnappinn.
4 Búa til stöðu. Beindu snjallsímamyndavélinni að myndefninu sem þú vilt ljósmynda og ýttu síðan á hringlaga lokarahnappinn. - Ef þú ert að búa til textastöðu skaltu slá inn textann. Þú getur líka bankað á lakkatáknið til að breyta bakgrunnslitnum eða T -tákninu til að breyta letri.
 5 Smelltu á „Senda“ táknið
5 Smelltu á „Senda“ táknið  . Það er staðsett í neðra hægra horni skjásins.
. Það er staðsett í neðra hægra horni skjásins. - Þú gætir verið beðinn um að staðfesta aðgerðir þínar. Í þessu tilfelli skaltu smella á Senda aftur.
Hluti 8 af 8: Hvernig á að nota myndavélina
 1 Farðu í flipann Myndavél. Það er neðst á skjánum. Kveikt verður á snjallsímamyndavélinni.
1 Farðu í flipann Myndavél. Það er neðst á skjánum. Kveikt verður á snjallsímamyndavélinni. - Í Android snjallsíma er myndavélarflipinn myndavélslagaður táknmynd efst í vinstra horni skjásins.
 2 Taktu mynd. Beindu snjallsímamyndavélinni að myndefninu sem þú vilt ljósmynda og ýttu síðan á hringlaga lokarahnappinn neðst á skjánum.
2 Taktu mynd. Beindu snjallsímamyndavélinni að myndefninu sem þú vilt ljósmynda og ýttu síðan á hringlaga lokarahnappinn neðst á skjánum. - Þú getur líka valið fullunna mynd í myndavélarúminu.
 3 Snúðu myndinni. Bankaðu á Snúa táknið (það lítur út eins og ferningur) efst á skjánum og pikkaðu síðan á ferningstáknið með ör neðst til vinstri á skjánum til að snúa myndinni í viðeigandi horn. Smelltu síðan á Ljúka til að vista breytingarnar.
3 Snúðu myndinni. Bankaðu á Snúa táknið (það lítur út eins og ferningur) efst á skjánum og pikkaðu síðan á ferningstáknið með ör neðst til vinstri á skjánum til að snúa myndinni í viðeigandi horn. Smelltu síðan á Ljúka til að vista breytingarnar.  4 Bættu límmiðum við myndina þína. Smelltu á
4 Bættu límmiðum við myndina þína. Smelltu á  efst á skjánum, veldu síðan emoji eða límmiða úr valmyndinni.
efst á skjánum, veldu síðan emoji eða límmiða úr valmyndinni. - Þegar þú bætir við emoji eða límmiða skaltu draga það á viðkomandi stað á myndinni.
 5 Bættu texta við myndina þína. Smelltu á T-laga táknið í efra hægra horni skjásins, veldu leturlit á lóðrétta litastikunni hægra megin á skjánum og sláðu síðan inn textann þinn.
5 Bættu texta við myndina þína. Smelltu á T-laga táknið í efra hægra horni skjásins, veldu leturlit á lóðrétta litastikunni hægra megin á skjánum og sláðu síðan inn textann þinn.  6 Teiknaðu á myndina. Bankaðu á blýantalaga táknið efst í hægra horninu á skjánum, veldu lit frá lóðréttu litastikunni hægra megin á skjánum, settu síðan fingurinn á skjáinn og teiknaðu eitthvað á myndina.
6 Teiknaðu á myndina. Bankaðu á blýantalaga táknið efst í hægra horninu á skjánum, veldu lit frá lóðréttu litastikunni hægra megin á skjánum, settu síðan fingurinn á skjáinn og teiknaðu eitthvað á myndina.  7 Smelltu á „Senda“ táknið
7 Smelltu á „Senda“ táknið  . Það er staðsett í neðra hægra horni skjásins.
. Það er staðsett í neðra hægra horni skjásins. - Bankaðu á Android snjallsíma
 .
.
- Bankaðu á Android snjallsíma
 8 Veldu hvert á að senda myndina. Það er hægt að senda það í spjall með því að smella á nafn spjalls eða aðila í hlutanum „Nýleg spjall“ eða í stöðu með því að smella á „Staða mín“ efst á síðunni.
8 Veldu hvert á að senda myndina. Það er hægt að senda það í spjall með því að smella á nafn spjalls eða aðila í hlutanum „Nýleg spjall“ eða í stöðu með því að smella á „Staða mín“ efst á síðunni.  9 Smelltu á senda. Það er í neðra hægra horninu á skjánum þínum. Myndin verður send.
9 Smelltu á senda. Það er í neðra hægra horninu á skjánum þínum. Myndin verður send. - Bankaðu á táknið á Android snjallsíma
 .
.
- Bankaðu á táknið á Android snjallsíma
Ábendingar
- Ef flipinn „Spjall“ er ringulreið skaltu eyða gömlu bréfaskriftunum.
- Búðu til fréttabréf til að senda skilaboð til margra tengiliða ef þú vilt ekki búa til hópspjall.
Viðvaranir
- Hægt er að setja WhatsApp upp á Android spjaldtölvu með APK skrá.
- Ef farsímaumferð þín er takmörkuð getur WhatsApp haft aukakostnað í för með sér fyrir farsímaþjónustu (nema auðvitað að snjallsíminn sé tengdur við þráðlaust net). Slökktu á WhatsApp þegar snjallsíminn þinn er tengdur við farsímagagnanet til að forðast óþarfa kostnað.