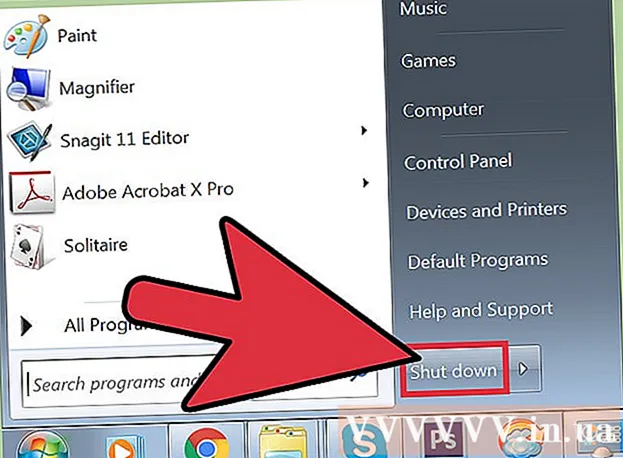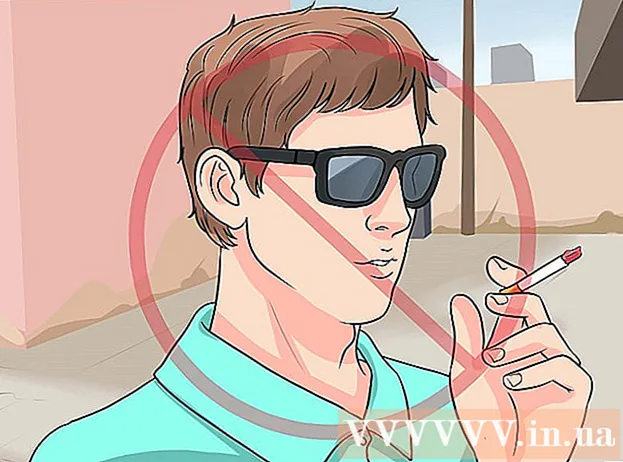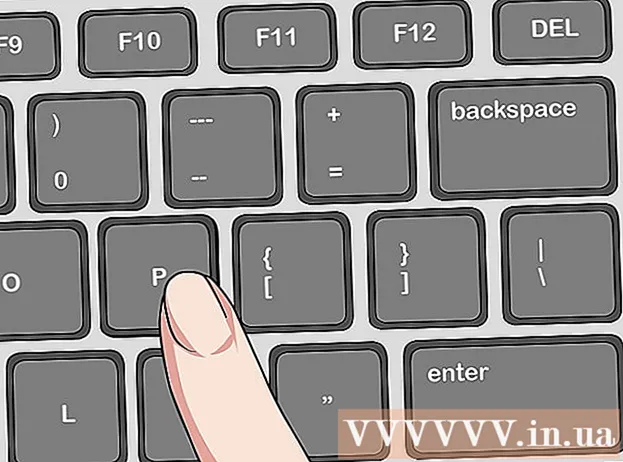Höfundur:
Ellen Moore
Sköpunardag:
11 Janúar 2021
Uppfærsludagsetning:
1 Júlí 2024
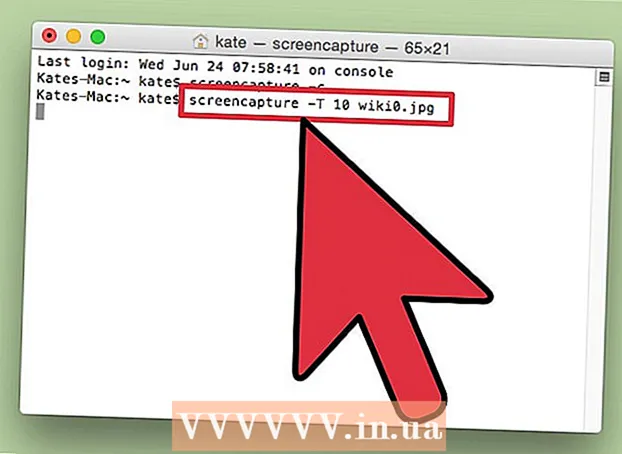
Efni.
- Skref
- Aðferð 1 af 4: Hvernig á að taka skjámynd af öllum skjánum
- Aðferð 2 af 4: Hvernig á að taka skjáskot af hluta af skjánum
- Aðferð 3 af 4: Notkun áhorfandans
- Aðferð 4 af 4: Notkun flugstöðvar
- Ábendingar
Skjámyndir (skjámyndir) eru gagnlegar þegar þú þarft að deila upplýsingum með einhverjum eða leysa vandamál. MacOS hefur nokkrar tól til að taka skjámyndir og hægt er að stjórna ferlinu sjálfu.
Skref
Aðferð 1 af 4: Hvernig á að taka skjámynd af öllum skjánum
 1 Smelltu á ⌘ Skipun+Vakt+3. Hljómhljóð heyrist og skjámynd af öllum skjánum verður tekin.
1 Smelltu á ⌘ Skipun+Vakt+3. Hljómhljóð heyrist og skjámynd af öllum skjánum verður tekin.  2 Finndu skjámyndina sem þú varst að búa til. Það (PNG skrá) er staðsett á skjáborðinu og nafn þess samanstendur af dagsetningu og tíma sköpunar.
2 Finndu skjámyndina sem þú varst að búa til. Það (PNG skrá) er staðsett á skjáborðinu og nafn þess samanstendur af dagsetningu og tíma sköpunar.  3 Smelltu á ⌘ Skipun+Stjórn+Vakt+3að afrita skjámyndina á klemmuspjaldið. Þetta mun einfaldlega afrita skjámyndina á klippiborðið frekar en að vista það á skjáborðinu þínu.
3 Smelltu á ⌘ Skipun+Stjórn+Vakt+3að afrita skjámyndina á klemmuspjaldið. Þetta mun einfaldlega afrita skjámyndina á klippiborðið frekar en að vista það á skjáborðinu þínu. - Til að setja inn skjámynd í skjal eða forritaglugga, opnaðu skjalið / forritið og smelltu á ⌘ Skipun+V.
Aðferð 2 af 4: Hvernig á að taka skjáskot af hluta af skjánum
 1 Smelltu á ⌘ Skipun+Vakt+4. Krosshár birtist í stað bendilsins.
1 Smelltu á ⌘ Skipun+Vakt+4. Krosshár birtist í stað bendilsins.  2 Haltu músarhnappinum inni og dragðu krosshárið yfir skjáinn til að búa til ramma. Skjámynd af skjánum innan ramma verður tekin.
2 Haltu músarhnappinum inni og dragðu krosshárið yfir skjáinn til að búa til ramma. Skjámynd af skjánum innan ramma verður tekin.  3 Finndu skjámyndina sem þú varst að búa til. Það (PNG skrá) er staðsett á skjáborðinu og nafn þess samanstendur af dagsetningu og tíma sköpunar.
3 Finndu skjámyndina sem þú varst að búa til. Það (PNG skrá) er staðsett á skjáborðinu og nafn þess samanstendur af dagsetningu og tíma sköpunar. - Smelltu á ⌘ Skipun+Stjórn+Vakt+4að afrita skjámyndina á klemmuspjaldið í stað þess að vista það á skjáborðinu.
 4 Taktu skjámynd af tilteknum glugga. Ýttu á til að taka skjámynd af öllum glugganum í stað alls skjásins ⌘ Skipun+Vakt+4og ýttu síðan á Pláss... Krosshárið breytist í myndavélartákn. Smelltu nú á viðkomandi glugga.
4 Taktu skjámynd af tilteknum glugga. Ýttu á til að taka skjámynd af öllum glugganum í stað alls skjásins ⌘ Skipun+Vakt+4og ýttu síðan á Pláss... Krosshárið breytist í myndavélartákn. Smelltu nú á viðkomandi glugga. - Skjámyndin verður vistuð á skjáborðinu þínu.
Aðferð 3 af 4: Notkun áhorfandans
 1 Byrja Skoða. Ef þér líkar ekki að vinna með flýtilykla eða ef þú þarft annað skráarsnið en PNG skaltu nota Preview.
1 Byrja Skoða. Ef þér líkar ekki að vinna með flýtilykla eða ef þú þarft annað skráarsnið en PNG skaltu nota Preview. - Til að ræsa forritið, opnaðu forritamöppuna, möppuna Utilities og smelltu á View.
 2 Opnaðu File valmyndina og veldu Take Screenshot. Með því að velja valkostinn „Valinn“ breytist bendillinn í krosshár sem hægt er að nota til að gera grein fyrir svæði á skjánum og taka skjámynd af því. Ef þú velur valkostinn „Gluggi“ mun bendillinn breytast í myndavélartákn - smelltu nú á gluggann sem þú vilt taka skjámynd af. Ef þú velur valkostinn „Fullur skjár“ verður tekið mynd af öllum skjánum.
2 Opnaðu File valmyndina og veldu Take Screenshot. Með því að velja valkostinn „Valinn“ breytist bendillinn í krosshár sem hægt er að nota til að gera grein fyrir svæði á skjánum og taka skjámynd af því. Ef þú velur valkostinn „Gluggi“ mun bendillinn breytast í myndavélartákn - smelltu nú á gluggann sem þú vilt taka skjámynd af. Ef þú velur valkostinn „Fullur skjár“ verður tekið mynd af öllum skjánum.  3 Skoða skjámyndina. Þegar þú tekur skjámynd birtist það í Forskoðunarglugganum. Horfðu nú á skjámyndina og vertu viss um að það hafi allt sem þú þarft og það er ekkert óþarfi.
3 Skoða skjámyndina. Þegar þú tekur skjámynd birtist það í Forskoðunarglugganum. Horfðu nú á skjámyndina og vertu viss um að það hafi allt sem þú þarft og það er ekkert óþarfi.  4 Vista skjámyndina. Opnaðu File valmyndina og veldu Export As. Nú í glugganum sem opnast skaltu velja miðaskráarsniðið þar á meðal JPG, PDF og TIFF.
4 Vista skjámyndina. Opnaðu File valmyndina og veldu Export As. Nú í glugganum sem opnast skaltu velja miðaskráarsniðið þar á meðal JPG, PDF og TIFF.
Aðferð 4 af 4: Notkun flugstöðvar
 1 Opnaðu flugstöðvarglugga. Til að gera þetta, opnaðu forritamöppuna, möppuna Utilities og smelltu á Terminal.
1 Opnaðu flugstöðvarglugga. Til að gera þetta, opnaðu forritamöppuna, möppuna Utilities og smelltu á Terminal. - Í flugstöðinni færðu viðbótaraðgerðir eins og tímamælir eða möguleika á að slökkva á lokarahljóði. Þú getur líka notað SSH í flugstöðinni til að taka skyndimynd af flóknum skjám eins og innskráningargluggum.
 2 Taktu einfalda skjámynd. Koma inn skjámynd Skráarnafn.webp og ýttu á ⏎ Til baka... Skjámyndin verður vistuð í heimaskránni þinni. Þú getur slegið inn slóðina fyrir framan skráarnafnið ef þú vilt breyta möppunni til að vista skrána.
2 Taktu einfalda skjámynd. Koma inn skjámynd Skráarnafn.webp og ýttu á ⏎ Til baka... Skjámyndin verður vistuð í heimaskránni þinni. Þú getur slegið inn slóðina fyrir framan skráarnafnið ef þú vilt breyta möppunni til að vista skrána. - Til að breyta sniði, sláðu inn screencapture -t png Skráarnafn.png... Nota sem snið pdf, gif eða tiff.
 3 Afritaðu skjámyndina á klippiborðið (ef þörf krefur). Til að gera þetta, sláðu inn skjámyndataka -c og ýttu á ⏎ Til baka.
3 Afritaðu skjámyndina á klippiborðið (ef þörf krefur). Til að gera þetta, sláðu inn skjámyndataka -c og ýttu á ⏎ Til baka.  4 Bættu tímamæli við skipunina til að taka skjámynd. Staðlaða stjórnin til að taka skjámyndir gerir þér kleift að taka skjámynd strax, sem leiðir til opnunar flugstöðvarglugga. Notaðu tímamælinn til að fela flugstöðvargluggann tímabundið og birta innihaldið sem þú vilt taka á skjánum.
4 Bættu tímamæli við skipunina til að taka skjámynd. Staðlaða stjórnin til að taka skjámyndir gerir þér kleift að taka skjámynd strax, sem leiðir til opnunar flugstöðvarglugga. Notaðu tímamælinn til að fela flugstöðvargluggann tímabundið og birta innihaldið sem þú vilt taka á skjánum. - Koma inn skjámyndataka -T 10 Skráarnafn.webp og ýttu á ⏎ Til baka... Skjámyndin verður tekin með 10 sekúndna seinkun. Fjöldi 10 er hægt að breyta í annað.
Ábendingar
- Það eru forrit sem banna að taka skjámyndir af gluggum sínum. Venjulega eru vídeóspilarar og leikir verndaðir til að koma í veg fyrir óleyfilega afritun efnis.