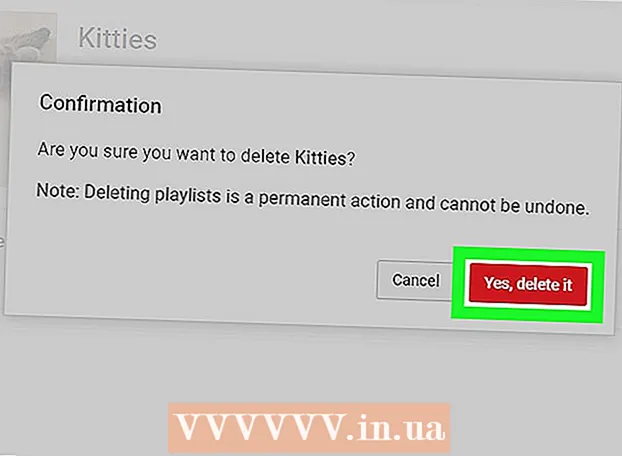Höfundur:
Carl Weaver
Sköpunardag:
22 Febrúar 2021
Uppfærsludagsetning:
1 Júlí 2024
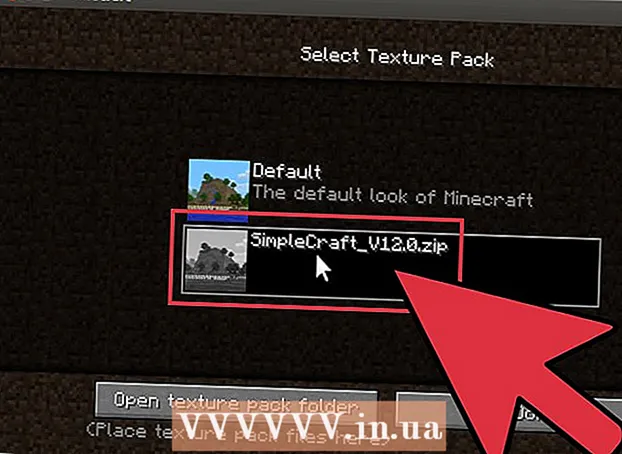
Efni.
- Skref
- Aðferð 1 af 4: Sækir pakkaáferð
- Aðferð 2 af 4: Uppsetning á Windows
- Aðferð 3 af 4: Setja upp á Mac OS X
- Aðferð 4 af 4: Uppsetning á Linux
Viltu breyta útliti veraldar þíns í Minecraft? Áferðapakkar hjálpa þér að breyta grafíkinni í Minecraft þannig að leikurinn mun líta út eins og eitthvað alveg nýtt. Fylgdu þessari handbók til að setja upp áferðapakka á hvaða stýrikerfi sem er.
Skref
Aðferð 1 af 4: Sækir pakkaáferð
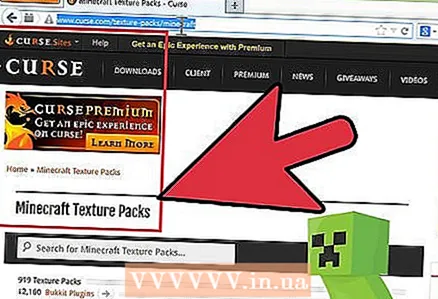 1 Hvað eru áferðapakkar? Áferðapakkar breyta útliti hlutar í Minecraft, en hafa ekki áhrif á spilamennsku. Hver sem er getur búið til áferðapakka og valið nær nokkur þúsund.
1 Hvað eru áferðapakkar? Áferðapakkar breyta útliti hlutar í Minecraft, en hafa ekki áhrif á spilamennsku. Hver sem er getur búið til áferðapakka og valið nær nokkur þúsund. 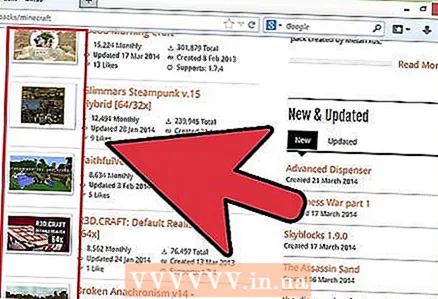 2 Finndu áferðapakka. Það er fjöldi vefsvæða sem bjóða upp á ókeypis áferðapakka. Flestir þeirra eru með einkunnakerfi og flokka sem þú getur flokkað eftir. Sláðu bara inn leitina að "Texture packs Minecraft" og fylgdu krækjunum sem fundust. Meta áferðina sem þér er boðin með því að nota forskoðunina.
2 Finndu áferðapakka. Það er fjöldi vefsvæða sem bjóða upp á ókeypis áferðapakka. Flestir þeirra eru með einkunnakerfi og flokka sem þú getur flokkað eftir. Sláðu bara inn leitina að "Texture packs Minecraft" og fylgdu krækjunum sem fundust. Meta áferðina sem þér er boðin með því að nota forskoðunina. - Reyndu að finna síður með góðan orðstír fyrir niðurhal. Gefðu gaum að umsögnum svo að þú slysir ekki niður óviljandi hugbúnað.
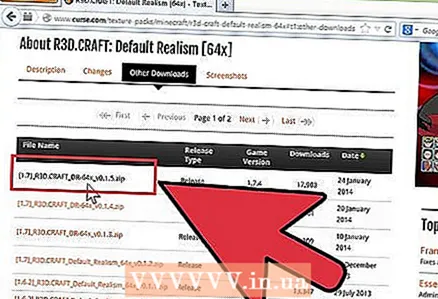 3 Sækja áferð pakki. Niðurhalsaðferðin getur verið mismunandi eftir vefsíðum. Áferðapakkinn sem þú halar niður verður að vera með .zip sniði
3 Sækja áferð pakki. Niðurhalsaðferðin getur verið mismunandi eftir vefsíðum. Áferðapakkinn sem þú halar niður verður að vera með .zip sniði
Aðferð 2 af 4: Uppsetning á Windows
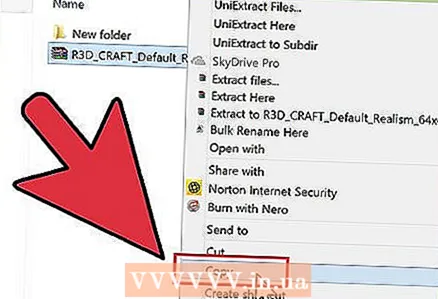 1 Afritaðu áferðapakkann. Opnaðu möppuna þar sem þú hlaðið niður áferðapakkanum. Smelltu á það með hægri músarhnappi og veldu afritunaraðgerðina.
1 Afritaðu áferðapakkann. Opnaðu möppuna þar sem þú hlaðið niður áferðapakkanum. Smelltu á það með hægri músarhnappi og veldu afritunaraðgerðina. 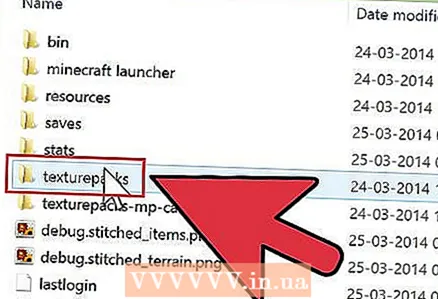 2 Opnaðu möppuna þar sem áferðapakkarnir fyrir Minecraft eru geymdir. Til að gera þetta, ýttu á Win + R hnappana á lyklaborðinu til að ræsa Run stjórnina. Sláðu inn „% appdata% /. Minecraft / texturepacks“ í línunni sem birtist og ýttu á Enter. Gluggi opnast sem sýnir innihald möppunnar með áferðapökkum.
2 Opnaðu möppuna þar sem áferðapakkarnir fyrir Minecraft eru geymdir. Til að gera þetta, ýttu á Win + R hnappana á lyklaborðinu til að ræsa Run stjórnina. Sláðu inn „% appdata% /. Minecraft / texturepacks“ í línunni sem birtist og ýttu á Enter. Gluggi opnast sem sýnir innihald möppunnar með áferðapökkum. 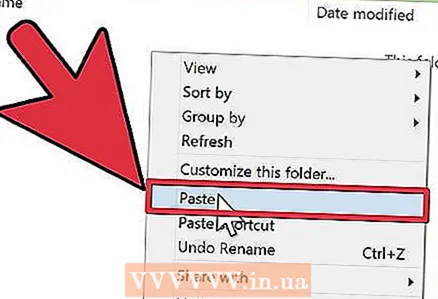 3 Settu í áferð pakka. Hægrismelltu og veldu aðgerðina Líma. Nýr áferð pakki þinn mun birtast í möppunni.
3 Settu í áferð pakka. Hægrismelltu og veldu aðgerðina Líma. Nýr áferð pakki þinn mun birtast í möppunni. 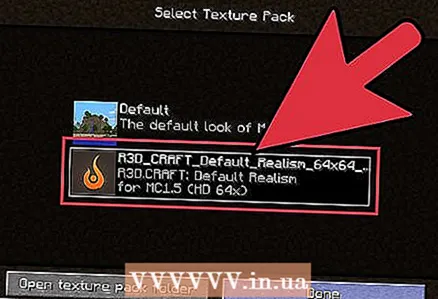 4 Opnaðu Minecraft. Til að nota nýju áferðina skaltu ræsa Minecraft og velja valkostinn Texture Packs í valmyndinni. Nýi áferð pakkinn verður skráð. Veldu það og smelltu á Lokið.
4 Opnaðu Minecraft. Til að nota nýju áferðina skaltu ræsa Minecraft og velja valkostinn Texture Packs í valmyndinni. Nýi áferð pakkinn verður skráð. Veldu það og smelltu á Lokið.
Aðferð 3 af 4: Setja upp á Mac OS X
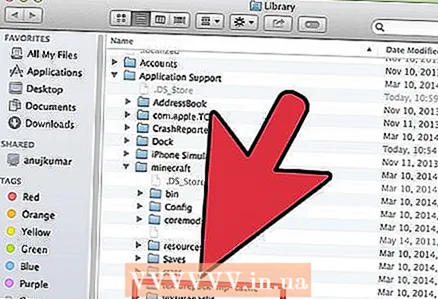 1 Opnaðu möppuna þar sem áferðapakkarnir fyrir Minecraft eru geymdir. Þeir eru venjulega staðsettir á ~ / Library / Application Support / minecraft / texturepacks /.
1 Opnaðu möppuna þar sem áferðapakkarnir fyrir Minecraft eru geymdir. Þeir eru venjulega staðsettir á ~ / Library / Application Support / minecraft / texturepacks /. - Þú getur fengið aðgang að ~ / Library / með því að opna Go valmyndina, halda inni Option hnappinum og velja Library valkostinn.
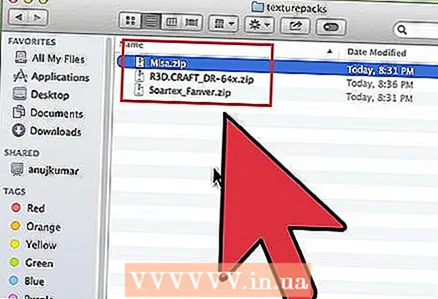 2 Afritaðu áferðapakkann. Veldu og dragðu .zip skrána niður í möppuna með áferðapökkum.
2 Afritaðu áferðapakkann. Veldu og dragðu .zip skrána niður í möppuna með áferðapökkum. 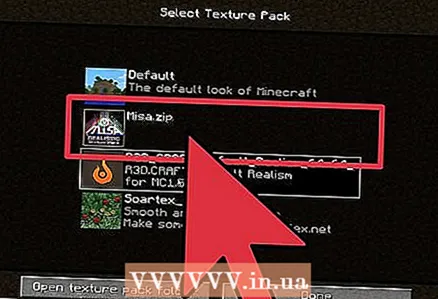 3 Opnaðu Minecraft. Til að nota nýju áferðina skaltu ræsa Minecraft og velja valkostinn Texture Packs í valmyndinni. Nýja áferðapakkningin verður skráð. Veldu það og smelltu á Lokið.
3 Opnaðu Minecraft. Til að nota nýju áferðina skaltu ræsa Minecraft og velja valkostinn Texture Packs í valmyndinni. Nýja áferðapakkningin verður skráð. Veldu það og smelltu á Lokið.
Aðferð 4 af 4: Uppsetning á Linux
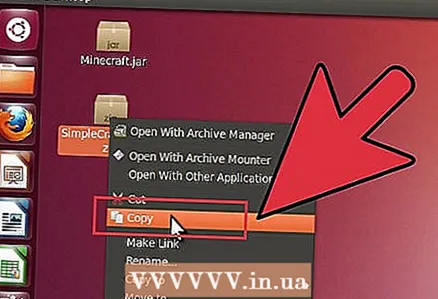 1 Afritaðu áferðapakkann. Opnaðu möppuna þar sem þú hlaðið niður áferðapakkanum. Smelltu á það með hægri músarhnappi og veldu afritunaraðgerðina.
1 Afritaðu áferðapakkann. Opnaðu möppuna þar sem þú hlaðið niður áferðapakkanum. Smelltu á það með hægri músarhnappi og veldu afritunaraðgerðina. 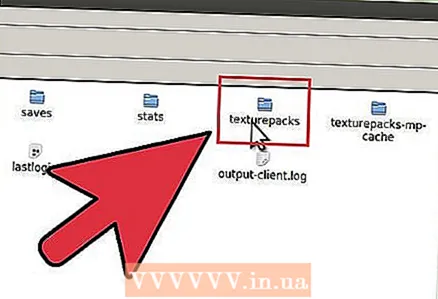 2 Opnaðu möppuna þar sem áferðapakkarnir fyrir Minecraft eru geymdir. Til að gera þetta skaltu opna flugstöð og slá inn /.minecraft/texturepacks/. Gluggi opnast sem sýnir innihald möppunnar með áferðapökkum.
2 Opnaðu möppuna þar sem áferðapakkarnir fyrir Minecraft eru geymdir. Til að gera þetta skaltu opna flugstöð og slá inn /.minecraft/texturepacks/. Gluggi opnast sem sýnir innihald möppunnar með áferðapökkum. 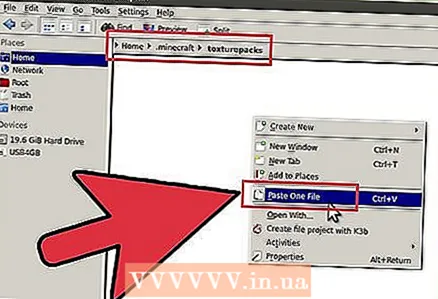 3 Settu í áferð pakka. Límdu niðurhalaða .zip skrána í áferðapakkningamöppuna.
3 Settu í áferð pakka. Límdu niðurhalaða .zip skrána í áferðapakkningamöppuna. 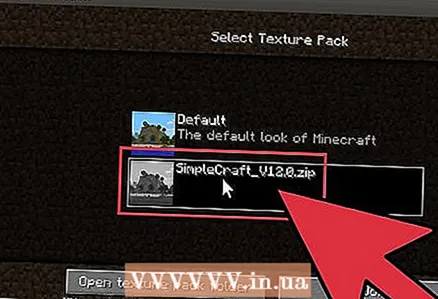 4 Opnaðu Minecraft. Til að nota nýju áferðina skaltu ræsa Minecraft og velja valkostinn Texture Packs í valmyndinni. Nýja áferðapakkningin verður skráð. Veldu það og smelltu á Lokið.
4 Opnaðu Minecraft. Til að nota nýju áferðina skaltu ræsa Minecraft og velja valkostinn Texture Packs í valmyndinni. Nýja áferðapakkningin verður skráð. Veldu það og smelltu á Lokið.