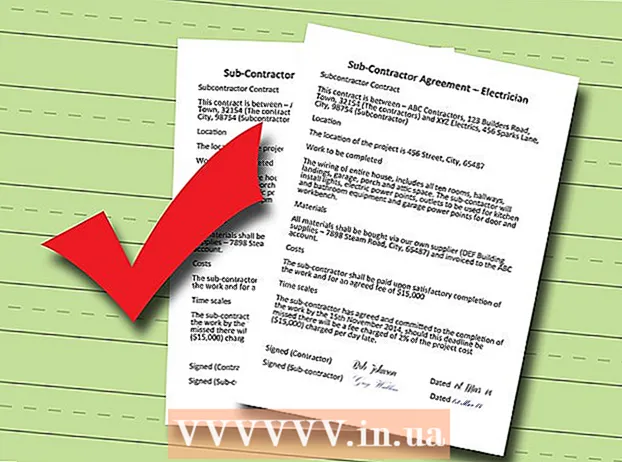Höfundur:
Florence Bailey
Sköpunardag:
25 Mars 2021
Uppfærsludagsetning:
1 Júlí 2024
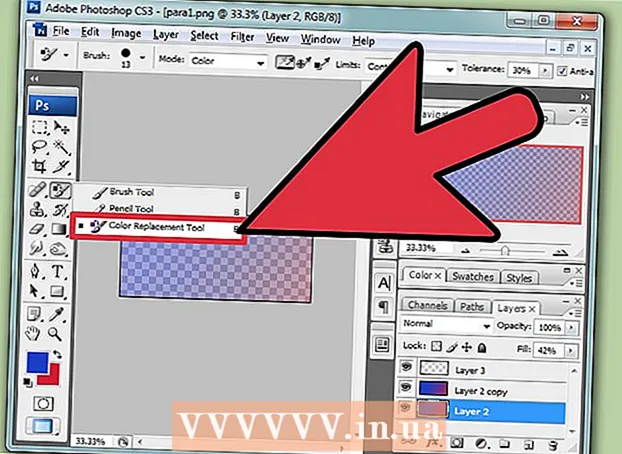
Efni.
Photoshop gerir þér kleift að blanda saman litum á tugum vega. Nýttu þér nokkrar þeirra sem þér finnst virka best fyrir markmið þín. Með tímanum muntu læra alla tækni og læra að sameina þær til að búa til einstaka stíl.
Skref
Aðferð 1 af 2: Litablöndunarhættir
 1 Breyttu bursta tólinu (ef þú vilt). Veldu bursta- eða blýantatólið á tækjastikunni til vinstri. Opnaðu bursta tólið með því að smella á Glugga → Bursta í efstu valmyndinni eða með því að smella á pappírstáknið í efstu valkostastikunni. Stilltu stærð og lögun bursta tólsins.
1 Breyttu bursta tólinu (ef þú vilt). Veldu bursta- eða blýantatólið á tækjastikunni til vinstri. Opnaðu bursta tólið með því að smella á Glugga → Bursta í efstu valmyndinni eða með því að smella á pappírstáknið í efstu valkostastikunni. Stilltu stærð og lögun bursta tólsins. - Ef þú ert nýr í Photoshop skaltu nota sjálfgefið burstaverkfæri. Þegar þú áttar þig á því að burstinn þinn er of stór eða of lítill geturðu alltaf farið aftur í þennan valmynd til að gera breytingar.
- Stilltu hörku bursta - stilltu hámarksgildi fyrir bursta með skýrum slóð og lágmarksgildi fyrir bursta með óskýra braut.
 2 Finndu litablöndunarham. Með pensli eða blýanti valið geturðu breytt blöndunarham með því að nota fellivalmyndina í efstu valkostastikunni. Hver háttur notar mismunandi litblöndunaraðferð. Algengustu leiðunum er lýst hér að neðan.
2 Finndu litablöndunarham. Með pensli eða blýanti valið geturðu breytt blöndunarham með því að nota fellivalmyndina í efstu valkostastikunni. Hver háttur notar mismunandi litblöndunaraðferð. Algengustu leiðunum er lýst hér að neðan. - Í sumum útgáfum af Photoshop geturðu breytt blöndunarstillingu í burstaverkfærum.
- Í eldri útgáfum af Photoshop kann að vera að sumir af lýstum stillingum vanti.
 3 Veldu „Normal“ ham til að aðgreina liti. Photoshop blandar ekki saman litum í venjulegum ham.Þegar pensill er notaður mun litur hans ná algjörlega yfir grunnlitinn. Þegar þú notar valmyndina Edit breytir gildið sem er breytt yfir núverandi lit. Þú munt líklega ekki nota þennan hátt til að blanda saman litum, en hann er gagnlegur til að skilja hvernig sjálfgefin blöndunarstilling virkar.
3 Veldu „Normal“ ham til að aðgreina liti. Photoshop blandar ekki saman litum í venjulegum ham.Þegar pensill er notaður mun litur hans ná algjörlega yfir grunnlitinn. Þegar þú notar valmyndina Edit breytir gildið sem er breytt yfir núverandi lit. Þú munt líklega ekki nota þennan hátt til að blanda saman litum, en hann er gagnlegur til að skilja hvernig sjálfgefin blöndunarstilling virkar. - Þegar unnið er með punktamyndir eða verðtryggðar myndir er þetta kallað „þröskuldur“. Í þessu tilfelli mun endanlegi liturinn passa við sérstakan lit frá litatöflunni.
 4 Blanda litum í „Overlay“ ham. Þessi mjög vinsæla litablöndunarhamur gerir hápunkta ljósari og dökk svæði dekkri. Lokaniðurstaðan verður mynd með auknum hápunktum og skuggum og leiðréttum annmörkum vegna of mikillar lýsingar og undirútsetningar.
4 Blanda litum í „Overlay“ ham. Þessi mjög vinsæla litablöndunarhamur gerir hápunkta ljósari og dökk svæði dekkri. Lokaniðurstaðan verður mynd með auknum hápunktum og skuggum og leiðréttum annmörkum vegna of mikillar lýsingar og undirútsetningar. - Ef þú hefur áhuga á smáatriðunum notar þessi háttur formúluna fyrir margfalda og forðast stillingar, sem er lýst hér að neðan.
 5 Myrkvar myndina. Þetta er hægt að gera á nokkra vegu.
5 Myrkvar myndina. Þetta er hægt að gera á nokkra vegu. - Dökkari háttur ber saman verðmæti hvers rauða, græna og bláa pixla við nýja litinn sem þú bætir við. Þar af leiðandi eru gildi dökkustu pixlanna valin.
- Í margföldunarstillingu, fyrir hvert burstaslag, verður birtustig nýs litar og grunnlitur margfaldað. Þú getur haldið áfram að bæta við höggum til að myrkva myndina.
- Darken er svipað og Darken, nema að tveir pixlar eru bornir saman í stað þriggja pixla. Hver pixla tekur annaðhvort grunnlit eða nýjan lit, hvort sem er dekkra.
- Línuleg dimmari dekkir alla liti en veldur yfirleitt dekkri svæðum en aðrar stillingar.
- Base Dimmer er svipað og Linear Dimmer, en hefur minni áhrif á léttari liti. Þetta getur leitt til meiri andstæða og mettunar.
 6 Léttari mynd. Hver dimmunarhamur er með gagnstæða birtustillingu:
6 Léttari mynd. Hver dimmunarhamur er með gagnstæða birtustillingu: - Light Swap ber saman verðmæti hvers rauða, græna og bláa pixla við nýja litinn sem þú bætir við. Þar af leiðandi eru gildi léttustu punktanna valin.
- Dodge ham gerir hvaða lit sem er dekkri en hvítur minna áberandi.
- Léttari háttur kemur í stað dökkra svæða með blönduðum lit.
- Línuleg Dodge ber saman tvo liti. Ef annar þeirra er hvítur, þá verður blandaður litur hvítur; ef annar þeirra er svartur breytist liturinn ekki.
- Litur Dodge hefur minni áhrif á dekkri liti, sem leiðir til meiri andstæða.
 7 Breyttu lit á forgrunni og bakgrunni. Matte og Cleanup stillingarnar eru fáanlegar í lagskiptum myndum. Í mattri stillingu breytir liturinn lag fyrir lag og birtist aðeins á gagnsæjum svæðum. Eyðingarhamurinn er í meginatriðum strokleður, sem gerir alla pixla fyrir bakgrunni gagnsæja.
7 Breyttu lit á forgrunni og bakgrunni. Matte og Cleanup stillingarnar eru fáanlegar í lagskiptum myndum. Í mattri stillingu breytir liturinn lag fyrir lag og birtist aðeins á gagnsæjum svæðum. Eyðingarhamurinn er í meginatriðum strokleður, sem gerir alla pixla fyrir bakgrunni gagnsæja.  8 Stilltu birtustigið í mismunastillingu. Þetta ber saman lýsigildi grunnsins og blandaða lita og lokaniðurstaðan er munurinn á hærri og lægri gildum. Birtustigið sem myndast verður nær blandaða litnum óháð því hvort hann er dekkri eða ljósari en grunnliturinn.
8 Stilltu birtustigið í mismunastillingu. Þetta ber saman lýsigildi grunnsins og blandaða lita og lokaniðurstaðan er munurinn á hærri og lægri gildum. Birtustigið sem myndast verður nær blandaða litnum óháð því hvort hann er dekkri eða ljósari en grunnliturinn.  9 Fjarlægir liti í stillingum „Frádráttur“ og „Skipting“. Frádráttarstillingin dekkir þessa liti og deiliskipulagið gerir þá léttari.
9 Fjarlægir liti í stillingum „Frádráttur“ og „Skipting“. Frádráttarstillingin dekkir þessa liti og deiliskipulagið gerir þá léttari.  10 Litadreifing í upplausnarham. Þessi háttur er notaður til að búa til tæknibrellur. Blandaði liturinn mun birtast dreifður (í stað sléttrar umbreytingar). Prófaðu þennan ham fyrir gamaldags áhrif.
10 Litadreifing í upplausnarham. Þessi háttur er notaður til að búa til tæknibrellur. Blandaði liturinn mun birtast dreifður (í stað sléttrar umbreytingar). Prófaðu þennan ham fyrir gamaldags áhrif.  11 Breyttu sérstökum gildum. Afgangurinn af stillingum breytir einu grunnlitagildi í samsvarandi blandaða litagildi. Öll önnur einkenni eru óbreytt.
11 Breyttu sérstökum gildum. Afgangurinn af stillingum breytir einu grunnlitagildi í samsvarandi blandaða litagildi. Öll önnur einkenni eru óbreytt. - Litur (til dæmis sérstakur rauður litur).
- Mettun (lítil mettun bætir við gráum tónum og mikil mettun gerir liti skærari).
- Birtustig (lýsir eða dempar litinn).
 12 Bættu lit við svarthvítu myndina. Í litastillingu er grunnt litbrigði og mettunarmörkum breytt í samsvarandi blönduð litagildi en birtustigið er óbreytt.
12 Bættu lit við svarthvítu myndina. Í litastillingu er grunnt litbrigði og mettunarmörkum breytt í samsvarandi blönduð litagildi en birtustigið er óbreytt.
Aðferð 2 af 2: Aðrar litblöndunaraðferðir
 1 Prófaðu að blanda stigum saman. Finndu Paint Bucket tólið á tækjastikunni. Haltu því inni þar til tólvalkostirnir opnast. Veldu „Gradient“ og smelltu síðan á hallastikuna efst í glugganum. Stilltu blær og önnur gildi. Notaðu Lasso tólið eða Magic Wand tólið til að velja svæði myndarinnar og notaðu síðan halla með því að draga það inn í valið. Niðurstaðan verður slétt umskipti milli litanna tveggja.
1 Prófaðu að blanda stigum saman. Finndu Paint Bucket tólið á tækjastikunni. Haltu því inni þar til tólvalkostirnir opnast. Veldu „Gradient“ og smelltu síðan á hallastikuna efst í glugganum. Stilltu blær og önnur gildi. Notaðu Lasso tólið eða Magic Wand tólið til að velja svæði myndarinnar og notaðu síðan halla með því að draga það inn í valið. Niðurstaðan verður slétt umskipti milli litanna tveggja.  2 Búðu til afrit og eyða. Afritaðu lagið eða svæðið á myndinni sem þú ert að reyna að breyta. Flyttu afritið í nýtt lag fyrir ofan frumritið. Veldu strokleðurstólið með mjúkum slóðum og ógagnsæi á milli 5 og 20%. Eyða efsta laginu smám saman þar til þú færð tilætluð áhrif.
2 Búðu til afrit og eyða. Afritaðu lagið eða svæðið á myndinni sem þú ert að reyna að breyta. Flyttu afritið í nýtt lag fyrir ofan frumritið. Veldu strokleðurstólið með mjúkum slóðum og ógagnsæi á milli 5 og 20%. Eyða efsta laginu smám saman þar til þú færð tilætluð áhrif.  3 Stilltu ógagnsæi lagsins. Ef myndin þín hefur tvö eða fleiri lög sem þú vilt skarast skaltu stilla ógagnsæi renna fyrir ofan nafn hvers lags.
3 Stilltu ógagnsæi lagsins. Ef myndin þín hefur tvö eða fleiri lög sem þú vilt skarast skaltu stilla ógagnsæi renna fyrir ofan nafn hvers lags.  4 Stilltu blöndunarbreytur á spjaldtölvunni. Veldu bursta tólið og finndu töfluvalkosti í stillingum þess. Virkjaðu flutningsvalkostinn og stilltu ógagnsæi pensilsins út frá þrýstingi á spjaldtölvuskjánum. Þú getur notað hvaða bursta lögun og stærð sem er, en þú getur fundið fleiri bursta valkosti á netinu sem veita mjólkurkennd eða smjörkennd áhrif.
4 Stilltu blöndunarbreytur á spjaldtölvunni. Veldu bursta tólið og finndu töfluvalkosti í stillingum þess. Virkjaðu flutningsvalkostinn og stilltu ógagnsæi pensilsins út frá þrýstingi á spjaldtölvuskjánum. Þú getur notað hvaða bursta lögun og stærð sem er, en þú getur fundið fleiri bursta valkosti á netinu sem veita mjólkurkennd eða smjörkennd áhrif. - Þegar pensillinn er valinn velurðu litinn sem þú vilt bæta við og smellir létt á grunnlitinn.
 5 Óskýrt tól. Veldu þetta tól á tækjastikunni (fingurtákn). Í stillingum þess (efst) veljið mjúkt kringlótt form og stillið dreifingarstigið í 20%. Óskýrðu liti nálægt landamærum umskipti þeirra í hvert annað.
5 Óskýrt tól. Veldu þetta tól á tækjastikunni (fingurtákn). Í stillingum þess (efst) veljið mjúkt kringlótt form og stillið dreifingarstigið í 20%. Óskýrðu liti nálægt landamærum umskipti þeirra í hvert annað. - Þú gætir þurft að gera tilraunir með stífleika gildi þessa tóls til að ná tilætluðum áhrifum.
 6 Blandið laggrímurnar. Leggið annan litinn ofan á hinn á tvö lög. Smelltu á Búa til laggrímu í vinstri glugganum við hliðina á efsta laginu. Veldu grímuna og settu svart á hvítt halla á hana. Neðsta lagið mun aðeins sýna svart og það efsta mun aðeins sýna hvítt.
6 Blandið laggrímurnar. Leggið annan litinn ofan á hinn á tvö lög. Smelltu á Búa til laggrímu í vinstri glugganum við hliðina á efsta laginu. Veldu grímuna og settu svart á hvítt halla á hana. Neðsta lagið mun aðeins sýna svart og það efsta mun aðeins sýna hvítt.  7 Notaðu óskýr síu. Veldu svæðið þar sem þú vilt blanda litum. Í efstu valmyndinni, smelltu á "Sía" - "Óskýrt" - "Gaussísk þoka". Stilltu renna að vild. Til að endurtaka þetta ferli, veldu viðbótarsvæðið með lasso og ýttu síðan á Ctrl + F.
7 Notaðu óskýr síu. Veldu svæðið þar sem þú vilt blanda litum. Í efstu valmyndinni, smelltu á "Sía" - "Óskýrt" - "Gaussísk þoka". Stilltu renna að vild. Til að endurtaka þetta ferli, veldu viðbótarsvæðið með lasso og ýttu síðan á Ctrl + F. - Ýttu á Command + F á Mac OS.
 8 Þoka vektormyndir í eina mynd. Ef þú notar vektorgrafík skaltu búa til tvö vektorform með mismunandi litum. Breyttu eiginleikunum til að bæta við óskýrleika radíus. Útlínur formanna eru óskýrar og þær blandast þar sem þær eru hlið við hlið. Auka verðmæti óskýr radíus fyrir meiri áhrif.
8 Þoka vektormyndir í eina mynd. Ef þú notar vektorgrafík skaltu búa til tvö vektorform með mismunandi litum. Breyttu eiginleikunum til að bæta við óskýrleika radíus. Útlínur formanna eru óskýrar og þær blandast þar sem þær eru hlið við hlið. Auka verðmæti óskýr radíus fyrir meiri áhrif.  9 Líkja eftir áhrifum málunar með pensli. Veldu Blending Brush tólið (pensill og málningablettur; í sumum útgáfum af Photoshop, haltu niðri pensilstákninu til að fá aðgang að þessum pensli). Opnaðu bursta stillingarvalmyndina til að sjá nokkra nýja valkosti. Hver þeirra er hannaður til að líkja eftir tækni málara, svo sem að blanda saman tveimur blautum málningarlitum.
9 Líkja eftir áhrifum málunar með pensli. Veldu Blending Brush tólið (pensill og málningablettur; í sumum útgáfum af Photoshop, haltu niðri pensilstákninu til að fá aðgang að þessum pensli). Opnaðu bursta stillingarvalmyndina til að sjá nokkra nýja valkosti. Hver þeirra er hannaður til að líkja eftir tækni málara, svo sem að blanda saman tveimur blautum málningarlitum.
Ábendingar
- Eftir blöndun, til að fá jafnari blöndu, veljið blandaða litinn (með eyedropanum) og blandið litunum aftur. Endurtaktu ferlið þar til þú færð slétt umskipti.
- Ef tólið virkar ekki eins og þú vilt skaltu leita að tólinu Forstillt tákn (til vinstri á tækjastikustikunni). Hægrismelltu á þetta tákn og veldu Reset Tool til að fara aftur í sjálfgefnar stillingar.
- Gefðu gaum að yfirborðsgæðum efnisins sem þú ert að líkja eftir. Mismunandi efni hafa mismunandi endurspeglun, tónum og öðrum gildum. Hugsaðu einnig um hvers konar ljósgjafa efnið er undir. Hlýtt eða kalt? Dauð eða björt?