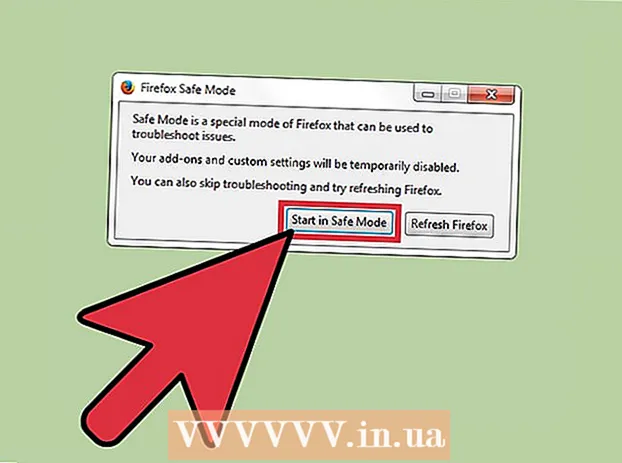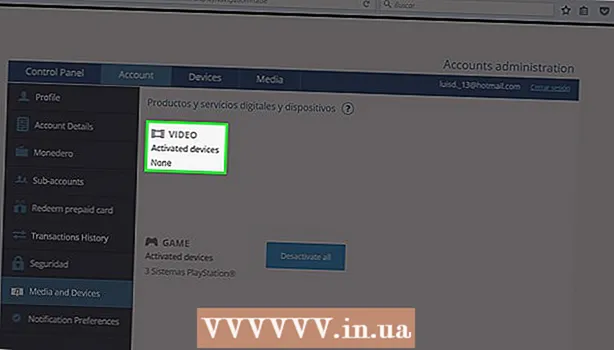Höfundur:
Sara Rhodes
Sköpunardag:
14 Febrúar 2021
Uppfærsludagsetning:
1 Júlí 2024
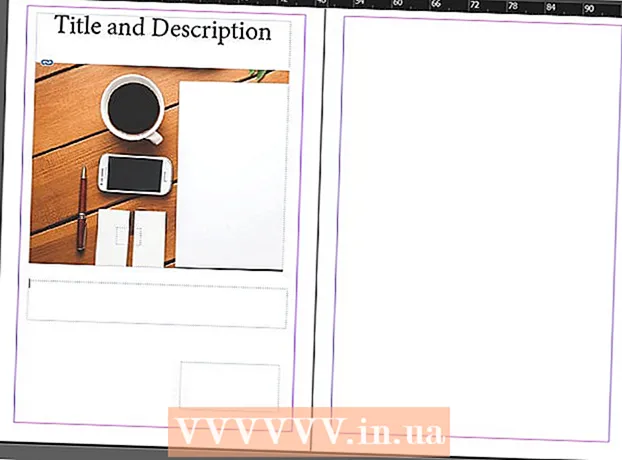
Efni.
Adobe InDesign er forrit sem gerir þér kleift að búa til útgáfuverkefni fljótt og auðveldlega. Þú getur búið til bæklinga og önnur skjöl með því að nota sniðmátin og breytt þeim eins og þér hentar. Svona til að búa til bæklinga í InDesign.
Skref
 1 Tvísmelltu á InDesign táknið á skjáborðinu.
1 Tvísmelltu á InDesign táknið á skjáborðinu.- Þetta tákn er einnig að finna á listanum yfir uppsett forrit í Start valmyndinni (Windows stýrikerfi) eða Dock (Mac stýrikerfi)
 2 Smelltu á „Frá sniðmáti“ undir stjórninni „Búa til nýtt“.
2 Smelltu á „Frá sniðmáti“ undir stjórninni „Búa til nýtt“.- Sérstakur gluggi mun birtast með nokkrum gerðum skjalasniðmáta.
 3 Tvísmelltu á bæklingamöppuna.
3 Tvísmelltu á bæklingamöppuna. 4 Veldu stærð og lögun fyrirhugaðs bæklings.
4 Veldu stærð og lögun fyrirhugaðs bæklings.- Á þessu stigi þarftu ekki að hugsa um útlit og lit þemans ennþá. Þú munt geta breytt þeim í næstu skrefum ferlisins.
- Með því að smella á hvert bæklingssýni, hægra megin í glugganum muntu sjá nákvæmar upplýsingar um tiltekna skipulagið.
- Veldu útlitið sem veitir fjölda blaðsíðna sem þú vilt fyrir bæklinginn.
- Til dæmis, veldu fyrsta tveggja síðna bæklingsútlitið með því að tvísmella á táknið.
 5 Bættu við höfðingjum efst og hliðar bæklingsins með því að smella á hnappinn Skoða valkosti efst í barnum.
5 Bættu við höfðingjum efst og hliðar bæklingsins með því að smella á hnappinn Skoða valkosti efst í barnum.- Þú getur líka notað valmyndina Skoða valkosti til að bæta við kennileitum og vírramma til að auðvelda skipulag.
 6 Gefðu gaum að skipulagi bæklingsins.
6 Gefðu gaum að skipulagi bæklingsins.- Fyrsta 20,32 x 27,94 sentímetra blaðinu er skipt í miðjuna í tvær bæklingasíður. Þetta verður fjórða og fyrsta blaðsíða bæklingsins.
- Skrunaðu niður til að sjá næsta blað, sem verður skipt frá vinstri til hægri í blöð 2 og 3.
- Farðu aftur í fyrsta blaðið.
 7 Tvísmelltu á græna kantinn til að breyta titli og lýsingu á bæklingnum.
7 Tvísmelltu á græna kantinn til að breyta titli og lýsingu á bæklingnum. 8 Breyttu leturgerðinni og leturstærðinni með því að smella á „Greinarstílar“ í hægri glugganum eða með því að velja breytingarnar í glugganum efst í glugganum.
8 Breyttu leturgerðinni og leturstærðinni með því að smella á „Greinarstílar“ í hægri glugganum eða með því að velja breytingarnar í glugganum efst í glugganum. 9 Smelltu einhvers staðar fyrir utan textareitinn til að breytingarnar taki gildi.
9 Smelltu einhvers staðar fyrir utan textareitinn til að breytingarnar taki gildi. 10 Smelltu á myndina á fyrstu síðu bæklingsins og svo „Eyða“ til að fjarlægja hana.
10 Smelltu á myndina á fyrstu síðu bæklingsins og svo „Eyða“ til að fjarlægja hana.- Þú gætir þurft að ýta á "V" takkann fyrst. Þannig velurðu Select tólið.
 11 Settu myndina þína eða myndaskrána á forsíðu bæklingsins.
11 Settu myndina þína eða myndaskrána á forsíðu bæklingsins.- Smelltu á „File“ og veldu síðan „Place“ valkostinn í fellilistanum. Þetta mun opna glugga.
- Finndu og veldu myndaskrána sem þú vilt hafa með í bæklingnum.
- Notaðu músina til að teikna rétthyrning þar sem þú munt setja myndina þína.
- Eftir það geturðu breytt stærð myndarinnar með því að smella á hornið og draga myndina.
 12 Breyttu öðrum textareitum og myndum á fyrsta blaði bæklingsins.
12 Breyttu öðrum textareitum og myndum á fyrsta blaði bæklingsins. 13 Endurtaktu ferlið á öðru blaðinu hér að neðan og hafðu í huga að innan á þessum síðum verður horft á hvert annað.
13 Endurtaktu ferlið á öðru blaðinu hér að neðan og hafðu í huga að innan á þessum síðum verður horft á hvert annað. 14 Gerðu nauðsynlegar breytingar á lit, letri og stærð textans.
14 Gerðu nauðsynlegar breytingar á lit, letri og stærð textans. 15 Prentaðu fyrsta blað bæklingsins.
15 Prentaðu fyrsta blað bæklingsins.- Smelltu á „File“ hnappinn og veldu síðan „Print“ í fellivalmyndinni.
- Breyttu síðunúmerinu í „1“ og smelltu á „Prenta“.
 16 Fjarlægðu prentaða blaðið, snúðu því við og settu það í prentarann.
16 Fjarlægðu prentaða blaðið, snúðu því við og settu það í prentarann. 17 Prentaðu út aðra síðu skráarinnar.
17 Prentaðu út aðra síðu skráarinnar. 18 Brjótið bæklinginn í tvennt á lengdina.
18 Brjótið bæklinginn í tvennt á lengdina.- Hægri hlið fyrsta blaðsins verður fyrsta blaðsíðan.
- Síður 2 og 3 verða inni í bæklingnum.
- Síða 4 verður vinstra megin við fyrstu síðu.
Ábendingar
- Hægt er að prenta bækling á tvö blöð og brjóta þau síðan saman. Pappírinn ætti að vera þunnur og prentunin ætti að fara í gegnum blaðið.
- Í InDesign er flýtilykill til að afturkalla í Windows Ctrl-Z. Á Mac, haltu inni Command takkanum og ýttu síðan á Z takkann. Ef þú gerir breytingu sem þér líkar ekki geturðu auðveldlega afturkallað hana með því að afturkalla skipunina.