Höfundur:
Sara Rhodes
Sköpunardag:
15 Febrúar 2021
Uppfærsludagsetning:
1 Júlí 2024
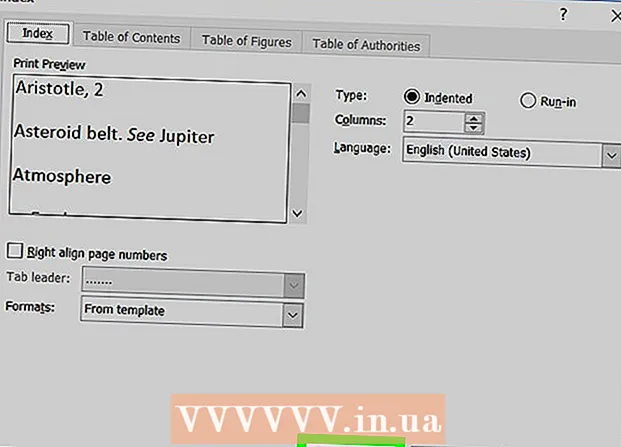
Efni.
Í þessari grein munt þú læra hvernig á að búa til vísitölu síðu í Microsoft Word til að finna mikilvæg hugtök sem fjallað var um í skjalinu og á síðunum sem þau voru til staðar.
Skref
1. hluti af 2: Búa til skilmála
 1 Opnaðu skjalið þitt í Microsoft Word. Í MS Word er hægt að setja vísitölu inn í hvaða skjal sem er, óháð lengd, stíl eða innihaldi.
1 Opnaðu skjalið þitt í Microsoft Word. Í MS Word er hægt að setja vísitölu inn í hvaða skjal sem er, óháð lengd, stíl eða innihaldi.  2 Smelltu á flipann Tenglar. Það er staðsett á MS Word tækjastikunni efst í glugganum, við hliðina á öðrum flipum eins og Home, Insert og View. Tækjastikan Tenglar birtist efst í glugganum.
2 Smelltu á flipann Tenglar. Það er staðsett á MS Word tækjastikunni efst í glugganum, við hliðina á öðrum flipum eins og Home, Insert og View. Tækjastikan Tenglar birtist efst í glugganum.  3 Smelltu á hnappinn Merkja hlut. Þessi hnappur lítur út eins og auða síðu með grænum plús og rauðri línu að innan. Það er staðsett á Tækjastikunni Tenglar, á milli hnappanna Setja inn titil og Merkja hlekk, nær efri hægri brún gluggans. Þetta mun birta skilgreina skilgreiningu færsluvísitölu, þar sem þú getur valið mikilvæg hugtök og orðasambönd sem vísitölufærslur.
3 Smelltu á hnappinn Merkja hlut. Þessi hnappur lítur út eins og auða síðu með grænum plús og rauðri línu að innan. Það er staðsett á Tækjastikunni Tenglar, á milli hnappanna Setja inn titil og Merkja hlekk, nær efri hægri brún gluggans. Þetta mun birta skilgreina skilgreiningu færsluvísitölu, þar sem þú getur valið mikilvæg hugtök og orðasambönd sem vísitölufærslur.  4 Tilgreindu orð eða hóp af orðum sem á að nota sem vísitölufærslur. Tvísmelltu á orðið með vinstri músarhnappi eða veldu orðið með lyklaborðinu.
4 Tilgreindu orð eða hóp af orðum sem á að nota sem vísitölufærslur. Tvísmelltu á orðið með vinstri músarhnappi eða veldu orðið með lyklaborðinu.  5 Smelltu á „Skilgreina vísitölufærslu“ valmyndina. Markað hugtak birtist í „aðal:“ textareitnum.
5 Smelltu á „Skilgreina vísitölufærslu“ valmyndina. Markað hugtak birtist í „aðal:“ textareitnum. - Til viðbótar við aðalvísitöluþáttinn geturðu slegið inn viðbótarvísitölu og krossvísun. Valkostur vísitölufærslu og krossvísun verður tilgreindur í viðeigandi reitum í glugganum.
- Notandinn getur einnig sett inn þriðju röð vísitölu. Til að gera þetta, settu inn ristill (:) í reitinn „viðbótar:“ og sláðu síðan inn textann sem verður notaður sem þriðja flokks vísitala.
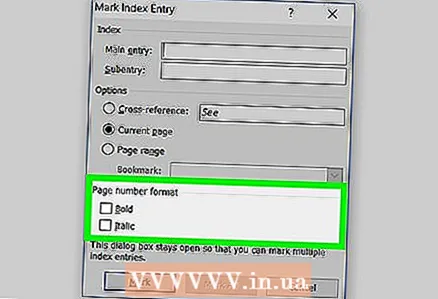 6 Sniðið síðunúmer í vísitölunni. Ef þú vilt að síðunúmer birtist feitletrað eða skáletrað, merktu við viðeigandi reiti undir fyrirsögninni Blaðsíðusnið.
6 Sniðið síðunúmer í vísitölunni. Ef þú vilt að síðunúmer birtist feitletrað eða skáletrað, merktu við viðeigandi reiti undir fyrirsögninni Blaðsíðusnið.  7 Sniðið texta vísitölufærslunnar. Veldu textann í reitnum „aðal“ eða „viðbótar“, hægrismelltu á hann og veldu „leturgerð“ valkostinn. Eftir það mun nýr valmynd birtast á skjánum, þar sem þú getur breytt leturgerð, stærð, lit og áhrifum textans, auk þess að velja fleiri valkosti eins og stærð, bil og móti.
7 Sniðið texta vísitölufærslunnar. Veldu textann í reitnum „aðal“ eða „viðbótar“, hægrismelltu á hann og veldu „leturgerð“ valkostinn. Eftir það mun nýr valmynd birtast á skjánum, þar sem þú getur breytt leturgerð, stærð, lit og áhrifum textans, auk þess að velja fleiri valkosti eins og stærð, bil og móti. - Ef þú vilt læra meira um að breyta letri í Word, finndu greinar á netinu um mismunandi gerðir leturgerða og stíl sem þú getur notað í Word skjalinu þínu.
 8 Smelltu á Merkja til að merkja auðkenna hugtakið og bættu því við vísitöluna með samsvarandi blaðsíðutölu.
8 Smelltu á Merkja til að merkja auðkenna hugtakið og bættu því við vísitöluna með samsvarandi blaðsíðutölu. 9 Smelltu á Merkja allt til að leita í öllu skjalinu að vísitölufærslunni og merkja hvert nefnt tilfelli.
9 Smelltu á Merkja allt til að leita í öllu skjalinu að vísitölufærslunni og merkja hvert nefnt tilfelli. 10 Veldu annað orð eða hóp af orðum sem þú vilt merkja. Merktu við annað hugtak í skjalinu þínu og smelltu á Skilgreina valmyndarvísitölu.Nýja hugtakið birtist á aðalviðfangsefninu. Hægt er að breyta viðbótarvísitölum, krossvísunum, blaðsíðutölum og leturstillingum fyrir nýju vísitöluna eftir þörfum í glugganum Vísitala færslu.
10 Veldu annað orð eða hóp af orðum sem þú vilt merkja. Merktu við annað hugtak í skjalinu þínu og smelltu á Skilgreina valmyndarvísitölu.Nýja hugtakið birtist á aðalviðfangsefninu. Hægt er að breyta viðbótarvísitölum, krossvísunum, blaðsíðutölum og leturstillingum fyrir nýju vísitöluna eftir þörfum í glugganum Vísitala færslu.
2. hluti af 2: Setja inn vísitölu síðu
 1 Skrunaðu niður og smelltu á svæðið neðst á síðustu síðu.
1 Skrunaðu niður og smelltu á svæðið neðst á síðustu síðu.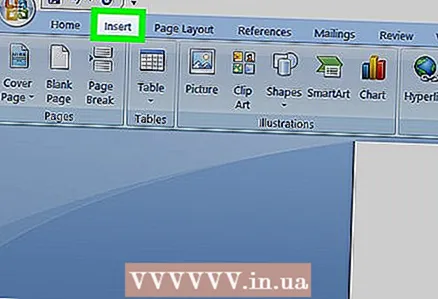 2 Smelltu á Insert flipann á tækjastikunni efst í glugganum.
2 Smelltu á Insert flipann á tækjastikunni efst í glugganum.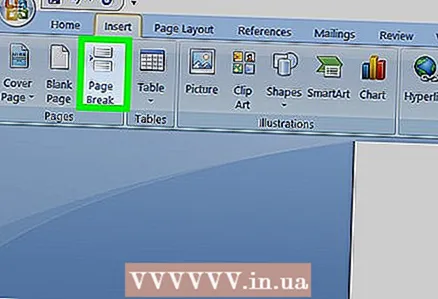 3 Smelltu á Page Break hnappinn á tækjastikunni. Þessi hnappur lítur út fyrir að neðri helmingur einnar síðu sé fyrir ofan efri hluta annarrar síðu. Þessi hnappur mun búa til nýja síðu og enda fyrri.
3 Smelltu á Page Break hnappinn á tækjastikunni. Þessi hnappur lítur út fyrir að neðri helmingur einnar síðu sé fyrir ofan efri hluta annarrar síðu. Þessi hnappur mun búa til nýja síðu og enda fyrri.  4 Smelltu á flipann Tenglar á MS Word tækjastikunni efst.
4 Smelltu á flipann Tenglar á MS Word tækjastikunni efst. 5 Smelltu á Index við hliðina á Flag Item hnappinn á Tækjastikunni. Valmyndin Index birtist.
5 Smelltu á Index við hliðina á Flag Item hnappinn á Tækjastikunni. Valmyndin Index birtist.  6 Veldu gerð bendilsins (inndregin eða ekki inndregin). Inndregin vísir er lesendavænni en vísir sem ekki er innrættur tekur minna pláss á síðunni.
6 Veldu gerð bendilsins (inndregin eða ekki inndregin). Inndregin vísir er lesendavænni en vísir sem ekki er innrættur tekur minna pláss á síðunni. - Þegar þú breytir vísitölunni muntu sjá margs konar stíl og snið í glugganum Sýnd prentað skjal.
 7 Veldu vísitölustíl úr reitnum Snið. Veldu stíl úr fyrirfram skilgreindum sniðum til að sérsníða vísitöluna þína.
7 Veldu vísitölustíl úr reitnum Snið. Veldu stíl úr fyrirfram skilgreindum sniðum til að sérsníða vísitöluna þína. - Notendur geta búið til sinn eigin stíl. Til að gera þetta, veldu sniðið „Frá sniðmáti“ og smelltu síðan á hnappinn „Breyta ...“. Eftir það geturðu breytt letri, bili og stíl allra helstu og minni háttar vísbendinga og þannig búið til þitt eigið snið.
- Áður en þú ákveður sniðvalið skaltu fara yfir það í glugganum „Sýnd prentað skjal“.
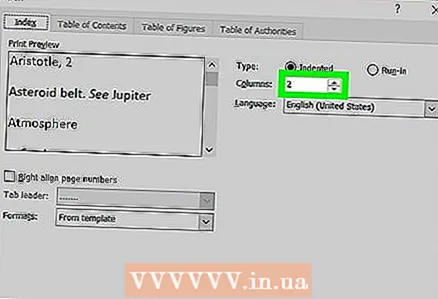 8 Breyttu fjölda dálka. Stækkaðu dálkana í reitnum Dálkar til að taka minna pláss eða stilltu dálkafjöldann á Sjálfvirkt.
8 Breyttu fjölda dálka. Stækkaðu dálkana í reitnum Dálkar til að taka minna pláss eða stilltu dálkafjöldann á Sjálfvirkt.  9 Smelltu á OK. Þetta mun búa til vísitölu síðu með öllum merktum vísitölum og samsvarandi blaðsíðutölum. Notaðu þessa vísitölu til að finna síður sem nefna mikilvæg hugtök og hugtök.
9 Smelltu á OK. Þetta mun búa til vísitölu síðu með öllum merktum vísitölum og samsvarandi blaðsíðutölum. Notaðu þessa vísitölu til að finna síður sem nefna mikilvæg hugtök og hugtök.
Viðvaranir
- Með því að merkja vísitölufærslur verður valkosturinn Sýna alla sniðtákn sjálfkrafa virkur. Hægt er að slökkva á því hvenær sem er með því að smella á málsgreinartáknið á flipanum „Heim“.



