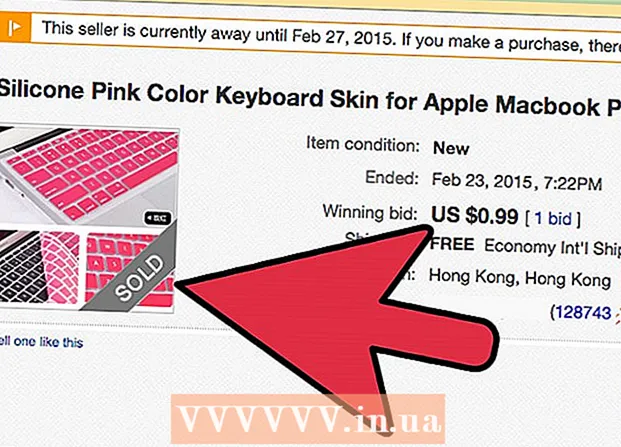Höfundur:
Joan Hall
Sköpunardag:
27 Febrúar 2021
Uppfærsludagsetning:
1 Júlí 2024
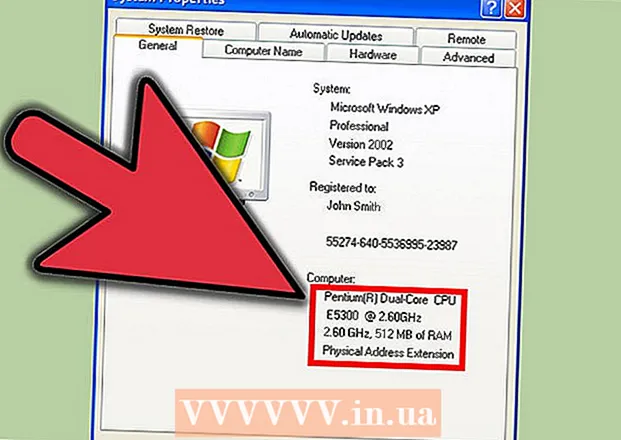
Efni.
Windows XP tölvur hægja á sér með tímanum. Í þessari grein munum við sýna þér hvernig á að flýta fyrir svona tölvu.
Skref
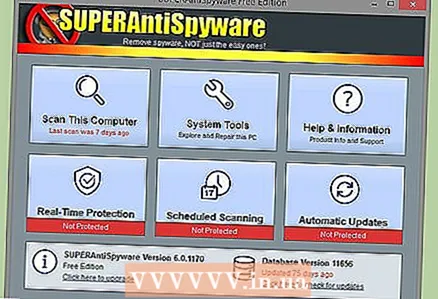 1 Fjarlægðu njósnaforrit (hugbúnað) og vírusa. Þeir eru aðalástæðan fyrir því að hægja á tölvunni þinni vegna þess að hún getur haft nokkra njósnaforrit eða Tróverja á sér sem taka afköst örgjörva og tilkynna starfsemi þína til þriðja aðila. Lestu þessa grein til að læra hvernig á að fjarlægja spilliforrit og flýta fyrir stýrikerfi þínu. Uppfærðu vírusvörnina vikulega og skannaðu tölvuna þína fyrir malware.
1 Fjarlægðu njósnaforrit (hugbúnað) og vírusa. Þeir eru aðalástæðan fyrir því að hægja á tölvunni þinni vegna þess að hún getur haft nokkra njósnaforrit eða Tróverja á sér sem taka afköst örgjörva og tilkynna starfsemi þína til þriðja aðila. Lestu þessa grein til að læra hvernig á að fjarlægja spilliforrit og flýta fyrir stýrikerfi þínu. Uppfærðu vírusvörnina vikulega og skannaðu tölvuna þína fyrir malware. - Ef tölvan þín er ekki með spillivörn skaltu hlaða niður Spyware Blaster og AVG eða Avira vírusvörn (þessi forrit eru með ókeypis og greiddar útgáfur). Það sem meira er, Windows Defender Microsoft verndar gegn spilliforritum og er hægt að setja það upp á tölvu með leyfi afrit af Windows. Windows Defender er einnig innifalið í annarri þjónustu og vörum Microsoft, svo sem Live OneCare og Vista.
- Sæktu og settu upp Mozilla Firefox, Opera eða Google Chrome. Þessir vafrar geta flutt bókamerki úr Internet Explorer og eru ekki eins viðkvæmir og Microsoft Internet Explorer. Þegar gluggi opnast með skilaboðunum „Setja sem sjálfgefinn vafra“, merktu við reitinn við hliðina á „Ekki birta aftur“ og smelltu á „Já“. Stilltu Firefox þannig að skyndiminni sé hreinsað og fótsporum og tímabundnum internetskrám eytt þegar þú lokar þessum vafra; í þessu tilfelli mun vafrinn keyra hraðar. Þú getur líka notað hratt Chrome vafrann, sem er nokkuð vel varinn gegn vírusum.
- Ef tölvan þín er sýkt af vírus skaltu prófa að nota Quick Virus Remover. Þetta er ókeypis tól sem er ekki í staðinn fyrir vírusvörn, en það mun hjálpa þér að losna við nokkrar algengar veirur.
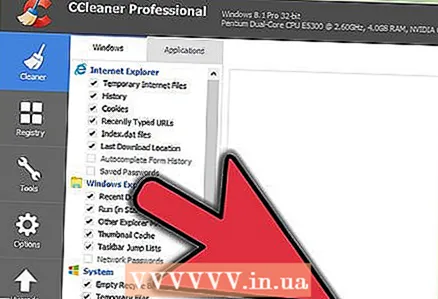 2 Notaðu reglulega CCleanertil að hreinsa tölvuna þína. Með tímanum birtast mikið af óþarfa skrám á tölvunni þinni sem getur hægja á tölvunni þinni. CCleaner er ókeypis forrit sem fjarlægir þessar skrár. CCleaner er með ókeypis skráningarhreinsiefni, þó að Microsoft mæli ekki með því að nota skráningarhreinsiefni.
2 Notaðu reglulega CCleanertil að hreinsa tölvuna þína. Með tímanum birtast mikið af óþarfa skrám á tölvunni þinni sem getur hægja á tölvunni þinni. CCleaner er ókeypis forrit sem fjarlægir þessar skrár. CCleaner er með ókeypis skráningarhreinsiefni, þó að Microsoft mæli ekki með því að nota skráningarhreinsiefni. 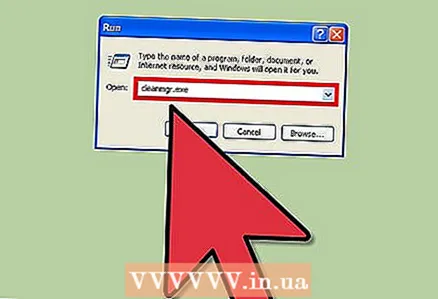 3 Hreinsaðu diskinn þinn til að fjarlægja óþarfa skrár.
3 Hreinsaðu diskinn þinn til að fjarlægja óþarfa skrár.- Smelltu á Start í neðra vinstra horninu og smelltu síðan á Run.
- Sláðu inn „cleanmgr.exe“ í textareitnum.
- Smelltu á „Í lagi“ til að hefja hreinsun á diski.
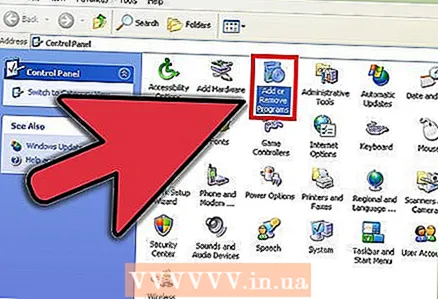 4 Fjarlægðu óþarfa hugbúnað sem gæti hægja á tölvunni þinni.
4 Fjarlægðu óþarfa hugbúnað sem gæti hægja á tölvunni þinni.- Smelltu á Start> Control Panel.
- Smelltu á Bæta við eða fjarlægja forrit.
- Hægrismelltu á óæskilega forritið og smelltu síðan á Uninstall.
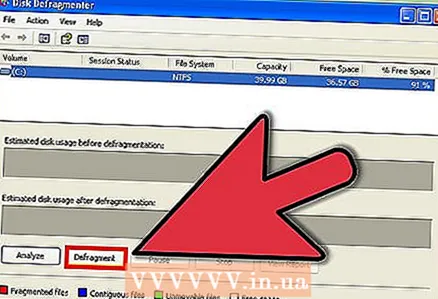 5 Defragmenta harða diskinn þinn. Þetta mun halda skrárnar skipulagðar á disknum og flýta fyrir því að forrit verða sett af stað.
5 Defragmenta harða diskinn þinn. Þetta mun halda skrárnar skipulagðar á disknum og flýta fyrir því að forrit verða sett af stað. - Smelltu á Start> Run.
- Sláðu inn "dfrg.msc" í textareitinn.
- Smelltu á OK til að opna Disk Defragmenter.
- Smelltu á Greina til að komast að því hvort diskurinn þarf að defragmentera og smelltu síðan á Defragment til að defragmenta diskinn.
- Ekki degragera solid state diska (SSD).
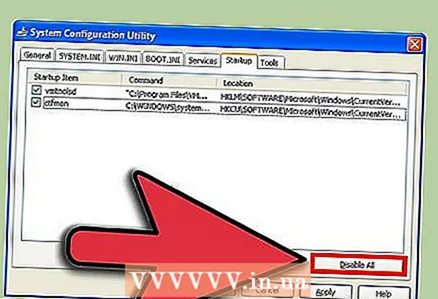 6 Hættu forritum við ræsingu. Þetta eru forrit sem eru sett af stað þegar kerfið ræsir sig.
6 Hættu forritum við ræsingu. Þetta eru forrit sem eru sett af stað þegar kerfið ræsir sig. - Smelltu á Start> Run.
- Sláðu inn "msconfig" og smelltu á OK til að opna kerfisstillingargluggann.
- Í glugganum „Kerfisstillingar“, farðu í flipann „Uppsetning“ og hakaðu úr reitunum fyrir óþarfa forrit.
- Ef þú veist ekki hvað tiltekið forrit gerir skaltu leita á netinu til að fá upplýsingar um það.
- Smelltu á Í lagi til að vista breytingarnar.
- Ef þú ert í vandræðum vegna breytinga þinna skaltu opna kerfisstillingargluggann aftur og velja venjulega gangsetningu á flipanum Almennar.
- Stundum skipuleggja forrit óþarfa störf til að keyra þegar kerfið byrjar. Í þessu tilfelli skaltu nota Windows Task Scheduler. Til að opna það, smelltu á Start> Öll forrit> Aukabúnaður> Kerfisverkfæri> Verkefnaáætlun.
- Slökktu á allri óþarfa þjónustu. Opnaðu stjórnborðið og smelltu á Stjórnunarverkfæri> Þjónusta. Hægrismelltu á óþarfa þjónustu, veldu Properties í valmyndinni og veldu síðan Manual í Startup Type valmyndinni. Að slökkva á mikilvægri þjónustu getur leitt til alvarlegra vandamála sem koma kannski ekki strax fram. Þess vegna skaltu ekki slökkva á þjónustu sem þú þekkir ekki tilgang þinn.
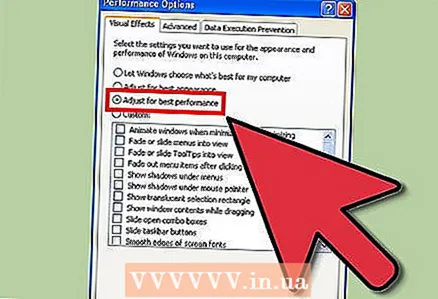 7 Slökktu á óþarfa sjónrænum áhrifum. Þetta mun leiða til verulegrar aukningar á afköstum tölvunnar.
7 Slökktu á óþarfa sjónrænum áhrifum. Þetta mun leiða til verulegrar aukningar á afköstum tölvunnar. - Smelltu á „Start“, hægrismelltu á „Computer“ og veldu „Properties“.
- Farðu í flipann Advanced og smelltu á Valkostir í flutningi hlutanum.
- Merktu við reitinn við hliðina á „Veita bestu afköst“ og smelltu á „Í lagi“.
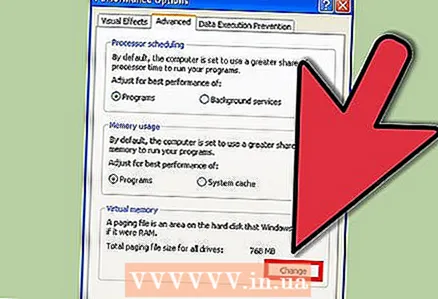 8 Stilltu skiptaskrána.
8 Stilltu skiptaskrána.- Smelltu á „Start“, hægrismelltu á „Computer“ og veldu „Properties“.
- Farðu í flipann Advanced og smelltu á Valkostir í flutningi hlutanum.
- Farðu nú í flipann Advanced í nýja glugganum og smelltu á Change undir Virtual Memory.
- Leitaðu að línunum „Upprunaleg stærð (MB)“ og „Hámarksstærð (MB)“.
- Í línunni „Upprunaleg stærð“ slærðu inn sama númer og birtist í „Hámarksstærð“ línunni og smelltu síðan á Setja.
- Athugið. Þegar vinnsluminni tölvunnar verður fullt er upplýsingum frá henni varpað í síðuskrá á harða disknum. Þetta er ekki mjög gott fyrir harðan disk, svo við mælum með því að kaupa og setja upp fleiri vinnsluminni.
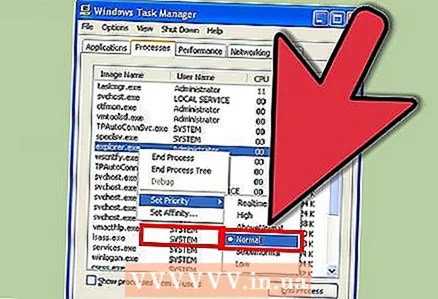 9 Settu upp forgangsröðun. Ýttu á Control + Alt + Delete á sama tíma, eða hægrismelltu á verkefnastikuna og veldu Task Manager í valmyndinni. Í glugganum Task Manager, farðu í flipann Processes. Finndu „explorer.exe“ ferlið, hægrismelltu á það og veldu Forgangur> Lifandi í valmyndinni. Í þessu tilfelli mun kerfið „einbeita sér“ að Explorer (þetta er forritið þar sem þú skoðar skrár, svo og verkefnastikuna og Start valmyndina). Í þessu tilfelli mun Explorer vinna mun hraðar. Endurtaktu þessi skref fyrir önnur hæg forrit.
9 Settu upp forgangsröðun. Ýttu á Control + Alt + Delete á sama tíma, eða hægrismelltu á verkefnastikuna og veldu Task Manager í valmyndinni. Í glugganum Task Manager, farðu í flipann Processes. Finndu „explorer.exe“ ferlið, hægrismelltu á það og veldu Forgangur> Lifandi í valmyndinni. Í þessu tilfelli mun kerfið „einbeita sér“ að Explorer (þetta er forritið þar sem þú skoðar skrár, svo og verkefnastikuna og Start valmyndina). Í þessu tilfelli mun Explorer vinna mun hraðar. Endurtaktu þessi skref fyrir önnur hæg forrit. - Auka magn vinnsluminni. Því stærra sem vinnsluminni er, því hraðar byrja og keyra forrit.
- Skiptu um örgjörva fyrir öflugri til að auka afköst forrita.
- Skiptu út skjákortinu fyrir öflugra kort til að auka hraða myndvinnsluforrita, leikja, ljósmyndaritstjóra og svipaðra forrita.
- Skipta um harða diskinn. Settu upp stærri harða diskinn eða hraðvirkari solid state drifið til að flýta fyrir tölvunni þinni.
- Ef þú ert að hugsa um að kaupa nýja tölvu skaltu fyrst ákveða hvað þú þarft nákvæmlega.Rangt val getur leitt til aukakostnaðar eða sóunar á peningum.
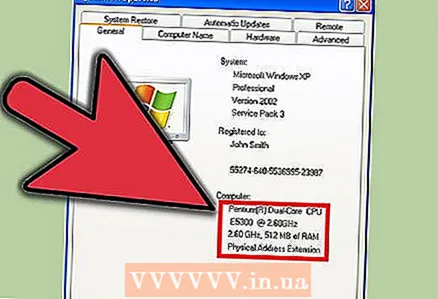 10 Uppfærðu gömlu tölvuna þína eða keyptu nýja. Sannleikurinn er sá að allir Windows klip munu hafa takmörkuð áhrif. Þess vegna er betra að skipta um tölvuíhluti eða kaupa nýjan. Uppfærsla á tölvu krefst nokkurrar reynslu og færni; ef þú skilur þetta ekki skaltu fela sérfræðingi uppfærsluna.
10 Uppfærðu gömlu tölvuna þína eða keyptu nýja. Sannleikurinn er sá að allir Windows klip munu hafa takmörkuð áhrif. Þess vegna er betra að skipta um tölvuíhluti eða kaupa nýjan. Uppfærsla á tölvu krefst nokkurrar reynslu og færni; ef þú skilur þetta ekki skaltu fela sérfræðingi uppfærsluna.
Ábendingar
- Öllum tilmælum sem lýst er í þessari grein ætti að fylgja reglulega.
- Sæktu Ccleaner frá majorgeeks.com. Þetta er gott ókeypis forrit sem mun losa um pláss á harða disknum þínum. Þetta forrit hefur einnig aðrar aðgerðir, til dæmis:
- Sækja stjórnandi
- Skráarhreinsir
- Til að ná sem bestum árangri, defragmentaðu diskinn þinn eftir að þú hefur lokið öllum skrefunum sem lýst er. Það er betra að nota ekki tölvu á meðan defragmenterinn er í gangi.
- Ef þetta er í fyrsta skipti sem þú defragmentar disk skaltu hreinsa diskinn, defragmenta hann og hreinsa hann síðan upp aftur. Við mælum með því að defragmenta harða diskinn þinn vikulega.
- Hreinsaðu tölvuna þína. Fjarlægðu ryk af viftunum, þurrkaðu skjáinn og hreinsaðu lyklaborðið og músina. Ryk á viftunum og hitaskálar inni í tölvuhylkinu geta valdið afköstum, þar með talið minni.
- Smelltu á Start> Run, sláðu inn% temp% og eytt öllum skrám í glugganum sem opnast.
- Fínstilltu skrásetninguna þína með forriti frá þriðja aðila. Ókeypis og greitt forrit til að fínstilla skrásetninguna er að finna á netinu. Ef þú þekkir ekki skrásetninguna skaltu ekki reyna að breyta henni handvirkt - skrásetningin er afar mikilvæg fyrir stöðuga notkun Windows.
- Til að hraða tölvunni þinni verulega mælum við með því að forsníða harða diskinn og setja upp Windows XP aftur (en þetta mun taka langan tíma). Þetta mun eyða öllum skrám, svo vinsamlegast taktu afrit af mikilvægum gögnum fyrst. Afritaðu aðeins skrárnar sem þú bjóst til, því það þarf að setja öll forrit upp aftur. Ef þú geymir skrárnar þínar aðeins í sjálfgefnu möppunum geturðu afritað eina sérsniðna möppu; það er staðsett hér: C: Skjöl og stillingar Notandanafn>. Fyrir flesta notendur mælum við með að þú afritir eftirfarandi skrár:
- Skjöl búin til með Microsoft Word eða sambærilegum ritstjórum.
- Bókamerki úr vafra.
- Leturgerðir sem þú bættir við (athugaðu að sumar leturgerðir eru settar upp af forritum).
- Tölvupóstur og póstforritamöppur (ef þú notar eina).
- Öll gögn frá Outlook og svipuðum forritum.
- Fjármálaskrár frá Quicken og svipuðum forritum.
- Byrjaðu aðra Windows skel til að minnka vinnsluminni og bæta afköst. Samt er betra að setja upp fleiri vinnsluminni, jafnvel þótt þú þurfir að borga fyrir það. Sum forrit, svo sem nýir leikir eða Visual Studio, eru ef til vill ekki samhæfðir við aðra skel.
Viðvaranir
- Búðu alltaf til endurheimtapunkt áður en þú fjarlægir forrit eða gerir aðrar breytingar.
- Notkun skráningarhreinsiefni mun leiða til lítilla eða engra framföra. Hönnuðir slíkra forrita ýkja alvarleika vandamála með skrásetninguna, eða þessi forrit eru einfaldlega skaðleg. Ekki hafa áhyggjur fyrr en það eru raunveruleg vandamál með skrásetninguna.
- Vertu varkár þegar þú notar msconfig tólið. Ekki haka við ókunnuga valkosti eða gera tilraunir með stillingar á hvaða flipa sem er. Þetta getur leitt til óstöðugleika í Windows.