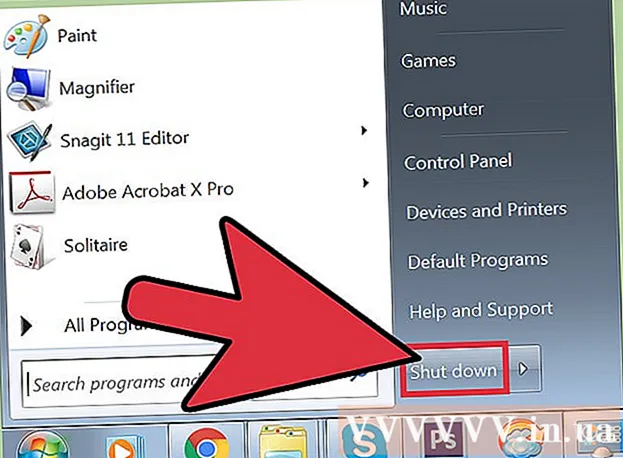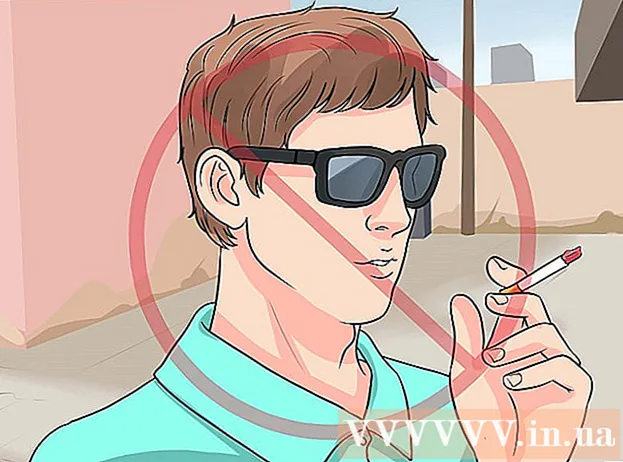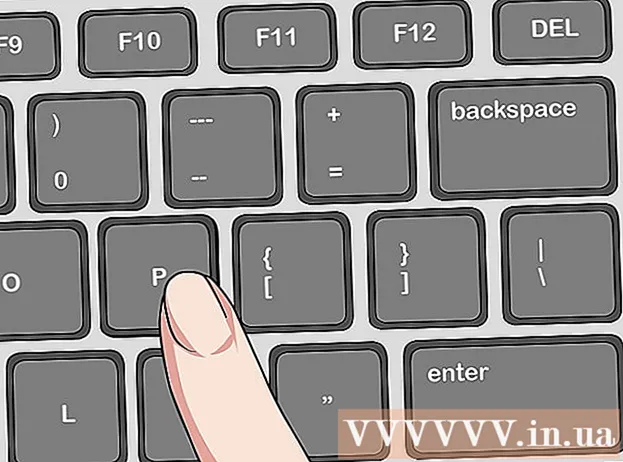Höfundur:
Florence Bailey
Sköpunardag:
19 Mars 2021
Uppfærsludagsetning:
1 Júlí 2024
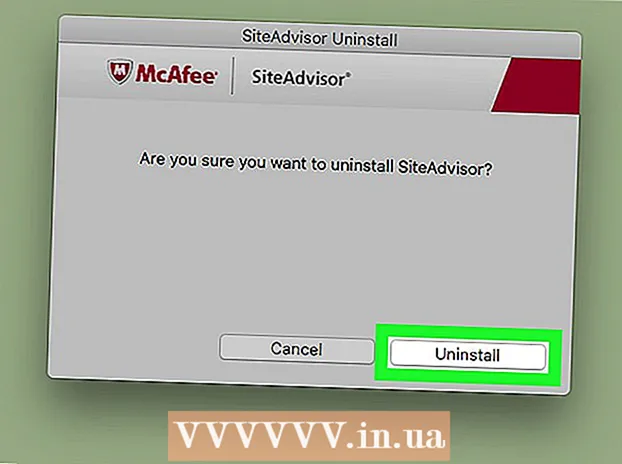
Efni.
- Skref
- Hluti 1 af 2: Uppsetning McAfee SiteAdvisor
- Hluti 2 af 2: Fjarlægir McAfee SiteAdvisor
- Windows
- Mac
McAfee SiteAdvisor er viðbót við Chrome vafra. Það metur öryggi leitarniðurstaðna út frá skýrslunum sem safnað var fyrir hverja þeirra. Notaðu þetta mat til að ákvarða öryggi tiltekins staðar.
Skref
Hluti 1 af 2: Uppsetning McAfee SiteAdvisor
 1 Opnaðu Chrome og farðu á SiteAdvisor. Þú þarft ekki að nota netverslun eða niðurhalssíður. Fara til siteadvisor.com úr Chrome vafranum og halaðu niður viðbótinni.
1 Opnaðu Chrome og farðu á SiteAdvisor. Þú þarft ekki að nota netverslun eða niðurhalssíður. Fara til siteadvisor.com úr Chrome vafranum og halaðu niður viðbótinni.  2 Smelltu á hnappinn „Ókeypis niðurhal“. Skráin er frekar lítil, svo það mun aðeins taka þig nokkrar mínútur að hala niður.
2 Smelltu á hnappinn „Ókeypis niðurhal“. Skráin er frekar lítil, svo það mun aðeins taka þig nokkrar mínútur að hala niður.  3 Keyrau niðurhalaða uppsetningarskrá. Þú verður beðinn um að staðfesta upphaf forritsins.
3 Keyrau niðurhalaða uppsetningarskrá. Þú verður beðinn um að staðfesta upphaf forritsins.  4 Smelltu á hnappinn „Setja upp“ til að byrja að setja upp viðbótina. Uppsetningarferlið mun taka nokkrar mínútur.
4 Smelltu á hnappinn „Setja upp“ til að byrja að setja upp viðbótina. Uppsetningarferlið mun taka nokkrar mínútur.  5 Endurræstu vafrann. Til að virkja nýju viðbótina þarftu að endurræsa Chrome.
5 Endurræstu vafrann. Til að virkja nýju viðbótina þarftu að endurræsa Chrome.  6 Smelltu á valkostinn „Virkja viðbót“. Vafrinn þarf þessa auka beiðni af öryggisástæðum. Þegar þú gerir það kleift geturðu séð niðurstöður SiteAdvisor.
6 Smelltu á valkostinn „Virkja viðbót“. Vafrinn þarf þessa auka beiðni af öryggisástæðum. Þegar þú gerir það kleift geturðu séð niðurstöður SiteAdvisor.  7 Ákveðið hvort þú viljir virkja örugga leit. Þetta er McAfee leitarþjónusta sem fjarlægir óöruggar síður. Það verður sjálfgefið leitarvél vafrans.
7 Ákveðið hvort þú viljir virkja örugga leit. Þetta er McAfee leitarþjónusta sem fjarlægir óöruggar síður. Það verður sjálfgefið leitarvél vafrans.  8 Gerðu vefleit til að sjá niðurstöður SiteAdvisor. Notaðu hvaða leitarvél sem er til að sjá niðurstöður SiteAdvisor. Beygðu yfir SiteAdvisor tákninu við hliðina á leitarniðurstöðum þínum til að skoða upplýsingar. Litur táknsins gefur til kynna hversu ógn er:
8 Gerðu vefleit til að sjá niðurstöður SiteAdvisor. Notaðu hvaða leitarvél sem er til að sjá niðurstöður SiteAdvisor. Beygðu yfir SiteAdvisor tákninu við hliðina á leitarniðurstöðum þínum til að skoða upplýsingar. Litur táknsins gefur til kynna hversu ógn er: - Grænt - Hægt er að skoða þessa síðu.
- Gulur - Þessi síða hefur einhverja áhættu, til dæmis getur hún innihaldið hugsanlega skaðlega tengla.
- Rauður - Þessi síða hefur alvarleg öryggisvandamál og inniheldur að öllum líkindum skaðlegt efni.
- "?" - Þessi síða hefur ekki verið metin af SiteAdvisor.
 9 Smelltu á SiteAdvisor hnappinn í veffangastikunni til að skoða vefskýrsluna. Veldu „Skoða vefskýrslu“ til að opna fulla skýrslu frá SiteAdvisor um vefinn sem þú ert að heimsækja.
9 Smelltu á SiteAdvisor hnappinn í veffangastikunni til að skoða vefskýrsluna. Veldu „Skoða vefskýrslu“ til að opna fulla skýrslu frá SiteAdvisor um vefinn sem þú ert að heimsækja.
Hluti 2 af 2: Fjarlægir McAfee SiteAdvisor
Windows
 1 Opnaðu „Control Panel“. Ferlið fer eftir útgáfu stýrikerfisins sem þú notar.
1 Opnaðu „Control Panel“. Ferlið fer eftir útgáfu stýrikerfisins sem þú notar. - XP, Vista, 7 - Smelltu á „Start“ hnappinn og veldu „Control Panel“.
- 8.1, 10 - Hægrismelltu á „Start“ hnappinn og veldu „Control Panel“.
 2 Veldu Fjarlægja forrit, forrit og eiginleika eða Bæta við eða fjarlægja forrit. Þetta mun opna lista yfir öll uppsett forrit.
2 Veldu Fjarlægja forrit, forrit og eiginleika eða Bæta við eða fjarlægja forrit. Þetta mun opna lista yfir öll uppsett forrit.  3 Veldu McAfee SiteAdvisor af forritalistanum. Ef þú hefur sett upp Total Protection þarftu að fjarlægja það fyrst.
3 Veldu McAfee SiteAdvisor af forritalistanum. Ef þú hefur sett upp Total Protection þarftu að fjarlægja það fyrst.  4 Smelltu á hnappinn „Eyða“. Fylgdu leiðbeiningunum og fjarlægðu forritið. Eftir að þú hefur fjarlægt viðbótina gætirðu þurft að endurræsa Chrome.
4 Smelltu á hnappinn „Eyða“. Fylgdu leiðbeiningunum og fjarlægðu forritið. Eftir að þú hefur fjarlægt viðbótina gætirðu þurft að endurræsa Chrome.
Mac
 1 Opnaðu forritamöppuna. Þetta mun opna lista yfir öll forrit sem eru sett upp á tölvunni þinni.
1 Opnaðu forritamöppuna. Þetta mun opna lista yfir öll forrit sem eru sett upp á tölvunni þinni.  2 Finndu og opnaðu SiteAdvisor möppuna. Þú munt sjá nokkrar skrár hér, þar á meðal að fjarlægja skrár.
2 Finndu og opnaðu SiteAdvisor möppuna. Þú munt sjá nokkrar skrár hér, þar á meðal að fjarlægja skrár.  3 Dragðu út "uninstall.tgz" skrána. Til að gera þetta, tvísmelltu á skrána.
3 Dragðu út "uninstall.tgz" skrána. Til að gera þetta, tvísmelltu á skrána.  4 Keyra Uninstall. Þú verður að endurræsa Chrome eftir að þú hefur fjarlægt viðbótina.
4 Keyra Uninstall. Þú verður að endurræsa Chrome eftir að þú hefur fjarlægt viðbótina.