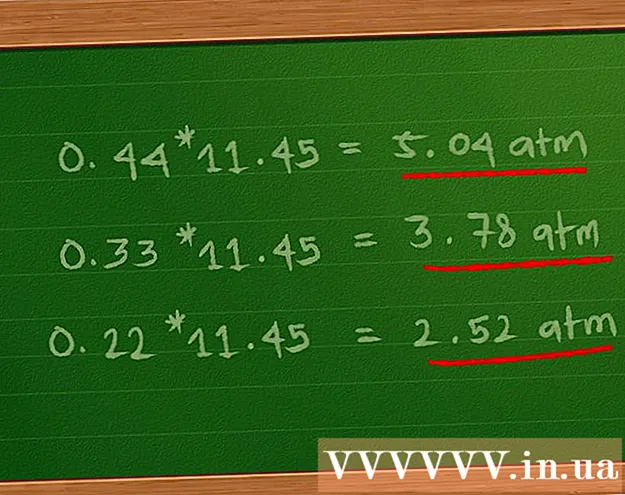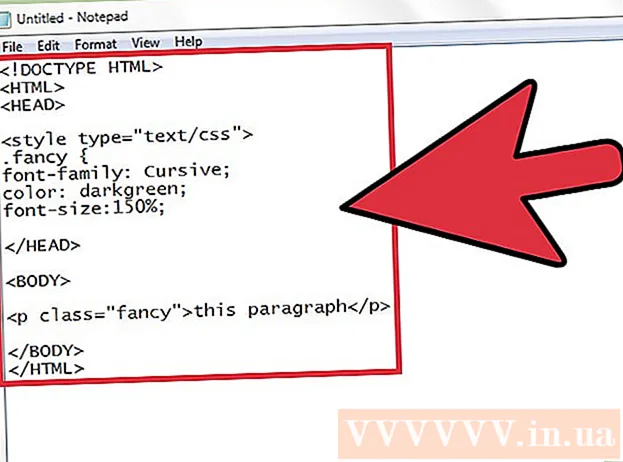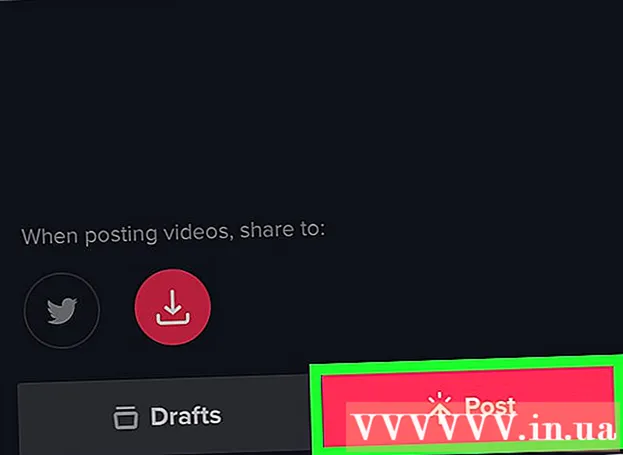Höfundur:
Gregory Harris
Sköpunardag:
12 April. 2021
Uppfærsludagsetning:
1 Júlí 2024

Efni.
- Skref
- Aðferð 1 af 4: Hvernig á að uppfæra Internet Explorer
- Aðferð 2 af 4: Hvernig á að fjarlægja tækjastikur
- Aðferð 3 af 4: Hvernig á að fjarlægja spilliforrit
- Aðferð 4 af 4: Hvernig á að slökkva á Internet Explorer
- Ábendingar
- Viðvaranir
Lærðu hvernig á að leysa algeng Internet Explorer (IE) vandamál í þessari grein. Til að gera þetta geturðu uppfært Internet Explorer í nýjustu útgáfuna, fjarlægt óþarfa tækjastikur eða losnað við spilliforrit með Windows Defender. Ef þú vilt ekki nota Internet Explorer skaltu slökkva á þessum vafra. Internet Explorer 11 er lokaútgáfan og verður ekki sett upp fyrirfram á framtíðarútgáfur af Windows vegna þess að Microsoft skipti út IE fyrir nýja Microsoft Edge vafrann.
Skref
Aðferð 1 af 4: Hvernig á að uppfæra Internet Explorer
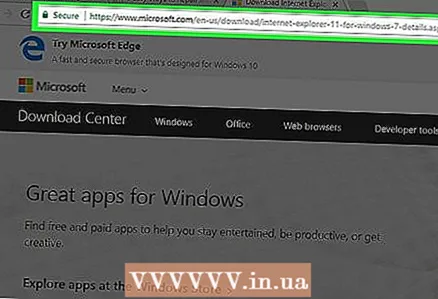 1 Fara til síðunniþar sem þú getur halað niður sjálfstæðu IE uppsetningarforritinu. Nýjasta studda útgáfan af IE er Internet Explorer 11. Sæktu þessa útgáfu af vefsíðu Microsoft.
1 Fara til síðunniþar sem þú getur halað niður sjálfstæðu IE uppsetningarforritinu. Nýjasta studda útgáfan af IE er Internet Explorer 11. Sæktu þessa útgáfu af vefsíðu Microsoft. - Ef þú getur ekki opnað Internet Explorer skaltu nota annan vafra (eins og Firefox eða Chrome) til að hlaða niður IE uppsetningarforritinu.
 2 Skrunaðu niður og finndu tungumálið sem þú vilt. Sæktu uppsetningarskrána á móðurmáli þínu, sem er skráð vinstra megin á síðunni.
2 Skrunaðu niður og finndu tungumálið sem þú vilt. Sæktu uppsetningarskrána á móðurmáli þínu, sem er skráð vinstra megin á síðunni.  3 Smelltu á krækjuna fyrir stýrikerfið þitt. Uppsetningarforritið mun hala niður í tölvuna þína. Þú munt sjá þrjá krækjur við hliðina á tungumálinu:
3 Smelltu á krækjuna fyrir stýrikerfið þitt. Uppsetningarforritið mun hala niður í tölvuna þína. Þú munt sjá þrjá krækjur við hliðina á tungumálinu: - Windows 7 með Service Pack 1 (SP1) 32-bita... Smelltu á þennan hlekk ef þú ert að nota Windows 7/8/10 32-bita kerfi.
- Windows 7 Service Pack 1 (SP1) 64-bita... Smelltu á þennan hlekk ef þú ert að keyra Windows 7/8/10 64-bita.
- Windows Server 2008 R2 SP1 64-bita... Smelltu á þennan hlekk ef þú ert að keyra Windows Server 2008 R2.
- Ef þú veist ekki getu kerfisins skaltu ákvarða það.
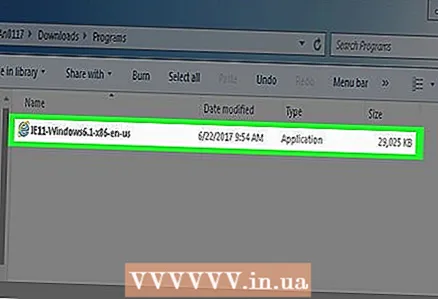 4 Tvísmelltu á niðurhalaða uppsetningarskrána. Þú finnur það í niðurhalsmöppunni þinni.
4 Tvísmelltu á niðurhalaða uppsetningarskrána. Þú finnur það í niðurhalsmöppunni þinni.  5 Smelltu á Jáþegar beðið er um það. Uppsetningarhjálpin fyrir Internet Explorer 11 opnast.
5 Smelltu á Jáþegar beðið er um það. Uppsetningarhjálpin fyrir Internet Explorer 11 opnast. 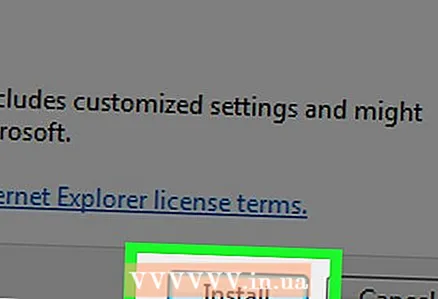 6 Fylgdu leiðbeiningunum á skjánum. Samþykkja notkunarskilmála Microsoft hugbúnaðar (smelltu á „Sammála“ til að gera þetta), smelltu á Næsta, veldu staðsetningu til að setja upp og hakaðu við eða hakaðu úr valkostinum Desktop Shortcut.
6 Fylgdu leiðbeiningunum á skjánum. Samþykkja notkunarskilmála Microsoft hugbúnaðar (smelltu á „Sammála“ til að gera þetta), smelltu á Næsta, veldu staðsetningu til að setja upp og hakaðu við eða hakaðu úr valkostinum Desktop Shortcut. 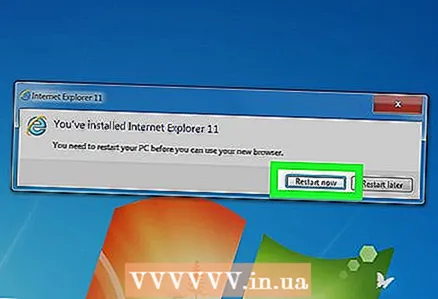 7 Smelltu á Að klára. Það er í neðra hægra horni gluggans. Þetta mun setja upp Internet Explorer 11 á tölvunni þinni og gamla (brotna) útgáfan af IE verður fjarlægð.
7 Smelltu á Að klára. Það er í neðra hægra horni gluggans. Þetta mun setja upp Internet Explorer 11 á tölvunni þinni og gamla (brotna) útgáfan af IE verður fjarlægð.
Aðferð 2 af 4: Hvernig á að fjarlægja tækjastikur
 1 Opnaðu Internet Explorer. Of margar tækjastikur hægja á afköstum Internet Explorer. Þess vegna skaltu fjarlægja óþarfa tækjastika til að flýta fyrir Internet Explorer og losna við vandamál.
1 Opnaðu Internet Explorer. Of margar tækjastikur hægja á afköstum Internet Explorer. Þess vegna skaltu fjarlægja óþarfa tækjastika til að flýta fyrir Internet Explorer og losna við vandamál. - Notaðu þessa aðferð ef þú getur opnað IE. Annars skaltu halda áfram í næsta hluta.
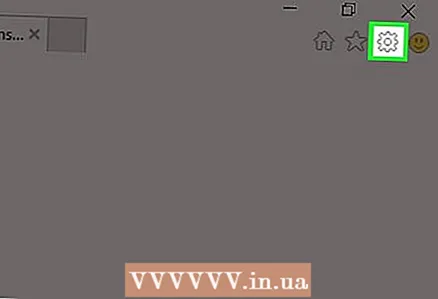 2 Smelltu á ⚙️. Þetta tákn er í efra hægra horninu á Internet Explorer glugganum.
2 Smelltu á ⚙️. Þetta tákn er í efra hægra horninu á Internet Explorer glugganum.  3 Smelltu á Viðbótarstjórnun. Þú finnur þennan valkost í miðju fellivalmyndinni.
3 Smelltu á Viðbótarstjórnun. Þú finnur þennan valkost í miðju fellivalmyndinni.  4 Smelltu á flipann Tækjastikur og viðbætur. Það er vinstra megin við gluggann.
4 Smelltu á flipann Tækjastikur og viðbætur. Það er vinstra megin við gluggann. - Venjulega er þessi flipi opinn sjálfgefið.
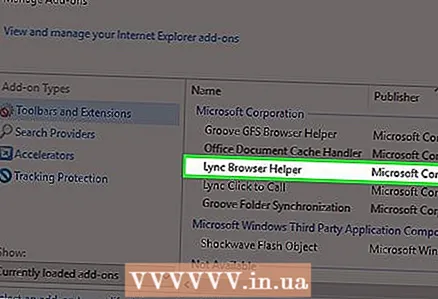 5 Smelltu á tækjastikuna til að fjarlægja hana. Það verður dregið fram.
5 Smelltu á tækjastikuna til að fjarlægja hana. Það verður dregið fram.  6 Smelltu á Slökkva. Það er í neðra hægra horni gluggans. Hápunktur tækjastikunnar verður óvirkur.
6 Smelltu á Slökkva. Það er í neðra hægra horni gluggans. Hápunktur tækjastikunnar verður óvirkur.  7 Merktu við hverja tækjastiku sem þú vilt fjarlægja. Ef þú ert með gamla tölvu mælum við með að þú fjarlægir flestar (eða betra allar) tækjastikurnar þínar.
7 Merktu við hverja tækjastiku sem þú vilt fjarlægja. Ef þú ert með gamla tölvu mælum við með að þú fjarlægir flestar (eða betra allar) tækjastikurnar þínar. - Ef tækjastikan er ekki fjarlægð skaltu halda áfram í næsta hluta.
Aðferð 3 af 4: Hvernig á að fjarlægja spilliforrit
 1 Opnaðu upphafsvalmyndina
1 Opnaðu upphafsvalmyndina  . Til að gera þetta, smelltu á Windows merkið í neðra vinstra horni skjásins.
. Til að gera þetta, smelltu á Windows merkið í neðra vinstra horni skjásins.  2 Skrunaðu niður og pikkaðu á Öryggismiðstöð Windows Defender. Þessi valkostur er í „C“ hlutanum í Start valmyndinni.
2 Skrunaðu niður og pikkaðu á Öryggismiðstöð Windows Defender. Þessi valkostur er í „C“ hlutanum í Start valmyndinni.  3 Smelltu á ☰. Þú finnur þetta tákn í efra vinstra horni gluggans.
3 Smelltu á ☰. Þú finnur þetta tákn í efra vinstra horni gluggans.  4 Smelltu á Vernd gegn veirum og ógnum. Það er í efra vinstra horninu á Windows Defender glugganum.
4 Smelltu á Vernd gegn veirum og ógnum. Það er í efra vinstra horninu á Windows Defender glugganum.  5 Smelltu á Ítarlegri skönnun. Það er undir Quick Check hnappinn á miðri síðu.
5 Smelltu á Ítarlegri skönnun. Það er undir Quick Check hnappinn á miðri síðu.  6 Merktu við reitinn við hliðina á „Full scan“ valkostinum. Til að gera þetta, smelltu á hringtáknið vinstra megin við „Full Check“ efst á síðunni.
6 Merktu við reitinn við hliðina á „Full scan“ valkostinum. Til að gera þetta, smelltu á hringtáknið vinstra megin við „Full Check“ efst á síðunni.  7 Smelltu á Athugaðu. Þessi hnappur er á miðri síðu. Kerfið verður skannað fyrir spilliforrit. Ef tölvan þín er með spilliforrit sem skemmir Internet Explorer mun Windows Defender líklega finna það.
7 Smelltu á Athugaðu. Þessi hnappur er á miðri síðu. Kerfið verður skannað fyrir spilliforrit. Ef tölvan þín er með spilliforrit sem skemmir Internet Explorer mun Windows Defender líklega finna það. 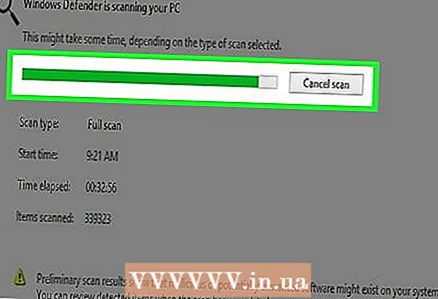 8 Bíddu eftir að skönnunarferlinu er lokið. Ef varnarmaðurinn uppgötvar eitthvað meðan á skönnun stendur mun hann láta þig vita; leyfa verjanda að fjarlægja hættulega hluti.
8 Bíddu eftir að skönnunarferlinu er lokið. Ef varnarmaðurinn uppgötvar eitthvað meðan á skönnun stendur mun hann láta þig vita; leyfa verjanda að fjarlægja hættulega hluti. - Ef Defender fann engar grunsamlegar skrár eftir skönnun skaltu endurtaka skönnunina með því að virkja valkostinn „Ónettengd skönnun“ (í staðinn fyrir „Full skönnun“).
 9 Opnaðu Internet Explorer til að sjá hvort það virkar. Ef Internet Explorer byrjar er líklegast að spilliforritinu hafi verið óvirkt.
9 Opnaðu Internet Explorer til að sjá hvort það virkar. Ef Internet Explorer byrjar er líklegast að spilliforritinu hafi verið óvirkt. - Vertu viss um að uppfæra Internet Explorer.
Aðferð 4 af 4: Hvernig á að slökkva á Internet Explorer
 1 Opnaðu upphafsvalmyndina
1 Opnaðu upphafsvalmyndina  . Til að gera þetta, smelltu á Windows merkið í neðra vinstra horni skjásins. Ef Internet Explorer byrjar ekki er best að slökkva á því alveg.
. Til að gera þetta, smelltu á Windows merkið í neðra vinstra horni skjásins. Ef Internet Explorer byrjar ekki er best að slökkva á því alveg. 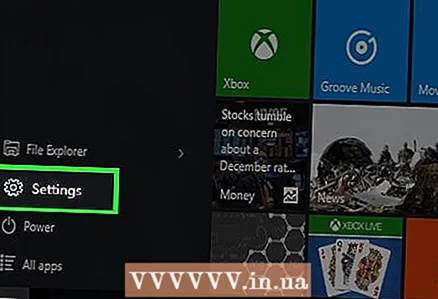 2 Smelltu á "Valkostir"
2 Smelltu á "Valkostir"  . Það er í neðra vinstra horninu á Start glugganum.
. Það er í neðra vinstra horninu á Start glugganum.  3 Smelltu á Umsóknir. Þessi valkostur er staðsettur í valkostaglugganum.
3 Smelltu á Umsóknir. Þessi valkostur er staðsettur í valkostaglugganum.  4 Farðu í flipann Forrit og eiginleikar. Þú finnur þennan valkost vinstra megin í glugganum.
4 Farðu í flipann Forrit og eiginleikar. Þú finnur þennan valkost vinstra megin í glugganum.  5 Smelltu á Forrit og eiginleikar. Þessi hlekkur er í efra hægra horninu á síðunni Forrit og eiginleikar undir hlutanum Tengdir valkostir.
5 Smelltu á Forrit og eiginleikar. Þessi hlekkur er í efra hægra horninu á síðunni Forrit og eiginleikar undir hlutanum Tengdir valkostir. 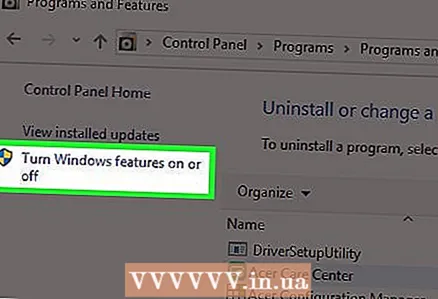 6 Smelltu á Kveikja eða slökkva á Windows eiginleikum. Það er í efra vinstra horni Forrita og eiginleika glugganum.
6 Smelltu á Kveikja eða slökkva á Windows eiginleikum. Það er í efra vinstra horni Forrita og eiginleika glugganum.  7 Merktu við reitinn við hliðina á "Internet Explorer 11". Þetta mun slökkva á Internet Explorer á tölvunni þinni.
7 Merktu við reitinn við hliðina á "Internet Explorer 11". Þetta mun slökkva á Internet Explorer á tölvunni þinni. 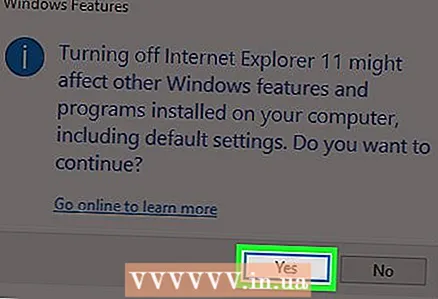 8 Smelltu á Já þegar þú ert beðinn um að staðfesta ákvörðun þína.
8 Smelltu á Já þegar þú ert beðinn um að staðfesta ákvörðun þína. 9 Smelltu á OK. Aftengingarferlið byrjar.
9 Smelltu á OK. Aftengingarferlið byrjar.  10 Smelltu á Endurræsa þegar beðið er um það. Tölvan endurræsir og slökkt er á Internet Explorer.
10 Smelltu á Endurræsa þegar beðið er um það. Tölvan endurræsir og slökkt er á Internet Explorer.
Ábendingar
- Internet Explorer er ekki lengur studdur af Microsoft. Notaðu því öruggari vafra eins og Firefox, Edge eða Chrome.
Viðvaranir
- Ekki er hægt að fjarlægja Internet Explorer alveg úr tölvunni þinni.