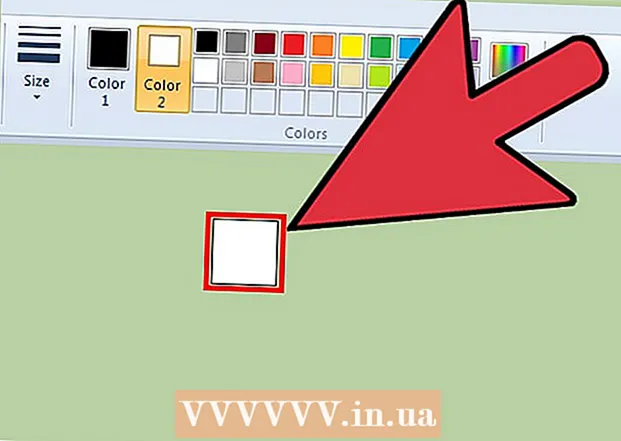Höfundur:
Marcus Baldwin
Sköpunardag:
18 Júní 2021
Uppfærsludagsetning:
22 Júní 2024
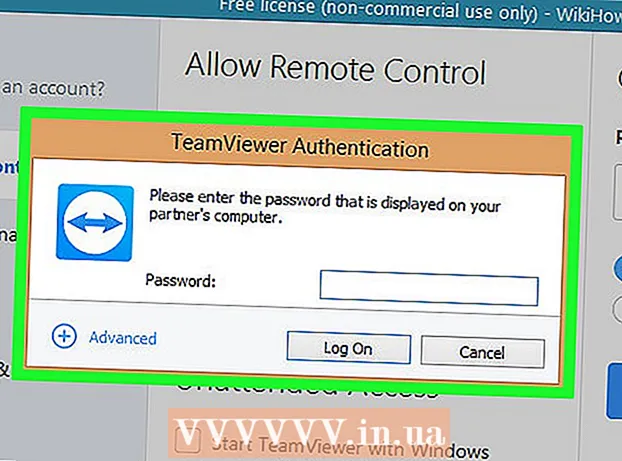
Efni.
- Skref
- Aðferð 1 af 3: Hvernig á að framhjá Windows auðkenningu
- Aðferð 2 af 3: Hvernig á að framhjá innskráningu á Mac OS X
- Aðferð 3 af 3: Fjarhakk í gegnum TeamViewer
- Ábendingar
- Viðvaranir
Í þessari grein munt þú læra hvernig á að flækja Windows eða Mac OS X tölvu með jailbreak og hvernig á að nota TeamViewer til að stjórna annarri tölvu lítillega.
Skref
Aðferð 1 af 3: Hvernig á að framhjá Windows auðkenningu
 1 Skilja hvernig þessi aðferð virkar. Það er erfiðara að hakka inn stjórnandareikning í Windows 10 en í fyrri útgáfum af Windows. Hins vegar getur þú notað Windows 10 uppsetningardiskinn og stjórn hvetja til að búa til viðbótar stjórnanda reikning og fá aðgang að öllum skrám og möppum aðal stjórnunarreikningsins.
1 Skilja hvernig þessi aðferð virkar. Það er erfiðara að hakka inn stjórnandareikning í Windows 10 en í fyrri útgáfum af Windows. Hins vegar getur þú notað Windows 10 uppsetningardiskinn og stjórn hvetja til að búa til viðbótar stjórnanda reikning og fá aðgang að öllum skrám og möppum aðal stjórnunarreikningsins. - Þú munt ekki geta breytt lykilorðinu fyrir aðalstjórnunarreikninginn, en þú munt hafa aðgang að næstum öllum gögnum sem tengjast þeim reikningi.
 2 Búðu til Windows 10 uppsetningarflassdrif. Til að gera þetta þarftu flash -drif með minnst 8 gígabæti:
2 Búðu til Windows 10 uppsetningarflassdrif. Til að gera þetta þarftu flash -drif með minnst 8 gígabæti: - tengdu flassdrifið við tölvuna þína;
- opnaðu Windows 10 niðurhalssíðuna;
- smelltu á "Sækja tól núna";
- tvísmelltu á niðurhalaða skrá;
- fylgdu leiðbeiningunum á skjánum til að velja USB drif til að setja tækið upp.
- Ekki aftengja flassdrifið frá tölvunni.
 3 Breyttu aðal ræsitæki tölvunnar. Þetta verður að gera til að tölvan gangi af flash -drifinu en ekki af harða disknum:
3 Breyttu aðal ræsitæki tölvunnar. Þetta verður að gera til að tölvan gangi af flash -drifinu en ekki af harða disknum: - sláðu inn BIOS;
- finndu Boot röð kafla undir Boot eða Advanced flipanum;
- veldu nafn á flash -drifinu þínu og ýttu síðan á "+" (eða "Up" takkann sem er í listanum yfir takka til hægri eða neðst á skjánum) þar til flash -drifið er efst á listanum;
- Vista breytingar og hætta BIOS með því að nota takkana sem tilgreindir eru í lyklalistanum til hægri eða neðst á skjánum.
 4 Opnaðu stjórn hvetja. Smelltu á uppsetningarskjáinn Vakt+F10... Gluggi með stjórn hvetja mun opnast.
4 Opnaðu stjórn hvetja. Smelltu á uppsetningarskjáinn Vakt+F10... Gluggi með stjórn hvetja mun opnast.  5 Skipta út tákninu Utility Manager fyrir skipanalínu. Táknið Utility Manager birtist á innskráningarskjánum. Ef þú skiptir út tólinu Utility Manager fyrir skipanalínuna geturðu framkvæmt stjórnunaraðgerðir án þess að skrá þig inn:
5 Skipta út tákninu Utility Manager fyrir skipanalínu. Táknið Utility Manager birtist á innskráningarskjánum. Ef þú skiptir út tólinu Utility Manager fyrir skipanalínuna geturðu framkvæmt stjórnunaraðgerðir án þess að skrá þig inn: - koma inn færa c: windows system32 utilman.exe c: windows system32 utilman.exe.bak á skipanalínunni;
- smellur Sláðu inn;
- koma inn afritaðu c: windows system32 cmd.exe c: windows system32 utilman.exe á skipanalínunni;
- smellur Sláðu inn.
 6 Endurræstu tölvuna þína. Koma inn wpeutil endurræsa við stjórn hvetja og ýttu síðan á Sláðu inn... En fyrst skaltu taka flash -drifið úr sambandi við tölvuna þína til að ræsa Windows, ekki hefja uppsetningarferlið fyrir það kerfi.
6 Endurræstu tölvuna þína. Koma inn wpeutil endurræsa við stjórn hvetja og ýttu síðan á Sláðu inn... En fyrst skaltu taka flash -drifið úr sambandi við tölvuna þína til að ræsa Windows, ekki hefja uppsetningarferlið fyrir það kerfi. - Ef þú hefur ekki tekið flashdiskinn úr sambandi og Windows byrjaði að setja upp, fjarlægðu þá flash -drifið og ýttu síðan á (eða haltu inni) rofanum á tölvunni þinni.
 7 Opnaðu stjórn hvetja frá innskráningarskjánum. Til að gera þetta, smelltu á táknið Utility Manager, sem lítur út eins og klukka og er staðsett neðst til vinstri á skjánum.
7 Opnaðu stjórn hvetja frá innskráningarskjánum. Til að gera þetta, smelltu á táknið Utility Manager, sem lítur út eins og klukka og er staðsett neðst til vinstri á skjánum. - Ef þú hefur ekki skipt út tákninu Utility Manager fyrir skipanalínuna opnast Utility Manager.
 8 Búðu til nýjan stjórnandareikning. Fylgdu þessum skrefum:
8 Búðu til nýjan stjórnandareikning. Fylgdu þessum skrefum: - koma inn net notandanafn / bæta við, þar sem í staðinn fyrir „nafn“ slærðu inn notendanafnið;
- smellur Sláðu inn;
- koma inn net sveitarfélaga stjórnendur nafn / bæta viðþar sem í staðinn fyrir „nafn“ slærðu inn sama notandanafn;
- smellur Sláðu inn.
 9 Endurræstu tölvuna þína. Smelltu á táknið
9 Endurræstu tölvuna þína. Smelltu á táknið  og smelltu síðan á Endurræsa.
og smelltu síðan á Endurræsa.  10 Skráðu þig inn á nýja admin reikninginn þinn. Fyrir þetta:
10 Skráðu þig inn á nýja admin reikninginn þinn. Fyrir þetta: - smelltu á nafn stjórnandareikningsins sem þú varst að búa til neðst til vinstri á skjánum;
- smelltu á "Innskráning";
- bíddu eftir að Windows lýkur uppsetningu nýja reikningsins.
 11 Skoðaðu skrárnar og möppurnar fyrir aðal stjórnandareikninginn. Fyrir þetta:
11 Skoðaðu skrárnar og möppurnar fyrir aðal stjórnandareikninginn. Fyrir þetta: - opna Explorer glugga
 ... Þú getur líka smellt ⊞ Vinna+E;
... Þú getur líka smellt ⊞ Vinna+E; - skrunaðu upp og smelltu á „This PC“ í vinstri dálkinum;
- tvísmelltu á harðan disk tölvunnar;
- tvísmelltu á möppuna „Notendur“;
- tvísmelltu á notendamöppu aðalreikningsins;
- smelltu á „Halda áfram“ þegar beðið er um það og bíddu eftir að notendamappa aðalreikningsins opnast;
- flettu í skrám og möppum aðalreikningsnotanda.
- opna Explorer glugga
Aðferð 2 af 3: Hvernig á að framhjá innskráningu á Mac OS X
 1 Mundu takmarkanir þessarar aðferðar. Það er hægt að nota það til að komast framhjá auðkenningu á flestum Mac tölvum, en sumar tölvur eru með FileVault diskur dulkóðun virka og / eða hafa fastbúnaðarlykilorð stillt - í þessu tilfelli geturðu ekki hakkað tölvuna þína án þess að vita lykilorðið.
1 Mundu takmarkanir þessarar aðferðar. Það er hægt að nota það til að komast framhjá auðkenningu á flestum Mac tölvum, en sumar tölvur eru með FileVault diskur dulkóðun virka og / eða hafa fastbúnaðarlykilorð stillt - í þessu tilfelli geturðu ekki hakkað tölvuna þína án þess að vita lykilorðið. - Hafðu í huga að Mac notandinn veit (með breyttu lykilorðinu) að einhver hefur skaðað tölvuna sína.
 2 Endurræstu tölvuna þína. Smelltu á Endurræsa neðst á innskráningarskjánum.
2 Endurræstu tölvuna þína. Smelltu á Endurræsa neðst á innskráningarskjánum. - Ef þú hefur þegar skráð þig inn skaltu opna Apple valmyndina
 og smelltu á Endurræsa tvisvar.
og smelltu á Endurræsa tvisvar.
- Ef þú hefur þegar skráð þig inn skaltu opna Apple valmyndina
 3 Haltu inni takkunum ⌘ Skipun+R. Gerðu þetta um leið og þú smellir á „Endurræsa“.
3 Haltu inni takkunum ⌘ Skipun+R. Gerðu þetta um leið og þú smellir á „Endurræsa“.  4 Slepptu takkunum þegar Apple merkið birtist á skjánum. Valmyndin fyrir endurheimt ham mun opna.
4 Slepptu takkunum þegar Apple merkið birtist á skjánum. Valmyndin fyrir endurheimt ham mun opna.  5 Smelltu á →. Þessi hnappur er neðst á skjánum.
5 Smelltu á →. Þessi hnappur er neðst á skjánum.  6 Smelltu á Veitur. Það er næst efst á skjánum. Matseðill opnast.
6 Smelltu á Veitur. Það er næst efst á skjánum. Matseðill opnast.  7 Smelltu á Flugstöð. Það er valkostur á matseðlinum. Flugstöðugluggi opnast.
7 Smelltu á Flugstöð. Það er valkostur á matseðlinum. Flugstöðugluggi opnast.  8 Sláðu inn skipunina um endurstillingu lykilorðs. Koma inn endur stilla lykilorðog ýttu síðan á ⏎ Til baka - gluggi til að endurstilla lykilorð opnast í bakgrunni.
8 Sláðu inn skipunina um endurstillingu lykilorðs. Koma inn endur stilla lykilorðog ýttu síðan á ⏎ Til baka - gluggi til að endurstilla lykilorð opnast í bakgrunni.  9 Lokaðu flugstöðinni. Þegar gluggi til að endurstilla lykilorð opnast í bakgrunni skaltu smella á rauða hringtáknið í efra vinstra horni flugstöðvargluggans.
9 Lokaðu flugstöðinni. Þegar gluggi til að endurstilla lykilorð opnast í bakgrunni skaltu smella á rauða hringtáknið í efra vinstra horni flugstöðvargluggans.  10 Veldu reikning. Smelltu á nafn reikningsins sem þú vilt hakka og smelltu síðan á Næsta neðst í glugganum.
10 Veldu reikning. Smelltu á nafn reikningsins sem þú vilt hakka og smelltu síðan á Næsta neðst í glugganum.  11 Búðu til nýtt lykilorð. Fylltu út eftirfarandi reiti:
11 Búðu til nýtt lykilorð. Fylltu út eftirfarandi reiti: - Lykilorð: Sláðu inn nýtt lykilorð;
- Staðfesta lykilorð: sláðu inn lykilorðið aftur;
- Vísbending um lykilorð: Sláðu inn vísbendingu um lykilorð.
 12 Smelltu á Ennfremur. Þessi hnappur er neðst á skjánum.
12 Smelltu á Ennfremur. Þessi hnappur er neðst á skjánum.  13 Smelltu á Endurræstu. Þú finnur þennan valkost neðst á skjánum. Tölvan endurræsir og birtir innskráningarskjáinn.
13 Smelltu á Endurræstu. Þú finnur þennan valkost neðst á skjánum. Tölvan endurræsir og birtir innskráningarskjáinn.  14 Sláðu inn nýtt lykilorð. Sláðu inn nýtt lykilorð í reitnum lykilorð (fyrir neðan notendanafnið) og smelltu á ⏎ Til baka.
14 Sláðu inn nýtt lykilorð. Sláðu inn nýtt lykilorð í reitnum lykilorð (fyrir neðan notendanafnið) og smelltu á ⏎ Til baka.  15 Smelltu á Haltu áframef beðið er um það. Þetta gerir þér kleift að halda áfram að skrá þig inn án þess að búa til nýja lyklakippu.
15 Smelltu á Haltu áframef beðið er um það. Þetta gerir þér kleift að halda áfram að skrá þig inn án þess að búa til nýja lyklakippu.  16 Skoðaðu skrár og möppur. Þar sem þú ert á notandareikningi ættirðu ekki að hafa neinar takmarkanir (nema auðvitað að þessi notandi hafi stjórnandarréttindi).
16 Skoðaðu skrár og möppur. Þar sem þú ert á notandareikningi ættirðu ekki að hafa neinar takmarkanir (nema auðvitað að þessi notandi hafi stjórnandarréttindi). - Hafðu í huga að þú hefur breytt lykilorðinu þannig að notandinn sem þú hakkaðir inn á reikninginn þinn mun ekki geta skráð sig inn.
Aðferð 3 af 3: Fjarhakk í gegnum TeamViewer
 1 Skilja hvernig þessi aðferð virkar. Ef þú hefur aðgang að tölvu sem þú vilt flótta í nokkrar klukkustundir og vilt fá aðgang að þessari tölvu lítillega skaltu nota TeamViewer.
1 Skilja hvernig þessi aðferð virkar. Ef þú hefur aðgang að tölvu sem þú vilt flótta í nokkrar klukkustundir og vilt fá aðgang að þessari tölvu lítillega skaltu nota TeamViewer. - Vertu meðvitaður um að þú þarft líkamlegan aðgang að tölvunni þinni til að nota þessa aðferð.
- Ef þú hefur líkamlegan aðgang að tölvunni en þú veist ekki lykilorðið skaltu framhjá heimildinni í Windows eða Mac OS X.
 2 Búðu til TeamViewer reikning. Gerðu þetta til að gera suma eiginleika tölvunnar virka:
2 Búðu til TeamViewer reikning. Gerðu þetta til að gera suma eiginleika tölvunnar virka: - farðu á síðuna https://www.teamviewer.com/ru/ í tölvuvafra;
- smelltu á "Innskráning";
- skrunaðu niður og smelltu á „Skráning“ í neðra vinstra horninu;
- sláðu inn netfangið þitt, nafn og lykilorð vinstra megin á síðunni;
- búa til nýtt netfang sem mun ekki elta þig;
- merktu við reitinn við hliðina á „Ég er ekki vélmenni“;
- smelltu á „Skráning“;
- opnaðu pósthólfið þitt, opnaðu tölvupóstinn frá TeamViewer og smelltu á langa krækjuna í miðju tölvupóstsins.
 3 Settu upp TeamViewer á báðum tölvunum. Farðu á síðuna https://www.teamviewer.com/ru/download/ í vafranum hverrar tölvu, smelltu á Sækja, tvísmelltu á niðurhalaða skrá og fylgdu síðan þessum skrefum:
3 Settu upp TeamViewer á báðum tölvunum. Farðu á síðuna https://www.teamviewer.com/ru/download/ í vafranum hverrar tölvu, smelltu á Sækja, tvísmelltu á niðurhalaða skrá og fylgdu síðan þessum skrefum: - Windows: Merktu við reitinn við hliðina á „Setja upp til að stjórna þessari tölvu lítillega“. Merktu við reitinn til notkunar fyrir einstaklinga / ekki í atvinnuskyni, hakaðu við Sýna ítarlegar stillingar, smelltu á Samþykkja - lokið og smelltu síðan á Já þegar beðið er um það.
- Mac: Tvísmelltu á ferningstáknið í miðjum TeamViewer glugganum og fylgdu síðan leiðbeiningunum á skjánum. Breyttu lykilorðinu fyrst ef þú veist það ekki, þar sem þú verður beðinn um lykilorð meðan á uppsetningu stendur.
 4 Opnaðu TeamViewer á tölvunni þinni. Til að gera þetta, tvísmelltu á bláhvíta TeamViewer táknið.
4 Opnaðu TeamViewer á tölvunni þinni. Til að gera þetta, tvísmelltu á bláhvíta TeamViewer táknið.  5 Settu upp TeamViewer. Fylgdu þessum skrefum:
5 Settu upp TeamViewer. Fylgdu þessum skrefum: - smelltu á Hætta við til að loka glugganum Sjálfvirk uppsetning;
- smelltu á „Prófaðu“ efst í glugganum;
 6 Merktu við reitinn við hliðina á "Fjarstýring". Það er hægra megin við gluggann. Nú er hægt að nota tölvuna þína til að fá aðgang að ytri tölvu.
6 Merktu við reitinn við hliðina á "Fjarstýring". Það er hægra megin við gluggann. Nú er hægt að nota tölvuna þína til að fá aðgang að ytri tölvu.  7 Opnaðu TeamViewer á ytri tölvunni. Til að gera þetta, tvísmelltu á TeamViewer táknið.
7 Opnaðu TeamViewer á ytri tölvunni. Til að gera þetta, tvísmelltu á TeamViewer táknið.  8 Settu upp TeamViewer á ytri tölvunni. Í hlutanum „Sjálfvirkur aðgangur“ skaltu gera eftirfarandi:
8 Settu upp TeamViewer á ytri tölvunni. Í hlutanum „Sjálfvirkur aðgangur“ skaltu gera eftirfarandi: - merktu við reitinn við hliðina á "Start TeamViewer";
- merktu við reitinn við hliðina á „Úthluta í tæki“;
- sláðu inn netfangið þitt og lykilorð og smelltu síðan á „Úthluta“;
- merktu við reitinn við hliðina á "Veita greiðan aðgang."
 9 Finndu auðkenni og lykilorð fjartölvunnar. Vinstra megin í TeamViewer glugganum eru línurnar „ID“ og „Lykilorð“ með tölum og táknum. Til að fá aðgang að ytri tölvu þarftu að þekkja bæði auðkenni og lykilorð.
9 Finndu auðkenni og lykilorð fjartölvunnar. Vinstra megin í TeamViewer glugganum eru línurnar „ID“ og „Lykilorð“ með tölum og táknum. Til að fá aðgang að ytri tölvu þarftu að þekkja bæði auðkenni og lykilorð.  10 Tengdu við ytri tölvuna frá tölvunni þinni. Sláðu inn ytra tölvuauðkenni í textareit Partner Partner, smelltu á Connect, sláðu inn lykilorðið þitt og smelltu á Login. Þetta mun veita þér aðgang að ytri tölvunni.
10 Tengdu við ytri tölvuna frá tölvunni þinni. Sláðu inn ytra tölvuauðkenni í textareit Partner Partner, smelltu á Connect, sláðu inn lykilorðið þitt og smelltu á Login. Þetta mun veita þér aðgang að ytri tölvunni. - Á ytri tölvu geturðu unnið eins og á eigin spýtur, það er að færa skrár og möppur, slökkva á tölvunni o.s.frv.
- Þegar þú hefur sett upp og stillt TeamViewer á ytri tölvu þarftu ekki lengur líkamlegan aðgang að tölvunni.
Ábendingar
- Flestir nútíma tölvusnápur þurfa að minnsta kosti skammtíma líkamlegan aðgang að annarri tölvu, en sumir tölvuþrjótar nota spilliforrit sem er sent með tölvupósti og skapar varnarleysi á hinni tölvunni.
Viðvaranir
- Reiðhestur án leyfis eiganda tölvu er ólöglegur og getur leitt til brottvísunar úr skóla, uppsagna, sekta eða fangelsisvistar.