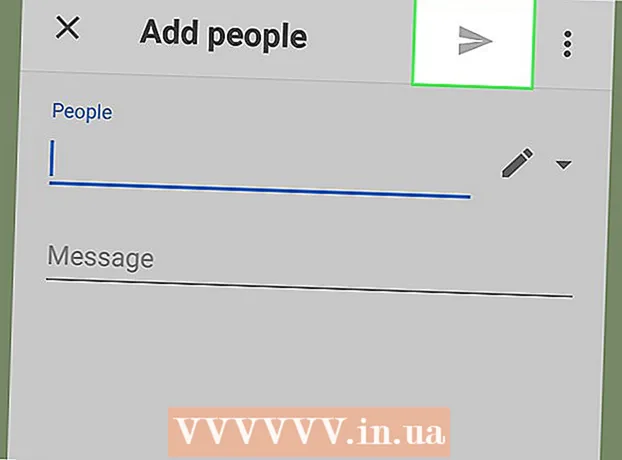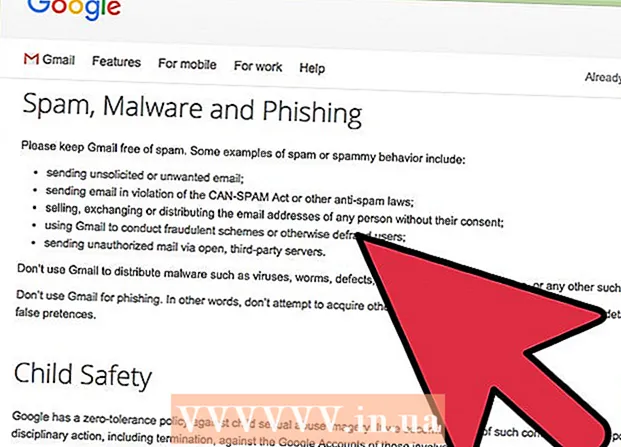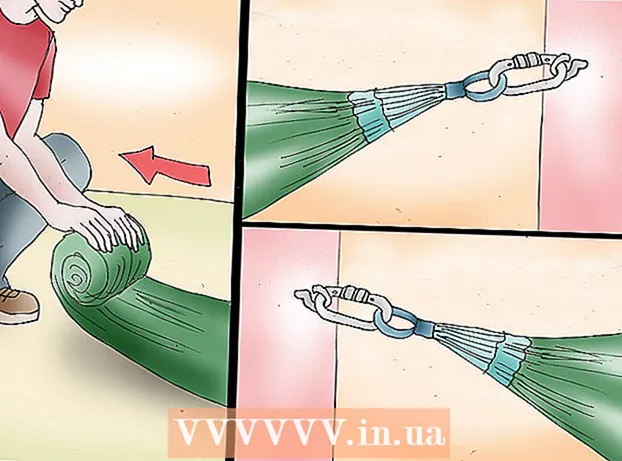Höfundur:
Sara Rhodes
Sköpunardag:
9 Febrúar 2021
Uppfærsludagsetning:
1 Júlí 2024
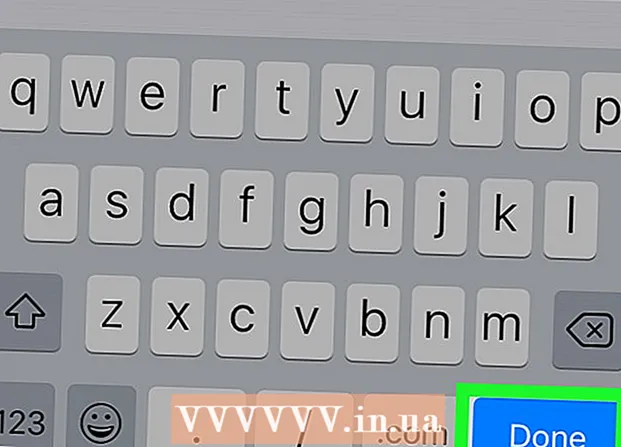
Efni.
- Skref
- Aðferð 1 af 4: Windows
- Aðferð 2 af 4: Mac OS X
- Aðferð 3 af 4: iPhone / iPad
- Aðferð 4 af 4: Android tæki
- Ábendingar
- Viðvaranir
Í þessari grein munum við sýna þér hvernig á að loka fyrir aðgang að tiltekinni vefsíðu í vöfrum á Windows eða Mac OS X tölvu; þetta er hægt að gera með því að breyta „hosts“ skránni. Á iPhone / iPad er aðgangur að síðunni lokaður í gegnum „Takmarkanir“ valmyndina í „Stillingar“ forritinu. Android notendur geta lokað fyrir aðgang að vefnum með ókeypis BlockSite forritinu.
Skref
Aðferð 1 af 4: Windows
 1 Opnaðu upphafsvalmyndina
1 Opnaðu upphafsvalmyndina  . Smelltu á Windows merkið í neðra vinstra horni skjásins; þú getur líka ýtt á takkann ⊞ Vinna.
. Smelltu á Windows merkið í neðra vinstra horni skjásins; þú getur líka ýtt á takkann ⊞ Vinna. - Í Windows 8, settu músarbendilinn í efra hægra hornið á skjánum og smelltu síðan á stækkunarglerstáknið.
 2 Koma inn Minnisbók í upphafsvalmyndinni. Notepad birtist efst í Start valmyndinni.
2 Koma inn Minnisbók í upphafsvalmyndinni. Notepad birtist efst í Start valmyndinni.  3 Hægri smelltu á Minnisbók og úr valmyndinni velurðu Keyrðu sem stjórnandi. Notepad byrjar með stjórnanda réttindum - þetta er nauðsynlegt til að gera breytingar á „hosts“ skránni.
3 Hægri smelltu á Minnisbók og úr valmyndinni velurðu Keyrðu sem stjórnandi. Notepad byrjar með stjórnanda réttindum - þetta er nauðsynlegt til að gera breytingar á „hosts“ skránni. - Ef tölvan þín er með rakaborði (ekki mús), bankaðu á hana með tveimur fingrum til að líkja eftir hægri smelli á músina.
 4 Smelltu á Jáþegar beðið er um það. Gerðu þetta til að staðfesta aðgerðir þínar. Notepad gluggi opnast.
4 Smelltu á Jáþegar beðið er um það. Gerðu þetta til að staðfesta aðgerðir þínar. Notepad gluggi opnast.  5 Smelltu á Skrá > Opið.
5 Smelltu á Skrá > Opið. 6 Opnaðu möppuna með „hosts“ skránni. Eftir að þú hefur smellt á "Opna":
6 Opnaðu möppuna með „hosts“ skránni. Eftir að þú hefur smellt á "Opna": - farðu í flipann „This PC“ vinstra megin í glugganum;
- tvísmelltu á harða diskinn í tölvunni þinni (líklegast er það tilgreint sem C :);
- opnaðu "Windows" möppuna;
- skrunaðu niður og opnaðu "System32" möppuna;
- skrunaðu niður og opnaðu möppuna bílstjóri;
- opnaðu "etc" möppuna.
 7 Birta allar skrár. Opnaðu valmyndina Text Documents neðst á skjánum og smelltu á Allar skrár. Röð skrár mun birtast í glugganum.
7 Birta allar skrár. Opnaðu valmyndina Text Documents neðst á skjánum og smelltu á Allar skrár. Röð skrár mun birtast í glugganum. - 8 Leyfa að breyta „hosts“ skránni. Hægrismelltu á „hosts“ skrána og síðan:
- smelltu á "Properties";
- smelltu á "Öryggi";
- smelltu á "Breyta";
- merktu við reitinn við hliðina á "Fullur aðgangur";
- smelltu á OK> Já þegar beðið er um það;
- smelltu á „OK“ til að loka „Properties“ glugganum.
 9 Tvísmelltu á „hosts“ skrána. Gestgjafaskráin opnast í Notepad - þú getur nú skoðað og breytt henni.
9 Tvísmelltu á „hosts“ skrána. Gestgjafaskráin opnast í Notepad - þú getur nú skoðað og breytt henni.  10 Skrunaðu í gegnum gestgjafaskrána til enda. Neðst í þessari skrá eru tvær línur „localhost“.
10 Skrunaðu í gegnum gestgjafaskrána til enda. Neðst í þessari skrá eru tvær línur „localhost“.  11 Smelltu á auða rýmið fyrir neðan síðustu línuna í „hosts“ skránni. Þessi lína inniheldur ":: 1 localhost" eða "127.0.0.1 localhost". Settu bendilinn fyrir neðan tilgreinda línu.
11 Smelltu á auða rýmið fyrir neðan síðustu línuna í „hosts“ skránni. Þessi lína inniheldur ":: 1 localhost" eða "127.0.0.1 localhost". Settu bendilinn fyrir neðan tilgreinda línu. - Ekki eyða neinu í gestgjafaskránni.
 12 Koma inn 127.0.0.1 og ýttu á Tab ↹. Þetta er IP -tölu sem er ætluð fyrir endurgjöf frá tölvunni þinni. Nú, ef þú reynir að fara á lokað vefsvæði, birtast villuboð.
12 Koma inn 127.0.0.1 og ýttu á Tab ↹. Þetta er IP -tölu sem er ætluð fyrir endurgjöf frá tölvunni þinni. Nú, ef þú reynir að fara á lokað vefsvæði, birtast villuboð.  13 Sláðu inn heimilisfang vefsíðunnar sem þú vilt loka á. Ef þú vilt til dæmis loka á Yandex vefsíðuna skaltu slá inn www.yandex.ru.
13 Sláðu inn heimilisfang vefsíðunnar sem þú vilt loka á. Ef þú vilt til dæmis loka á Yandex vefsíðuna skaltu slá inn www.yandex.ru. - Til að loka á vefsvæði í Google Chrome, sláðu inn tvö vefslóð - án „www“ forskeitarinnar og með þessari forskeyti. Til dæmis, til að loka fyrir Facebook, sláðu inn 127.0.0.1 facebook.com www.facebook.com.
 14 Smelltu á Sláðu inn. Bendillinn birtist á nýrri línu. Kóðinn sem er sleginn inn mun beina beiðnum frá síðunni sem þú settir á bannlista yfir á viðbragðsfangið frá tölvunni þinni.
14 Smelltu á Sláðu inn. Bendillinn birtist á nýrri línu. Kóðinn sem er sleginn inn mun beina beiðnum frá síðunni sem þú settir á bannlista yfir á viðbragðsfangið frá tölvunni þinni. - Ef nauðsyn krefur, sláðu inn hvaða fjölda vefsíðna sem er, hvert nýtt heimilisfang verður að slá inn á nýja línu og línan verður að byrja með IP -tölu 127.0.0.1.
- Til að vera viss um að loka vefsíðu skaltu slá inn mismunandi stafsetningar á vefslóðinni. Til dæmis, til að loka fyrir Yandex, sláðu inn yandex.ru og https://www.yandex.ru/.
- 15 Vistaðu gestgjafaskrána. Ef þú smellir bara á File> Save, verða breytingarnar þínar ekki vistaðar, svo:
- smelltu á "File";
- veldu „Vista sem“ í valmyndinni;
- smelltu á „Textaskjal“> „Allar skrár“;
- smelltu á „hosts“ skrána;
- smelltu á "Vista";
- smelltu á „Já“ þegar þú ert beðinn um það.
Aðferð 2 af 4: Mac OS X
 1 Opið Kastljós
1 Opið Kastljós  . Smelltu á stækkunarglerstáknið í efra hægra horni skjásins.
. Smelltu á stækkunarglerstáknið í efra hægra horni skjásins.  2 Koma inn flugstöð. Tákn flugstöðvar birtist efst á listanum yfir leitarniðurstöður.
2 Koma inn flugstöð. Tákn flugstöðvar birtist efst á listanum yfir leitarniðurstöður.  3 Tvísmelltu á flugstöðartáknið
3 Tvísmelltu á flugstöðartáknið  .
. 4 Opnaðu „hosts“ skrána. Til að gera þetta, sláðu inn þennan kóða í flugstöðinni og ýttu síðan á ⏎ Til baka:
4 Opnaðu „hosts“ skrána. Til að gera þetta, sláðu inn þennan kóða í flugstöðinni og ýttu síðan á ⏎ Til baka: sudo nano / etc / hosts
 5 Sláðu inn lykilorð stýrikerfis þíns. Sláðu inn lykilorðið sem þú notar til að skrá þig inn og smelltu síðan á ⏎ Til baka.
5 Sláðu inn lykilorð stýrikerfis þíns. Sláðu inn lykilorðið sem þú notar til að skrá þig inn og smelltu síðan á ⏎ Til baka. - Þú munt ekki sjá stafina fyrir lykilorðið þegar þú slærð það inn í flugstöðinni.
 6 Settu blikkandi bendilinn í lok hýsingarskrárinnar. Haltu inni takkanum ↓þar til bendillinn birtist fyrir neðan síðustu línuna í „hosts“ skránni.
6 Settu blikkandi bendilinn í lok hýsingarskrárinnar. Haltu inni takkanum ↓þar til bendillinn birtist fyrir neðan síðustu línuna í „hosts“ skránni.  7 Sláðu inn staðbundna gestgjafi. Koma inn 127.0.0.1 nýja línu. Þetta er IP -tölu sem er ætluð fyrir endurgjöf frá tölvunni þinni.
7 Sláðu inn staðbundna gestgjafi. Koma inn 127.0.0.1 nýja línu. Þetta er IP -tölu sem er ætluð fyrir endurgjöf frá tölvunni þinni.  8 Ýttu á takkann Tab ↹. Bendillinn færist til hægri.
8 Ýttu á takkann Tab ↹. Bendillinn færist til hægri. - Ekki ýta á takkann ⏎ Til baka.
 9 Sláðu inn heimilisfang vefsíðunnar sem þú vilt loka á. Ef þú vilt til dæmis loka á Yandex vefsíðuna skaltu slá inn www.yandex.ru.
9 Sláðu inn heimilisfang vefsíðunnar sem þú vilt loka á. Ef þú vilt til dæmis loka á Yandex vefsíðuna skaltu slá inn www.yandex.ru. - Nýja línan ætti að vera svona: 127.0.0.1 www.yandex.ru.
- Til að vera viss um að loka vefsíðu skaltu slá inn mismunandi stafsetningar á vefslóðinni. Til dæmis, til að loka fyrir Yandex, sláðu inn yandex.ru og https://www.yandex.ru/.
- Til að loka á vefsvæði í Google Chrome, sláðu inn tvö vefslóð - án „www“ forskeitarinnar og með þessari forskeyti. Til dæmis, til að loka fyrir Facebook, sláðu inn 127.0.0.1 facebook.com www.facebook.com.
 10 Ýttu á takkann ⏎ Til baka. Kóðinn sem er sleginn inn mun beina beiðnum frá síðunni sem þú settir á bannlista yfir á viðbragðsfangið frá tölvunni þinni.
10 Ýttu á takkann ⏎ Til baka. Kóðinn sem er sleginn inn mun beina beiðnum frá síðunni sem þú settir á bannlista yfir á viðbragðsfangið frá tölvunni þinni. - Ef nauðsyn krefur, sláðu inn fjölda vefsíðna, hvert nýtt heimilisfang verður að slá inn á nýja línu og línan verður að byrja með IP -tölu 127.0.0.1.
 11 Ýttu á takkana Stjórn+X. Staðfestu núna að þú vilt vista breytingarnar þínar.
11 Ýttu á takkana Stjórn+X. Staðfestu núna að þú vilt vista breytingarnar þínar.  12 Smelltu á Ytil að vista breytta gestgjafaskrá. Kerfið mun spyrja undir hvaða nafni á að vista skrána. Það þarf að skrifa yfir upprunalegu „hosts“ skrána, svo ekki snerta skráarnafnið.
12 Smelltu á Ytil að vista breytta gestgjafaskrá. Kerfið mun spyrja undir hvaða nafni á að vista skrána. Það þarf að skrifa yfir upprunalegu „hosts“ skrána, svo ekki snerta skráarnafnið.  13 Ýttu á takkann ⏎ Til baka. Breytingar þínar verða vistaðar og upphaflega gestgjafaskráin verður skrifuð yfir. Textaritlinum verður lokað og þú verður sendur aftur í flugstöðina. Héðan í frá verður aðgangur að tilgreindum vefsvæðum (n) útilokaður í hvaða vafra sem er á tölvunni þinni.
13 Ýttu á takkann ⏎ Til baka. Breytingar þínar verða vistaðar og upphaflega gestgjafaskráin verður skrifuð yfir. Textaritlinum verður lokað og þú verður sendur aftur í flugstöðina. Héðan í frá verður aðgangur að tilgreindum vefsvæðum (n) útilokaður í hvaða vafra sem er á tölvunni þinni.
Aðferð 3 af 4: iPhone / iPad
 1 Opnaðu Stillingarforritið
1 Opnaðu Stillingarforritið  . Smelltu á gráa gírlaga táknið á heimaskjánum.
. Smelltu á gráa gírlaga táknið á heimaskjánum.  2 Skrunaðu og pikkaðu á Helstu. Þessi valkostur er staðsettur neðst á skjánum (á iPhone) eða í efra vinstra horni skjásins (á iPad).
2 Skrunaðu og pikkaðu á Helstu. Þessi valkostur er staðsettur neðst á skjánum (á iPhone) eða í efra vinstra horni skjásins (á iPad).  3 Skrunaðu og pikkaðu á Takmarkanir. Þú finnur þennan valkost í miðju skjásins.
3 Skrunaðu og pikkaðu á Takmarkanir. Þú finnur þennan valkost í miðju skjásins.  4 Sláðu inn lykilorð. Með þessu lykilorði hefur þú sett takmarkanir á iPhone eða iPad.
4 Sláðu inn lykilorð. Með þessu lykilorði hefur þú sett takmarkanir á iPhone eða iPad. - Ef engar takmarkanir eru settar, bankaðu á Virkja takmarkanir og sláðu inn lykilorðið þitt tvisvar.
 5 Skrunaðu og pikkaðu á Vefsíður. Það er neðsti kosturinn í hlutanum Leyfilegt efni.
5 Skrunaðu og pikkaðu á Vefsíður. Það er neðsti kosturinn í hlutanum Leyfilegt efni.  6 Bankaðu á Takmarka aðgang að vefsíðum fyrir fullorðna. Blátt gátmerki mun birtast við hliðina á þessum valkosti.
6 Bankaðu á Takmarka aðgang að vefsíðum fyrir fullorðna. Blátt gátmerki mun birtast við hliðina á þessum valkosti.  7 Bankaðu á Bæta við síðu Nánari upplýsingar er að finna í hlutnum Aldrei opna. Þessi valkostur er staðsettur neðst á skjánum.
7 Bankaðu á Bæta við síðu Nánari upplýsingar er að finna í hlutnum Aldrei opna. Þessi valkostur er staðsettur neðst á skjánum.  8 Sláðu inn vefslóð síðunnar sem þú vilt loka á. Byrjaðu á forskeytinu „www“ og endaðu með lénamerkinu (til dæmis „.ru“ eða „.com“); hunsaðu þannig forskeytið „https: //“.
8 Sláðu inn vefslóð síðunnar sem þú vilt loka á. Byrjaðu á forskeytinu „www“ og endaðu með lénamerkinu (til dæmis „.ru“ eða „.com“); hunsaðu þannig forskeytið „https: //“. - Til dæmis, til að loka fyrir Facebook síðuna á iPhone / iPad, sláðu inn www.facebook.com.
 9 Bankaðu á Tilbúinn. Þú finnur þennan bláa hnapp í neðra hægra horninu á lyklaborðinu þínu. Þetta mun loka fyrir valda síðu í Safari.
9 Bankaðu á Tilbúinn. Þú finnur þennan bláa hnapp í neðra hægra horninu á lyklaborðinu þínu. Þetta mun loka fyrir valda síðu í Safari. - Endurtaktu þessi skref með öðrum vinsælum farsímavöfrum, svo sem Firefox og Chrome, ef þess er óskað.
Aðferð 4 af 4: Android tæki
- 1 Settu upp BlockSite forritið. Það hindrar aðgang að vefsíðum og forritum á Android tækinu þínu. Opið leikjamarkaður
 , og svo:
, og svo: - smelltu á leitarstikuna;
- koma inn blokkarsíða og smelltu á "Finndu";
- Bankaðu á Setja upp við hliðina á BlockSite - Hindra truflandi forrit og síður;
- smelltu á „Samþykkja“ þegar beðið er um það.
- 2 Keyra uppsett forrit. Smelltu á „Opna“ í Play Store eða smelltu á skjaldlaga táknið í forritastikunni.
- 3 Bankaðu á Virkja (Kveikja á). Það er grænn hnappur neðst á skjánum.
- 4 Smelltu á „Náði því“ þegar þú ert beðinn um það. Valmyndin „Aðgangur“ í „Stillingum“ forritinu opnast; annars, gerðu eftirfarandi:
- ræsa forritið „Stillingar“;
- skrunaðu og pikkaðu á Aðgengi.
- 5 Virkja BlockSite. Gerðu eftirfarandi í valmyndinni Aðgangur:
- smelltu á "BlockSite";
- bankaðu á gráa skiptið við hliðina á "BlockSite"
 .
.
- 6 Keyra Block Site aftur. Gerðu þetta ef þú lokaðir eða lágmarkaðir þetta forrit.
- 7 Smelltu á +. Það er grænn hnappur í neðra hægra horni skjásins. Síða opnast þar sem þú getur lokað vefsíðum.
- 8 Sláðu inn veffangið. Smelltu á textareitinn efst á skjánum og sláðu síðan inn veffang (td. facebook.com).
- 9 Bankaðu á
 . Þetta tákn er í efra hægra horninu á skjánum. Vefsíðunni verður bætt við listann yfir útilokaðar síður, það er að þessi síða opnast ekki í Google Chrome.
. Þetta tákn er í efra hægra horninu á skjánum. Vefsíðunni verður bætt við listann yfir útilokaðar síður, það er að þessi síða opnast ekki í Google Chrome. - Til að fjarlægja vefsíðu af svarta listanum, smelltu á ruslatunnuna til hægri við vefslóðina.
- 10 Lokaðu öllum forritum. Til að loka forriti tímabundið, bankaðu á „+“ í neðra hægra horni skjásins, bankaðu á „Forrit“ og veldu forrit.
- Til að opna forrit, smelltu á ruslatunnutáknið hægra megin við forritið.
- 11 Lokaðu fyrir efni fyrir fullorðna (ef þörf krefur). Til að finna út hvernig á að loka fyrir aðgang að vefsíðum fyrir fullorðna eða með bannað efni, lestu þessa grein.
Ábendingar
- Þegar þú breytir gestgjafaskránni skaltu hreinsa DNS -skyndiminni tölvunnar til að koma í veg fyrir árekstra milli gestgjafaskrár og vafrans.
- Til að opna síðuna sem þú bættir við gestgjafaskrána, opnaðu þá skrá og fjarlægðu línurnar sem bætt var við. Vertu viss um að vista breytingar þínar; annars verða síður lokaðar.
- IPhone takmarkanir gilda um Safari og aðra vafra.
Viðvaranir
- Vélarskráin hindrar ekki alltaf vefsíður. Í þessu tilfelli, reyndu að loka á síður í mismunandi vöfrum.