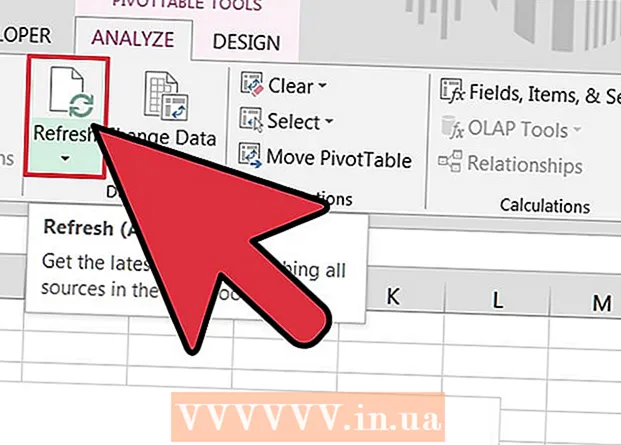Höfundur:
Christy White
Sköpunardag:
8 Maint. 2021
Uppfærsludagsetning:
1 Júlí 2024
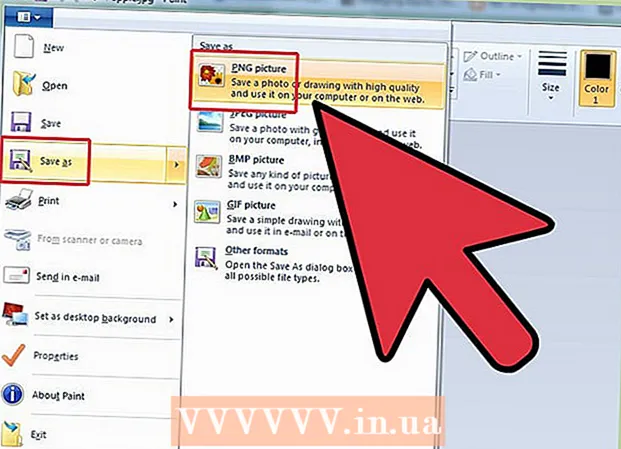
Efni.
- Að stíga
- Hluti 1 af 3: Að hlaða niður mynd af internetinu
- Hluti 2 af 3: Umbreyta mynd sem hlaðið hefur verið niður
- Hluti 3 af 3: Umbreyta mynd sem þegar er geymd á tölvunni þinni
PNG (flytjanlegur netgrafík) skráarsnið er vinsælt snið fyrir myndir og er oft notað í grafískri hönnun. Til dæmis, ef þú ert með myndskrá á JPEG eða GIF sniði, getur þú notað venjulegasta myndvinnsluforritið til að vista þá mynd sem PNG. Til að læra hvernig á að gera það geturðu byrjað í 1. hluta.
Að stíga
Hluti 1 af 3: Að hlaða niður mynd af internetinu
 Byrjaðu uppáhalds leitarvélina þína. Gerðu þetta með því að tvísmella á tákn vafrans á skjáborðinu þínu eða með því að klára næsta skref ef þú ert með sjálfgefinn vafra.
Byrjaðu uppáhalds leitarvélina þína. Gerðu þetta með því að tvísmella á tákn vafrans á skjáborðinu þínu eða með því að klára næsta skref ef þú ert með sjálfgefinn vafra.  Leitaðu á internetinu eftir PNG sem þú vilt hlaða niður. Þú gætir viljað kveikja að breyttri mynd, alveg autt PNG eða PNG á jaðri fyrir uppáhalds myndina þína. Ef þú ert að nota Google Chrome geturðu einfaldlega slegið það sem þú vilt hlaða niður sem PNG og valið flipann „Mynd“. Ef þú ert að nota Yahoo, slærðu inn það sem þú vilt hlaða niður sem PNG og veldu flipann „Mynd“, rétt eins og með Google. Sama gildir um Bing. Á Imgur þarftu bara að slá eitthvað inn og myndirnar birtast sjálfkrafa.
Leitaðu á internetinu eftir PNG sem þú vilt hlaða niður. Þú gætir viljað kveikja að breyttri mynd, alveg autt PNG eða PNG á jaðri fyrir uppáhalds myndina þína. Ef þú ert að nota Google Chrome geturðu einfaldlega slegið það sem þú vilt hlaða niður sem PNG og valið flipann „Mynd“. Ef þú ert að nota Yahoo, slærðu inn það sem þú vilt hlaða niður sem PNG og veldu flipann „Mynd“, rétt eins og með Google. Sama gildir um Bing. Á Imgur þarftu bara að slá eitthvað inn og myndirnar birtast sjálfkrafa. - Vita að myndir birtast sjálfkrafa þegar þú skrifar „myndir“ eftir leit á Google, Yahoo eða Bing.
- Gakktu úr skugga um að bæta við „PNG“ við lok leitarinnar svo að aðeins PNG skrár verði sýndar.
 Finndu PNG sem þú vilt og smelltu á það. Ef það sýnir hvítt og grátt taflborð „áður en þú smellir á myndina, þá er þetta ekki raunveruleg PNG skrá og á öðrum vettvangi verður myndin sýnd með hvítum og gráum ferningum á bak við sig, sem er í raun ekki ætlað. Í staðinn skaltu leita að PNG með solid hvítan bakgrunn.
Finndu PNG sem þú vilt og smelltu á það. Ef það sýnir hvítt og grátt taflborð „áður en þú smellir á myndina, þá er þetta ekki raunveruleg PNG skrá og á öðrum vettvangi verður myndin sýnd með hvítum og gráum ferningum á bak við sig, sem er í raun ekki ætlað. Í staðinn skaltu leita að PNG með solid hvítan bakgrunn. - Þú getur skoðað stærð myndarinnar með því að sveima músarbendlinum yfir hana á Google.
 Bíddu eftir að myndin verði unnin. Þegar þú smellir fyrst á PNG sem þú vilt bíða í um það bil 5 sekúndur eftir að hvítur bakgrunnur er fjarlægður. Veit að það er í lagi ef það er hvítur og grár bakgrunnur þegar þú smellir í raun á PNG. Þetta er nauðsynlegt svo að það geti sýnt gagnsæjan bakgrunn en ekki bara mynd með solid hvítan bakgrunn.
Bíddu eftir að myndin verði unnin. Þegar þú smellir fyrst á PNG sem þú vilt bíða í um það bil 5 sekúndur eftir að hvítur bakgrunnur er fjarlægður. Veit að það er í lagi ef það er hvítur og grár bakgrunnur þegar þú smellir í raun á PNG. Þetta er nauðsynlegt svo að það geti sýnt gagnsæjan bakgrunn en ekki bara mynd með solid hvítan bakgrunn. - Myndin verður sýnd í sem lægstu gæðum meðan á vinnslu stendur. Þegar hleðslu er lokið mun það sýna hæstu gæði leitarvélarinnar er fær um.
 Hægri smelltu á PNG og veldu „Vista mynd sem“. Hnappurinn „Vista mynd sem ...“ verður blár þegar þú smellir á hann.
Hægri smelltu á PNG og veldu „Vista mynd sem“. Hnappurinn „Vista mynd sem ...“ verður blár þegar þú smellir á hann.  Endurnefna myndskrána. Þetta hjálpar til við að finna skrána síðar. Þetta er þó valfrjálst og þú getur haldið sama nafni og myndin gefur þér.
Endurnefna myndskrána. Þetta hjálpar til við að finna skrána síðar. Þetta er þó valfrjálst og þú getur haldið sama nafni og myndin gefur þér. - Auðvitað veldu sanngjarnt nafn. Ef PNG sem þú hleður niður sýnir rautt tré að hausti, skaltu ekki heita skránni „Winter Tree“. Þetta eykur aðeins á ruglið.
- Stundum er minna meira. Þú getur líka bara kallað PNG „PNG1“ ef það hjálpar.
 Bættu myndamerkjum við skrána. Þetta bætir við aukalagi af lýsingum svo þú getir auðveldlega fundið PNG. Veldu merki sem tengjast lit myndarinnar, stærð myndarinnar, mikilvægi myndarinnar og hvar hún er að finna á tölvunni þinni.
Bættu myndamerkjum við skrána. Þetta bætir við aukalagi af lýsingum svo þú getir auðveldlega fundið PNG. Veldu merki sem tengjast lit myndarinnar, stærð myndarinnar, mikilvægi myndarinnar og hvar hún er að finna á tölvunni þinni.  Veldu möppu til að setja myndina í. Þetta er eitt mikilvægasta skrefið þar sem nöfn og merki hjálpa ekki ef þú leitar í röngri skrá! Skjáborð, skjöl og niðurhal eru möppur til að setja myndina sem þú hleður niður, nema það sé fyrir verkefni sem þú hefur búið til ákveðna möppu fyrir.
Veldu möppu til að setja myndina í. Þetta er eitt mikilvægasta skrefið þar sem nöfn og merki hjálpa ekki ef þú leitar í röngri skrá! Skjáborð, skjöl og niðurhal eru möppur til að setja myndina sem þú hleður niður, nema það sé fyrir verkefni sem þú hefur búið til ákveðna möppu fyrir.  Veldu tegund myndar. Nei, þú þarft ekki að velja hvort þú viljir PNG eða JPG o.s.frv. Þú ættir aðeins að velja hvort það er fyrir allar skrár þínar eða fyrir ákveðna skrá. Til dæmis verður það ekki vistað sem .exe eða .pdf skrá. Það hjálpar einfaldlega að geta opnað PNG!
Veldu tegund myndar. Nei, þú þarft ekki að velja hvort þú viljir PNG eða JPG o.s.frv. Þú ættir aðeins að velja hvort það er fyrir allar skrár þínar eða fyrir ákveðna skrá. Til dæmis verður það ekki vistað sem .exe eða .pdf skrá. Það hjálpar einfaldlega að geta opnað PNG!  Smelltu á hnappinn „Vista“ og bíddu eftir því að PNG hali niður. Ef það er vistað sem eitthvað annað en [nafn þitt fyrir myndina] .png, finndu annað PNG eða reyndu að komast að því hvað fór úrskeiðis.
Smelltu á hnappinn „Vista“ og bíddu eftir því að PNG hali niður. Ef það er vistað sem eitthvað annað en [nafn þitt fyrir myndina] .png, finndu annað PNG eða reyndu að komast að því hvað fór úrskeiðis.
Hluti 2 af 3: Umbreyta mynd sem hlaðið hefur verið niður
 Opnaðu myndvinnsluhugbúnað eins og Paint fyrir Windows eða Paintbrush fyrir Mac. Tvísmelltu einfaldlega á táknmynd hugbúnaðarins á skjáborðinu, ef það er til staðar, eða smelltu á það á listanum þínum yfir forrit.
Opnaðu myndvinnsluhugbúnað eins og Paint fyrir Windows eða Paintbrush fyrir Mac. Tvísmelltu einfaldlega á táknmynd hugbúnaðarins á skjáborðinu, ef það er til staðar, eða smelltu á það á listanum þínum yfir forrit.  Opnaðu myndina sem þú vistaðir. Farðu í gluggann þar sem myndin sem þú vistaðir er staðsett. Smelltu og haltu myndinni, dragðu hana og slepptu henni síðan í ritlinum til að sýna hana.
Opnaðu myndina sem þú vistaðir. Farðu í gluggann þar sem myndin sem þú vistaðir er staðsett. Smelltu og haltu myndinni, dragðu hana og slepptu henni síðan í ritlinum til að sýna hana.  Breyttu myndinni. Ef þú vilt geturðu breytt stærð eða breytt stærð myndarinnar áður en þú vistar hana sem PNG; þú getur jafnvel bætt við texta með því að nota textatólið í hugbúnaðinum. Þetta er þó alveg valfrjálst.
Breyttu myndinni. Ef þú vilt geturðu breytt stærð eða breytt stærð myndarinnar áður en þú vistar hana sem PNG; þú getur jafnvel bætt við texta með því að nota textatólið í hugbúnaðinum. Þetta er þó alveg valfrjálst.  Vistaðu myndina sem PNG. Smelltu á „File“ efst til vinstri í ritstjóranum og veldu „Save As“.
Vistaðu myndina sem PNG. Smelltu á „File“ efst til vinstri í ritstjóranum og veldu „Save As“. - Sláðu inn skráarheiti með því að slá inn viðkomandi nafn í reitinn Skráarnafn.
- Smelltu á fellivalmyndina „Vista sem gerð“ fyrir neðan reitinn Skráarnafn til að skoða öll samhæf snið þar sem hægt er að vista myndina.
- Veldu „PNG“ og smelltu á „Vista“. Skráin verður vistuð í sömu möppu og upphaflega, en sem PNG skrá.
Hluti 3 af 3: Umbreyta mynd sem þegar er geymd á tölvunni þinni
 Finndu myndina. Notaðu landkönnuður og farðu í tiltekna möppu sem inniheldur myndina sem þú vilt breyta í PNG snið. Haltu þessum glugga opnum þegar þú hefur fundið myndina.
Finndu myndina. Notaðu landkönnuður og farðu í tiltekna möppu sem inniheldur myndina sem þú vilt breyta í PNG snið. Haltu þessum glugga opnum þegar þú hefur fundið myndina.  Opnaðu myndvinnsluhugbúnað eins og Paint fyrir Windows eða Paintbrush fyrir Mac. Tvísmelltu einfaldlega á táknmynd hugbúnaðarins á skjáborðinu þínu, ef það er til staðar, eða smelltu á það á forritalistanum þínum.
Opnaðu myndvinnsluhugbúnað eins og Paint fyrir Windows eða Paintbrush fyrir Mac. Tvísmelltu einfaldlega á táknmynd hugbúnaðarins á skjáborðinu þínu, ef það er til staðar, eða smelltu á það á forritalistanum þínum.  Opnaðu myndina sem þú vistaðir. Farðu í gluggann þar sem myndin sem þú vistaðir er staðsett. Smelltu og haltu myndinni, dragðu hana og slepptu henni síðan í ritlinum til að sýna hana.
Opnaðu myndina sem þú vistaðir. Farðu í gluggann þar sem myndin sem þú vistaðir er staðsett. Smelltu og haltu myndinni, dragðu hana og slepptu henni síðan í ritlinum til að sýna hana.  Breyttu myndinni. Ef þú vilt geturðu breytt stærð eða breytt stærð myndarinnar áður en þú vistar hana sem PNG; þú getur jafnvel bætt við texta með því að nota textatólið í hugbúnaðinum. Þetta er þó alveg valfrjálst.
Breyttu myndinni. Ef þú vilt geturðu breytt stærð eða breytt stærð myndarinnar áður en þú vistar hana sem PNG; þú getur jafnvel bætt við texta með því að nota textatólið í hugbúnaðinum. Þetta er þó alveg valfrjálst.  Vistaðu myndina sem PNG. Smelltu á „File“ efst til vinstri í ritstjóranum og veldu „Save As“.
Vistaðu myndina sem PNG. Smelltu á „File“ efst til vinstri í ritstjóranum og veldu „Save As“. - Sláðu inn skráarheiti með því að slá inn viðkomandi nafn í reitinn Skráarnafn.
- Smelltu á fellivalmyndina „Vista sem gerð“ fyrir neðan reitinn Skráarnafn til að skoða öll samhæf snið þar sem hægt er að vista myndina.
- Veldu „PNG“ og smelltu á „Vista“. Skráin verður vistuð í sömu möppu og upphaflega, en sem PNG skrá.