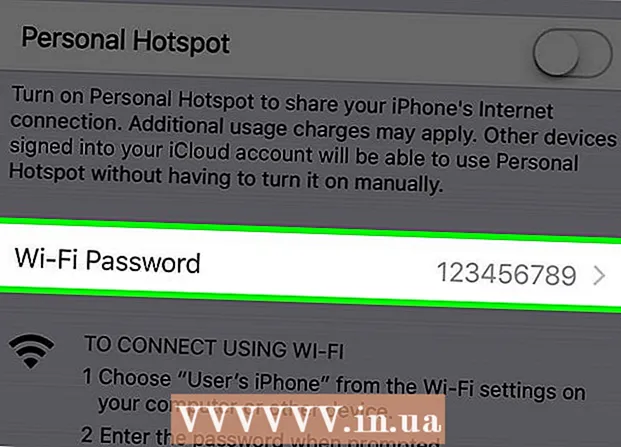Höfundur:
Gregory Harris
Sköpunardag:
9 April. 2021
Uppfærsludagsetning:
26 Júní 2024
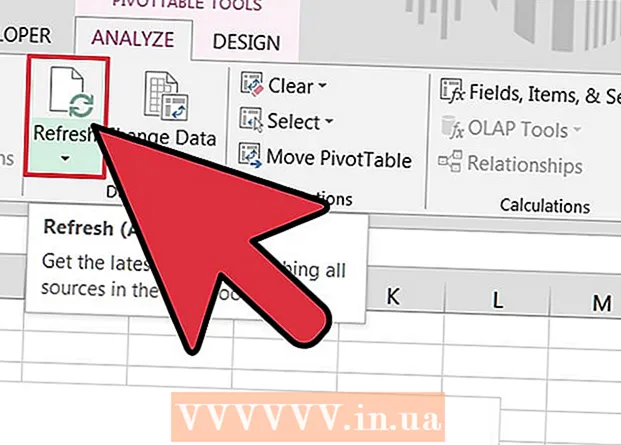
Efni.
Microsoft Excel töflureiknaforritið gerir notendum kleift að skipuleggja og túlka gögn sín með háþróaðri eiginleika eins og snúningstöflum, formúlum og fjölvi. Stundum gætu notendur þessara töflur þurft að breyta eða breyta gögnunum til að fá niðurstöðurnar.Að breyta uppruna snúningsborðs getur verið ruglingslegt því uppspretta er venjulega á sérstöku blaði, en það er leið til að breyta gagnagjafa án þess að tapa snið töflunnar.
Skref
 1 Ræstu Microsoft Excel.
1 Ræstu Microsoft Excel.- Þú getur notað táknið á skjáborðinu, í forritum, í Start valmyndinni eða á Quick Launch.
 2 Opnaðu skrána sem inniheldur snúningstöflu og gögn.
2 Opnaðu skrána sem inniheldur snúningstöflu og gögn. 3 Gerðu nauðsynlegar breytingar á upphaflegu gögnunum.
3 Gerðu nauðsynlegar breytingar á upphaflegu gögnunum.- Þú gætir þurft að setja inn eða fjarlægja línur og dálka.
- Gakktu úr skugga um að allir innsettir dálkar hafi lýsandi fyrirsögn.
 4 Veldu blað vinnubókarinnar sem inniheldur snúningstöflu með því að smella á viðeigandi flipa.
4 Veldu blað vinnubókarinnar sem inniheldur snúningstöflu með því að smella á viðeigandi flipa. 5 Smelltu inni í snúningsborðinu til að opna valmyndina PivotTable Tools.
5 Smelltu inni í snúningsborðinu til að opna valmyndina PivotTable Tools.- Í Excel 2007 og 2010 muntu sjá snúningsborðsverkfæri í valmyndinni sem birtist, merkt með rauðu, fyrir ofan flipana Valkostir og hönnun á borði.
- Í Excel 2003, veldu „PivotTable and PivotChart Reports“ í Gögn valmyndinni.
 6 Breyttu upprunalegu gagnasviðinu fyrir snúningstöflu.
6 Breyttu upprunalegu gagnasviðinu fyrir snúningstöflu.- Í Excel 2007 og 2010 skaltu velja „Breyta gagnagjafa“ úr gagnagrunninum.
- Í Excel 2003, byrjaðu töframanninn, hægrismelltu inni í snúningsborðinu og veldu Töframaður í sprettivalmyndinni. Smelltu á Næsta hnappinn þar til þú sérð skjáinn með uppruna gagnasviðsins.
- Í hvaða útgáfu af Microsoft Excel sem er með gagnagjafa valinn, smelltu og dragðu reit til að auðkenna nýtt svið fyrir gögnin þín.
- Þú getur líka haft fleiri línur og dálka á bilinu.
 7 Endurnýjaðu snúningstöflu með því að smella á hressa hnappinn.
7 Endurnýjaðu snúningstöflu með því að smella á hressa hnappinn.- Þessi hnappur gæti verið með rauðan þríhyrning með upphrópunarmerki, græna „endurvinnsluör“ mynd eða bara orðið „Uppfæra“, allt eftir útgáfu og stigi sérsniðinnar Excel.
Ábendingar
- Þú getur ekki breytt gögnum með því að vinna með snúningartöflunni. Allar breytingar verða að gera á gagnagjafa og síðan þarf að uppfæra snúningstöflu.
- Mundu að uppfæra snúningsborðið í hvert skipti sem þú gerir breytingar á gagnagjafa. Að öðrum kosti endurspeglast breytingarnar ekki í snúningstöflu.
- Ferlið til að breyta gagnagjafa í PivotChart er það sama. Mundu að breyta uppruna og uppfæra töfluna ef þú bjóst einnig til snúningartöflu með gagnagjafa.