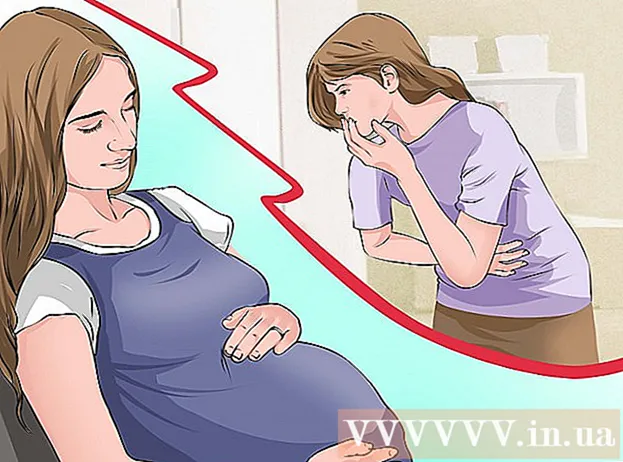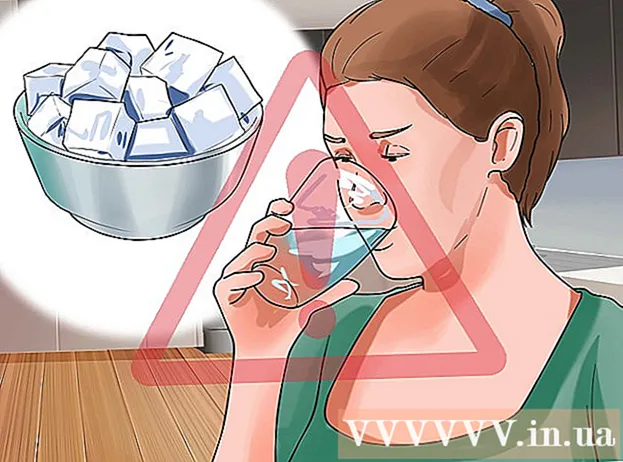Höfundur:
Tamara Smith
Sköpunardag:
21 Janúar 2021
Uppfærsludagsetning:
1 Júlí 2024
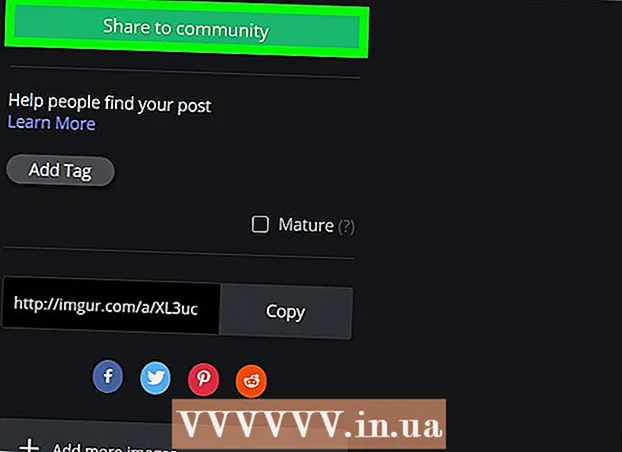
Efni.
Þessi grein mun kenna þér hvernig á að hlaða mynd inn á vefsíðu Imgur bæði á farsíma og skjáborði.
Að stíga
Aðferð 1 af 2: Farsími
 Opnaðu Imgur. Þetta er dökkgrátt app með „imgur“ skrifað á.
Opnaðu Imgur. Þetta er dökkgrátt app með „imgur“ skrifað á.  Pikkaðu á myndavélartáknið. Þessi valkostur er staðsettur miðsvæðis neðst á skjánum.
Pikkaðu á myndavélartáknið. Þessi valkostur er staðsettur miðsvæðis neðst á skjánum. - Ef þú ert ekki skráður inn á Imgur með símanum þínum, verður þú fyrst að ýta á „innskráning“ og slá síðan inn netfangið þitt og lykilorð.
- Á Android verður þú fyrst að strjúka til vinstri á skjánum áður en þú skráir þig inn.
 Veldu ljósmynd. Myndirnar í myndasafninu þínu birtast á þessari síðu; ýttu á mynd til að velja.
Veldu ljósmynd. Myndirnar í myndasafninu þínu birtast á þessari síðu; ýttu á mynd til að velja. - Þegar þess er beðið verður þú fyrst að veita Imgur aðgang að myndavél og myndum símans.
- Þú getur ýtt á margar myndir til að velja þær allar.
 Ýttu á Next. Það er efst í hægra horninu á skjánum. Í sumum útgáfum af Android þarftu að ýta á gátmerki hér í staðinn.
Ýttu á Next. Það er efst í hægra horninu á skjánum. Í sumum útgáfum af Android þarftu að ýta á gátmerki hér í staðinn.  Sláðu inn titilinn á færslunni þinni. Þú gerir þetta í reitnum „Skilaboðaheiti (krafist)“ efst á skjánum.
Sláðu inn titilinn á færslunni þinni. Þú gerir þetta í reitnum „Skilaboðaheiti (krafist)“ efst á skjánum.  Breyttu myndinni þinni ef þörf krefur. Þú getur bætt við lýsingu eða merkjum í gráa reitnum neðst á skjánum.
Breyttu myndinni þinni ef þörf krefur. Þú getur bætt við lýsingu eða merkjum í gráa reitnum neðst á skjánum. - Undir myndinni þinni geturðu líka ýtt á „Bæta við myndum“ til að velja fleiri myndir til að bæta við færsluna.
 Pikkaðu á Staðir. Það er efst í hægra horninu á skjánum.
Pikkaðu á Staðir. Það er efst í hægra horninu á skjánum.  Ýttu á Hlaða inn þegar beðið er um það. Þetta mun hlaða myndinni þinni upp á Imgur.
Ýttu á Hlaða inn þegar beðið er um það. Þetta mun hlaða myndinni þinni upp á Imgur.
Aðferð 2 af 2: Á skjáborðinu
 Farðu á heimasíðu Imgurs. Til að gera þetta, farðu á https://imgur.com/.
Farðu á heimasíðu Imgurs. Til að gera þetta, farðu á https://imgur.com/. - Smelltu á Ný skilaboð. Þetta er græni hnappurinn efst á heimasíðu Imgur. Þetta mun opna glugga.
- Ef þú ert ekki skráður inn á Imgur, smelltu fyrst á „innskráning“ efst til vinstri á síðunni og sláðu inn netfangið þitt og lykilorð.
- Með því að smella á örina til hægri við þennan hnapp birtist fellivalmynd með öðrum valkostum fyrir skilaboðin (td „Búðu til meme“).
 Smelltu á Leita. Þetta er í miðjum upphleðsluglugganum.
Smelltu á Leita. Þetta er í miðjum upphleðsluglugganum.  Veldu mynd úr tölvunni þinni. Ef þú vilt velja margar myndir, smelltu á þær á meðan ⌘ Skipun (Mac) eða Ctrl (PC).
Veldu mynd úr tölvunni þinni. Ef þú vilt velja margar myndir, smelltu á þær á meðan ⌘ Skipun (Mac) eða Ctrl (PC). - Þú getur líka dregið mynd (eða margar myndir) í Imgur gluggann til að hlaða henni upp.
- Ef þú ert með slóðina á slóð myndarinnar geturðu afritað hana í reitinn „Líma mynd eða slóð“.
 Smelltu á Opna. Þetta mun hlaða myndinni þinni upp á Imgur.
Smelltu á Opna. Þetta mun hlaða myndinni þinni upp á Imgur. - Slepptu þessu skrefi ef þú dróst myndirnar að Imgur glugganum.
 Bættu titli við myndina þína. Þú gerir þetta á reitnum efst á myndinni.
Bættu titli við myndina þína. Þú gerir þetta á reitnum efst á myndinni. 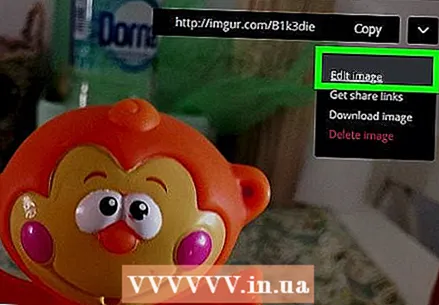 Breyttu myndunum þínum ef nauðsyn krefur. Þú getur bætt við lýsingu eða merkjum í gráa reitnum fyrir neðan myndina, eða þú getur merkt notanda með því að slá inn "@" og síðan notandanafn þeirra.
Breyttu myndunum þínum ef nauðsyn krefur. Þú getur bætt við lýsingu eða merkjum í gráa reitnum fyrir neðan myndina, eða þú getur merkt notanda með því að slá inn "@" og síðan notandanafn þeirra. - Þú getur líka smellt á „Bæta við annarri mynd“ fyrir neðan myndirnar þínar til að velja fleiri myndir.
 Smelltu á Deila með samfélaginu. Þessi græni hnappur er hægra megin á síðunni; með því að smella á þetta verða myndir þínar settar á vefsíðu Imgur.
Smelltu á Deila með samfélaginu. Þessi græni hnappur er hægra megin á síðunni; með því að smella á þetta verða myndir þínar settar á vefsíðu Imgur.
Ábendingar
- Gakktu úr skugga um að hafa alltaf með uppruna allra ófrumlegra mynda sem þú setur inn.
- Þú getur breytt persónuverndarstillingum myndanna þinna á flipanum „Opinber“ fyrir ofan myndina þína (farsíma) eða með því að smella á „Persónuverndarskilaboð“ til hægri við skilaboðin þín (skjáborðið).
Viðvaranir
- Ef þú hleður inn höfundarréttarvörðum myndum getur það leitt til þess að reikningi þínum verði lokað.