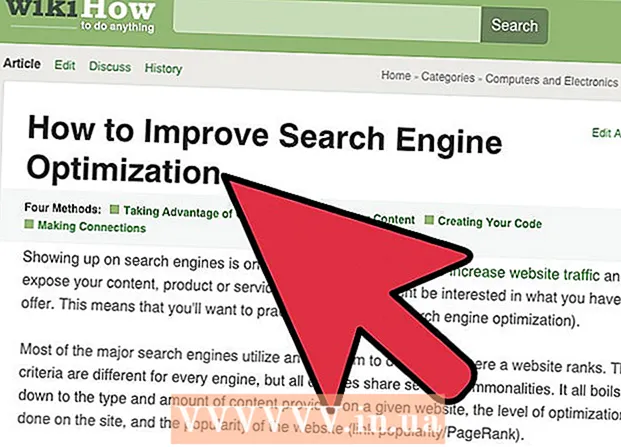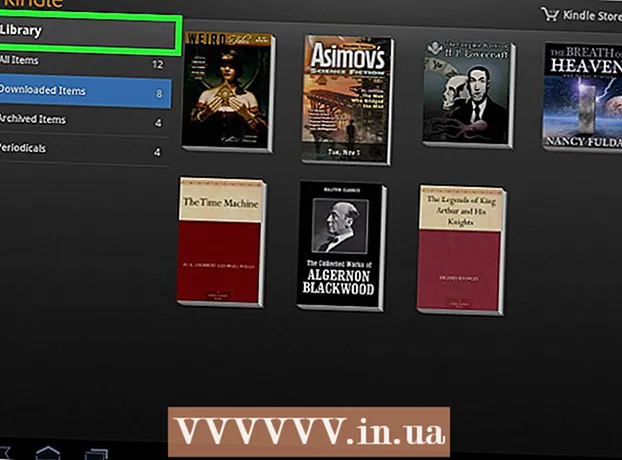Höfundur:
Louise Ward
Sköpunardag:
11 Febrúar 2021
Uppfærsludagsetning:
1 Júlí 2024
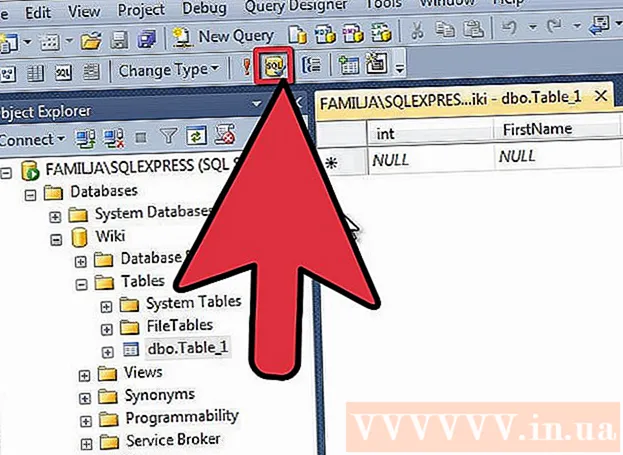
Efni.
SQL Server gagnagrunnurinn er einn sá vinsælasti sem völ er á í dag, meðal annars vegna þess að auðvelt er að búa hann til og viðhalda. Með grafísku notendaviðmóti (GUI) forriti eins og SQL Server Management þarftu ekki að hafa áhyggjur af því að takast á við skipanalínurnar. Lestu áfram í skref 1 til að búa til gagnagrunn og byrja að slá inn upplýsingar þínar á örfáum mínútum.
Skref
Settu upp SQL Server Management Studio hugbúnaðinn. Þessi hugbúnaður er gefinn ókeypis frá Microsoft og gerir þér kleift að tengja og stjórna SQL netþjónum frá myndrænu viðmóti í stað þess að nota stjórnlínuna.
- Til að tengjast ytri SQL miðlara þarftu þennan eða annan svipaðan hugbúnað.
- Mac notendur geta notað opinn forrit eins og DbVisualizer eða SQuirreL SQL. Þrátt fyrir að tengi geti verið mismunandi deila þau sameiginlegum meginreglum um notkun.
- Þú getur lesið meira til að læra hvernig á að búa til gagnagrunn með skipanalínunni.

Byrjaðu SQL Server Management Studio. Þegar þú byrjar forritið verður þú spurður að hvaða netþjóni þú vilt tengjast. Ef ákveðinn netþjónn er í gangi og allar heimildir sem þarf til að tengjast þeim netþjóni eru til staðar geturðu slegið inn netfang netmiðilsins og skilríki. Ef þú vilt búa til staðbundinn gagnagrunn skaltu stilla heiti gagnagrunns á . og auðkenningargerðin er „Windows Authentication“.- Smelltu á Tengjast til að halda áfram.

Finndu möppuna Gagnagrunna. Þegar búið er að hefja tengingu við fjarstýringuna eða staðbundna netþjóninn opnast Object Explorer gluggi vinstra megin á skjánum. Efst í Object Explorer möpputréinu er tengdur netþjónninn. Ef tréð er ekki þegar opið skaltu smella á „+“ táknið við hliðina á því. Finndu möppuna Gagnagrunna.
Búðu til nýjan gagnagrunn. Hægri smelltu á gagnagrunnsmöppuna og veldu „Nýr gagnagrunnur ...“. Nýr gluggi birtist, sem gerir þér kleift að stilla gagnagrunninn áður en hann er ræstur. Þú ættir að nafngreina gagnagrunninn þinn svo að hann sé auðþekkjanlegur. Flestir notendur láta afganginn eftir í sjálfgefnum stillingum.- Þegar þú slærð inn gagnagrunnheitið verða tvær skrár til viðbótar búnar til sjálfkrafa: gagnaskráin og logskráin. Gagnaskráin geymir öll gögn í gagnagrunninum þínum meðan logskráin skráir allar breytingar sem gerðar voru í þeim gagnagrunni.
- Smelltu á Í lagi til að búa til gagnagrunninn. Nýi gagnagrunnurinn mun birtast í stækkaðri gagnagrunnsmöppu og er með strokkatákn.
Búðu til töflu. Gagnasöfn geyma aðeins gögn þegar þú býrð til uppbyggingu fyrir þessi gögn. Töflur geyma upplýsingar sem eru skráðar í gagnagrunninn og til að geta flutt gögn þarf fyrst að búa til töflur. Stækkaðu nýja gagnagrunninn í gagnagrunnamöppunni þinni, hægrismelltu á möppuna Töflur og veldu „Ný tafla ...“.
- Windows opnar restina af skjánum til að hjálpa þér að vinna með nýja spjaldið.
Búðu til aðallykil. Þú ættir að búa til aðallykil í fyrsta dálki töflunnar. Þetta mun vera kennitalan eða skráningin sem gerir þér kleift að fá auðveldan aðgang að þessum atriðum aftur. Til að búa til aðallykil þarftu að slá inn „auðkenni“ í reitinn Dálkurheiti, sláðu inn þm í reitnum Gagnategund og hakið úr hakinu „Leyfa null“. Smelltu á læsingartáknið á tækjastikunni til að stilla þennan dálk sem Aðallykil.
- Ekki samþykkja núll því hérna munt þú alltaf vilja að þetta atriði hafi gildi að lágmarki jafnt og „1“. Ef þetta er autt verður fyrsta færsla þín „0“.
- Í dálki Eiginleikum glugga, skrunaðu niður að Valmynd auðkenna skilgreiningu. Stækkaðu og stilltu „Já“ fyrir „(ls Identity)“. Gildi auðkennisdálksins mun sjálfkrafa aukast við hverja gagnafærslu og númera þannig nýjar færslur sjálfkrafa og vel.
Skilja uppbyggingu stjórnar. Tafla er safn sviða eða dálka. Hver dálkur táknar einn þátt hlutar í gagnagrunninum. Til dæmis, með gagnagrunni yfir starfsmenn fyrirtækisins gætirðu haft dálkana „Fornafn“, „Eftirnafn“, „Heimilisfang“ og „Símanúmer“.
Búðu til restina af dálkunum. Þegar þú hefur lokið aðal lykilreitunum munu aðrir nýir reitir birtast beint fyrir neðan þann reit og leyfa þér að fara inn í næsta dálk. Fylltu út reitina í samræmi við það og vertu viss um að þú hafir valið rétta gagnategund fyrir upplýsingarnar sem þú munt setja inn í þann dálk:
- nchar (#) Þetta er ráðlögð gagnagerð fyrir texta, svo sem nöfn, heimilisföng o.s.frv. Fjöldinn innan sviga er hámarksfjöldi stafa sem slegið er inn fyrir reitinn. Settu mörk til að tryggja að stærð gagnagrunnsins sé undir stjórn. Símanúmer ættu að vera geymd á þessu sniði þar sem þau verða ekki notuð í útreikningsaðgerðum.
- þm Þetta er gagnagerðin fyrir heiltölur og er almennt notuð fyrir auðkennisreiti.
- aukastaf (x,y) - Með þessari gagnategund verður númerið geymt í aukastaf og tölurnar í sviga tákna heildarfjölda tölustafa og fjöldi tölustafa í aukastafnum. Svo sem með aukastaf (6,2), tölurnar verða geymdar sem.
Vistaðu borðið. Þegar þú hefur búið til dálkinn þarftu að vista töfluna áður en þú slærð inn upplýsingarnar. Smelltu á Vista táknið á tækjastikunni og sláðu inn nafn í töflunni. Þú ættir að nota nafn sem táknar innihald töflu, sérstaklega fyrir stóra gagnagrunna sem samanstanda af mörgum töflum.
Bættu gögnum við töflu þína. Þegar þú hefur vistað töfluna geturðu byrjað að bæta gögnum við hana. Stækkaðu Töflumöppuna í Object Explorer glugganum. Ef nýja blaðið er ekki skráð hér skaltu hægrismella á möppuna og velja Uppfæra. Hægri smelltu á spjaldið og veldu „Edit Top 200 Rows“.
- Þú getur byrjað að slá inn gögn á reitina sem birtast í miðglugganum. Auðkennisreiturinn verður fylltur út sjálfkrafa. Þess vegna, í bili, geturðu hunsað það. Vinsamlegast fyllið út þá reiti sem eftir eru. Þegar þú smellir á næstu línu sérðu auðkennisreit fyrstu línunnar fyllt út sjálfkrafa.
- Haltu áfram þessu ferli þar til þú hefur slegið inn allar upplýsingar sem þú þarft.
Framkvæmdu töfluna til að vista gögnin. Þegar þú ert búinn að slá inn upplýsingar skaltu smella á Framkvæma SQL hnappinn á tækjastikunni til að vista þær í töflunni. SQL Server mun keyra í bakgrunni og aðskilja öll gögn í dálkana sem þú bjóst til. Þessi hnappur er tómur eins og rautt upphrópunarmerki. Þú getur líka ýtt á Ctrl+R að framkvæma skipunina.
- Ef það er villa er ranglega slegin röð tilgreind áður en taflan er framkvæmd.
Gagnafyrirspurn. Þegar hér er komið sögu hefur gagnagrunnurinn verið frumstilltur að fullu. Fyrir hvern gagnagrunn, eins mörg töflur og þú getur búið til (það eru takmörk fyrir fjölda töflna í gagnagrunni en flestir notendur þurfa ekki að hafa áhyggjur af þeim mörkum nema þeir séu að vinna með gagnagrunna fyrir fyrirtækjastig). Á þessum tímapunkti er hægt að spyrja um gögnin vegna skýrslunnar eða hvers konar annan stjórnunarlegan tilgang. Vinsamlegast sjáðu meira um keyrslu fyrirspurna gagnagrunnsins auglýsing