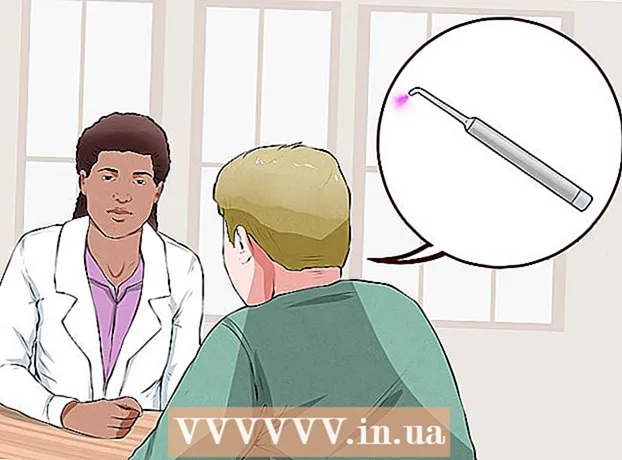Höfundur:
Virginia Floyd
Sköpunardag:
5 Ágúst 2021
Uppfærsludagsetning:
1 Júlí 2024
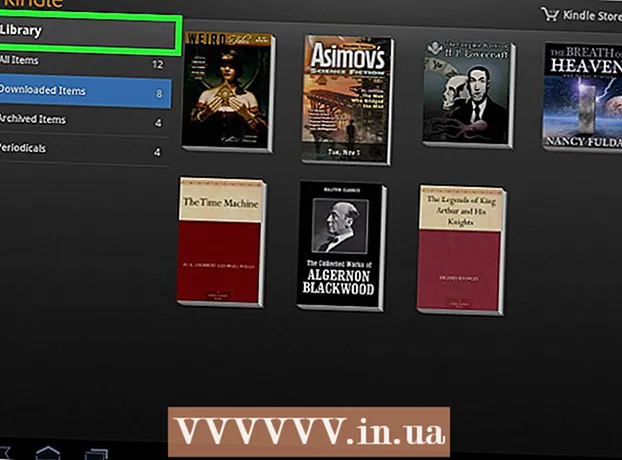
Efni.
Þessi grein mun sýna þér hvernig á að afrita PDF skrá í Kindle rafbókalesarann þinn eða Kindle farsímaforritið. Notaðu Send-to-Kindle til að senda PDF tölvupóst í kyndilinn þinn, eða notaðu USB snúru til að afrita PDF í Kindle beint úr tölvunni þinni.
Skref
Aðferð 1 af 2: Með tölvupósti
 1 Finndu netfangið þitt Send-to-Kindle. Þú þarft það til að senda PDF í Kindle tækið þitt eða Kindle appið:
1 Finndu netfangið þitt Send-to-Kindle. Þú þarft það til að senda PDF í Kindle tækið þitt eða Kindle appið: - Farðu á My Devices síðu Amazon og skráðu þig inn ef þörf krefur.
- Skrunaðu niður og bankaðu á Stillingar persónulegra skjala.
- Skrunaðu niður og í hlutanum „Netfang“ finndu netfangið.
- Bættu við nýju netfangi ef þörf krefur. Til að gera þetta, smelltu á „Bæta við nýju samþykktu netfangi“, sláðu inn netfangið þitt þegar þú ert beðinn um það og smelltu síðan á „Bæta við heimilisfangi“.
 2 Opnaðu hvaða pósthólf sem er.
2 Opnaðu hvaða pósthólf sem er.- Ef þú ert ekki innskráð (ur) ennþá skaltu slá inn netfangið þitt og lykilorð.
 3 Skrifa nýtt bréf. Til að gera þetta, opnaðu glugga til að búa til nýjan bókstaf:
3 Skrifa nýtt bréf. Til að gera þetta, opnaðu glugga til að búa til nýjan bókstaf: - Gmail - smelltu á „Skrifa“ (eða „+ Skrifa“) vinstra megin á síðunni.
- Horfur - smelltu á „+ Búa til skilaboð“ í efra vinstra horni síðunnar.
- Yahoo - smelltu á „Skrifa“ efst til vinstri á síðunni.
- iCloud póstur - smelltu á bláa táknið
 efst á síðunni.
efst á síðunni.
 4 Sláðu inn netfangið þitt Send to Kindle. Í textareitnum „Til“ slærðu inn netfangið sem er að finna undir „Netfang“ á Kindle síðu Amazon reikningsins þíns.
4 Sláðu inn netfangið þitt Send to Kindle. Í textareitnum „Til“ slærðu inn netfangið sem er að finna undir „Netfang“ á Kindle síðu Amazon reikningsins þíns.  5 Smelltu á viðhengistáknið
5 Smelltu á viðhengistáknið  . Það er venjulega staðsett neðst eða efst í nýja stafglugganum. Explorer (Windows) eða Finder (Mac) gluggi opnast.
. Það er venjulega staðsett neðst eða efst í nýja stafglugganum. Explorer (Windows) eða Finder (Mac) gluggi opnast.  6 Veldu PDF skjalið. Farðu í möppuna með tilætluðu PDF skjali og smelltu síðan á það.
6 Veldu PDF skjalið. Farðu í möppuna með tilætluðu PDF skjali og smelltu síðan á það.  7 Smelltu á Opið. Það er í neðra hægra horni gluggans.PDF skjalið verður fest við tölvupóstinn.
7 Smelltu á Opið. Það er í neðra hægra horni gluggans.PDF skjalið verður fest við tölvupóstinn.  8 Sendu bréf. Smelltu á Submit (eða smelltu á pappírsflugvélartáknið). PDF -skjalið verður sent á Kveikt tæki eða Kveikjuforritið; þetta getur tekið nokkrar mínútur.
8 Sendu bréf. Smelltu á Submit (eða smelltu á pappírsflugvélartáknið). PDF -skjalið verður sent á Kveikt tæki eða Kveikjuforritið; þetta getur tekið nokkrar mínútur. - Það fer eftir póstþjónustunni og þá getur opnast gluggi þar sem spurt er hvort þú viljir senda bréfið án efnis og texta bréfsins. Í þessu tilfelli, smelltu á „Já“ eða „Senda“.
 9 Opnaðu PDF skjal í Kindle tækinu þínu. Gakktu úr skugga um að kveikjan þín sé ólæst og tengd við þráðlaust net (eða farsíma internet). Bankaðu núna á PDF skjalið í bókasafninu til að opna skjalið.
9 Opnaðu PDF skjal í Kindle tækinu þínu. Gakktu úr skugga um að kveikjan þín sé ólæst og tengd við þráðlaust net (eða farsíma internet). Bankaðu núna á PDF skjalið í bókasafninu til að opna skjalið. - Kveiktu á Kindle appinu, opnaðu það, skráðu þig inn (ef þörf krefur), farðu á flipann BÓKASAFN og pikkaðu síðan á PDF skjalið.
Aðferð 2 af 2: Notkun USB snúru
 1 Ekki nota þessa aðferð til að afrita PDF í Kindle appið. Notaðu tölvupóst fyrir Kindle appið.
1 Ekki nota þessa aðferð til að afrita PDF í Kindle appið. Notaðu tölvupóst fyrir Kindle appið.  2 Sæktu og settu upp Android File Transfer ef þú ert með Mac tölvu. Mac tölvur geta ekki unnið beint með Android, svo þú þarft Android skráaflutning:
2 Sæktu og settu upp Android File Transfer ef þú ert með Mac tölvu. Mac tölvur geta ekki unnið beint með Android, svo þú þarft Android skráaflutning: - Farðu á https://www.android.com/filetransfer/ í Mac vafranum þínum.
- Smelltu á Sækja núna.
- Tvísmelltu á DMG skrána sem var hlaðið niður.
- Dragðu Android File Transfer táknið í forritamappatáknið.
 3 Afritaðu PDF skjalið. Farðu í möppuna með tilætluðu PDF skjali, smelltu á það og smelltu síðan á Ctrl+C (Windows) eða ⌘ Skipun+C (Mac).
3 Afritaðu PDF skjalið. Farðu í möppuna með tilætluðu PDF skjali, smelltu á það og smelltu síðan á Ctrl+C (Windows) eða ⌘ Skipun+C (Mac).  4 Tengdu Kindle þinn við tölvuna þína. Tengdu annan enda USB -hleðslusnúrunnar við USB -tengi á tölvunni þinni og hinn endann við hleðslutengi Kindle.
4 Tengdu Kindle þinn við tölvuna þína. Tengdu annan enda USB -hleðslusnúrunnar við USB -tengi á tölvunni þinni og hinn endann við hleðslutengi Kindle. - Fyrir Mac tölvu gætirðu þurft USB3.0 til USB / C millistykki.
 5 Opnaðu Kindle gluggann. Fyrir þetta:
5 Opnaðu Kindle gluggann. Fyrir þetta: - Windows - opnaðu Explorer gluggann
 (eða ýttu á ⊞ Vinna+E), og smelltu síðan á Kveikjuheiti í vinstri glugganum. Þú gætir þurft að fletta niður til að finna nafnið Kveikja.
(eða ýttu á ⊞ Vinna+E), og smelltu síðan á Kveikjuheiti í vinstri glugganum. Þú gætir þurft að fletta niður til að finna nafnið Kveikja. - Mac - ræstu Android File Transfer forritið. Til að gera þetta, sláðu inn Android skráaflutning í Kastljósi
 og tvísmelltu síðan á „Android File Transfer“ í leitarniðurstöðum.
og tvísmelltu síðan á „Android File Transfer“ í leitarniðurstöðum.
- Windows - opnaðu Explorer gluggann
 6 Opnaðu innri geymslu Kindle þíns. Ef Kveikja gluggi sýnir ekki röð af möppum, tvísmelltu á „Innri“ eða „Innri geymsla“ möppuna.
6 Opnaðu innri geymslu Kindle þíns. Ef Kveikja gluggi sýnir ekki röð af möppum, tvísmelltu á „Innri“ eða „Innri geymsla“ möppuna. - Slepptu þessu skrefi á Mac.
 7 Finndu og opnaðu möppuna „Skjal“. Þessi mappa inniheldur Kindle skrár eins og PDF og Word skjöl. Tvísmelltu á þessa möppu til að opna hana.
7 Finndu og opnaðu möppuna „Skjal“. Þessi mappa inniheldur Kindle skrár eins og PDF og Word skjöl. Tvísmelltu á þessa möppu til að opna hana. - Ef þú ert með klassíska Kindle gæti þessi mappa verið kölluð „Skjöl“.
 8 Settu PDF skrána inn. Þegar Docs möppan opnast, smelltu á Ctrl+V (Windows) eða ⌘ Skipun+V (Mac) til að líma afritaða PDF -skrána í möppu. Þetta mun flytja PDF skjalið yfir á Kveikju þína.
8 Settu PDF skrána inn. Þegar Docs möppan opnast, smelltu á Ctrl+V (Windows) eða ⌘ Skipun+V (Mac) til að líma afritaða PDF -skrána í möppu. Þetta mun flytja PDF skjalið yfir á Kveikju þína.  9 Aftengdu á öruggan hátt og aftengdu Kindle þinn frá tölvunni þinni. Þegar þú aftengir Kindle þinn á öruggan hátt skaltu aftengja snúruna frá tölvunni þinni.
9 Aftengdu á öruggan hátt og aftengdu Kindle þinn frá tölvunni þinni. Þegar þú aftengir Kindle þinn á öruggan hátt skaltu aftengja snúruna frá tölvunni þinni.  10 Opnaðu PDF skjal í Kindle tækinu þínu. Opnaðu tækið þitt, bankaðu síðan á PDF skrána í bókasafninu til að opna skjalið.
10 Opnaðu PDF skjal í Kindle tækinu þínu. Opnaðu tækið þitt, bankaðu síðan á PDF skrána í bókasafninu til að opna skjalið.
Ábendingar
- PDF skjöl eru studd af flestum Kindle gerðum, svo það er engin þörf á að umbreyta PDF skjölum í önnur snið.
- Ef kerfið kannast ekki við kveikjuna þína þegar það er tengt við tölvuna þína með USB snúru, reyndu að stinga snúrunni í aðra USB tengi og endurræstu síðan tölvuna og Kveikja. Ef það virkar ekki skaltu prófa aðra USB snúru.
Viðvaranir
- PDF skrár geta ekki birst eins og búist var við á Kindle skjánum.