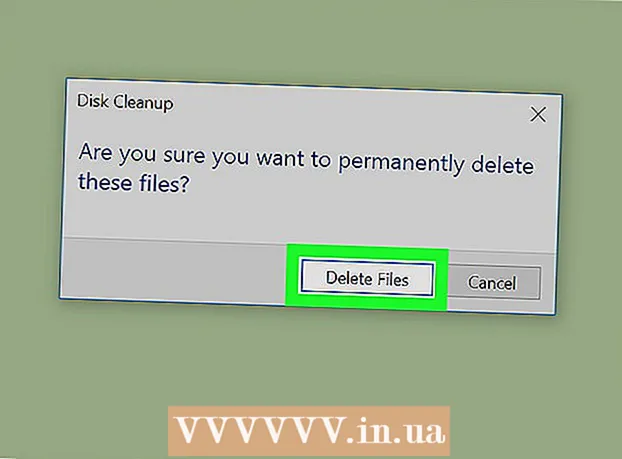Höfundur:
Roger Morrison
Sköpunardag:
4 September 2021
Uppfærsludagsetning:
1 Júlí 2024
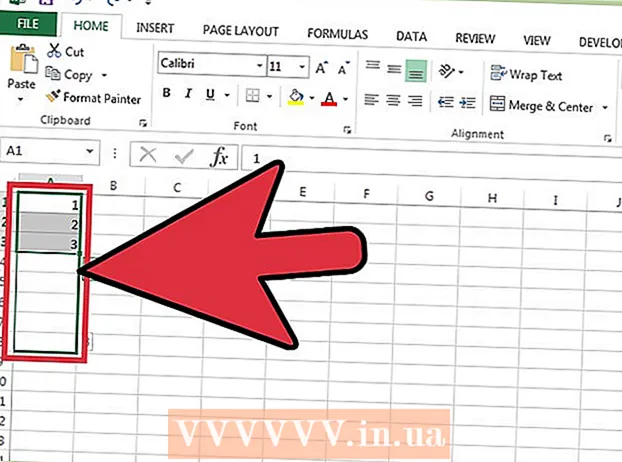
Efni.
- Að stíga
- Aðferð 1 af 2: Fjöldi lína á virkan hátt
- Aðferð 2 af 2: Fylltu dálk með samfelldum tölum
- Ábendingar
- Viðvaranir
Það eru tvær mismunandi leiðir til að bæta sjálfkrafa tölum við dálk. Áreiðanlegasta leiðin til að númera línur sjálfkrafa í Excel er í gegnum aðgerðina RÉTT að nota. Þetta tryggir að frumurnar sýna réttar línanúmer jafnvel þegar línum er bætt við eða þeim eytt. Annar valkostur (þar sem engar formúlur eru notaðar!) Er að nota Fyllingaraðgerðina - það er auðveldara en að fjarlægja línur getur skilið eftir bil á bilinu tölurnar þínar. Lærðu að númera raðir þínar á virkan hátt eða með því að fylla dálkana með samfelldri röð.
Að stíga
Aðferð 1 af 2: Fjöldi lína á virkan hátt
 Smelltu á fyrsta reitinn þar sem þú vilt að talnaröðin byrji. Þessi aðferð skýrir hvernig hver klefi í dálki getur fengið samsvarandi línanúmer. Þetta er góð aðferð til að nota ef línum er oft bætt við og þær fjarlægðar í verkstæði þínu.
Smelltu á fyrsta reitinn þar sem þú vilt að talnaröðin byrji. Þessi aðferð skýrir hvernig hver klefi í dálki getur fengið samsvarandi línanúmer. Þetta er góð aðferð til að nota ef línum er oft bætt við og þær fjarlægðar í verkstæði þínu. - Til að búa til grunnlínu samfelldra talna (eða aðrar dagsetningar, svo sem daga vikunnar eða mánuði ársins), sjá kaflann Fylla dálk með samfelldum tölum.
 Gerð = RAD (A1) í klefanum (ef þetta er klefi A1). Ef það er ekki klefi A1 skaltu nota réttan klefi númer.
Gerð = RAD (A1) í klefanum (ef þetta er klefi A1). Ef það er ekki klefi A1 skaltu nota réttan klefi númer. - Til dæmis, ef þú ert í reit B5 slærðu inn = UMFERÐ (B5).
 Ýttu á ↵ Sláðu inn. Reiturinn sýnir nú röðarnúmerið. Ef þú = RAD (A1) slegið, skilar klefi einn 1 veður. Áttu = UMFERÐ (B5) slegið inn, þú munt sjá a 5 standa í klefanum.
Ýttu á ↵ Sláðu inn. Reiturinn sýnir nú röðarnúmerið. Ef þú = RAD (A1) slegið, skilar klefi einn 1 veður. Áttu = UMFERÐ (B5) slegið inn, þú munt sjá a 5 standa í klefanum. - Til að byrja með 1 óháð röðinni þar sem þú vilt að röð talna hefjist skaltu telja fjölda lína fyrir ofan núverandi reit og draga þá tölu frá formúlunni þinni.
- Til dæmis ef þú = UMFERÐ (B5) og vilji að klefi hafi 1, breyttu formúlunni þannig að hún segi = UMFERÐ (B5) -4, vegna þess að B1 er 4 raðir aftur frá B5.
 Veldu fyrsta töluna í röðinni.
Veldu fyrsta töluna í röðinni. Haltu bendlinum yfir ferninginn í neðra hægra horni valda reitsins. Þessi ferningur er kallaður Fill handfangið. Þegar músarbendillinn svífur beint yfir Fyllishandfangið breytist bendillinn í þverhaus.
Haltu bendlinum yfir ferninginn í neðra hægra horni valda reitsins. Þessi ferningur er kallaður Fill handfangið. Þegar músarbendillinn svífur beint yfir Fyllishandfangið breytist bendillinn í þverhaus. - Ef þú sérð ekki Fill handfangið skaltu fara í File> Options> Advanced og haka við reitinn við hlið "Enable auto-complete cell gildi".
 Dragðu Fill handfangið að markhólfinu í röðinni þinni. Hólfin í dálkinum sýna nú samsvarandi línanúmer.
Dragðu Fill handfangið að markhólfinu í röðinni þinni. Hólfin í dálkinum sýna nú samsvarandi línanúmer. - Ef þú eyðir röð á þessu bili leiðrétta frumunúmerin sjálfkrafa sig eftir röðnúmerum þeirra.
Aðferð 2 af 2: Fylltu dálk með samfelldum tölum
 Smelltu á reitinn þar sem talnaröð þín byrjar. Þessi aðferð sýnir þér hvernig á að bæta samfelldri töluröð við frumur dálks.
Smelltu á reitinn þar sem talnaröð þín byrjar. Þessi aðferð sýnir þér hvernig á að bæta samfelldri töluröð við frumur dálks. - Ef þú notar þessa aðferð og vilt einhvern tíma eyða röð verður þú að endurtaka skrefin til að númera allan dálkinn aftur. Ef þú býst við að breyta oft gögnum, sjá hlutann Fjöldaraðir.
 Sláðu inn fyrstu töluna í röðinni þinni í klefanum. Til dæmis, ef þú ætlar að númera gögn í dálki, sláðu inn 1 í þessum klefa.
Sláðu inn fyrstu töluna í röðinni þinni í klefanum. Til dæmis, ef þú ætlar að númera gögn í dálki, sláðu inn 1 í þessum klefa. - Þú þarft ekki að byrja með 1. Talnaröð þín getur byrjað með hvaða tölu sem er og getur jafnvel fylgt öðrum mynstrum (svo sem eins og númer, í margfeldi 5 osfrv.)
- Excel styður einnig aðrar tegundir af "númerun", þar á meðal dagsetningar, árstíðir og daga vikunnar. Til dæmis, til að fylla dálk með vikudögum, ætti fyrsta klefi að lesa „mánudagur“.
 Smelltu á næsta reit á bilinu. Þetta ætti að vera klefi beint fyrir neðan núverandi klefi.
Smelltu á næsta reit á bilinu. Þetta ætti að vera klefi beint fyrir neðan núverandi klefi.  Sláðu inn seinni töluna í röðinni til að búa til mynstur. Fyrir númer í röð (1, 2, 3, osfrv.), Sláðu inn 2 hér.
Sláðu inn seinni töluna í röðinni til að búa til mynstur. Fyrir númer í röð (1, 2, 3, osfrv.), Sláðu inn 2 hér. - Ef þú vilt að samfelldar tölur líti út eins og 10, 20, 30, 40 osfrv., Þá tilheyra fyrstu tvær frumurnar í röðinni 10 og 20 að vera.
- Ef þú notar daga vikunnar, sláðu inn næsta dag vikunnar í klefann.
 Veldu báðar frumurnar með því að smella og draga. Þegar þú sleppir músarhnappnum verða báðar frumurnar sýndar feitletrað.
Veldu báðar frumurnar með því að smella og draga. Þegar þú sleppir músarhnappnum verða báðar frumurnar sýndar feitletrað.  Sveittu bendilinn yfir litla reitinn neðst í hægra horninu á valinu. Þessi reitur er kallaður Fill handfangið. Þegar músarbendillinn er beint yfir Fill handfanginu verður bendillinn að krosshári.
Sveittu bendilinn yfir litla reitinn neðst í hægra horninu á valinu. Þessi reitur er kallaður Fill handfangið. Þegar músarbendillinn er beint yfir Fill handfanginu verður bendillinn að krosshári. - Ef þú sérð ekki Fill handfangið skaltu fara í File> Options> Advanced og haka við reitinn við hlið "Enable auto-complete cell gildi".
 Smelltu og dragðu Fyllingarhandfangið niður í síðasta reitinn á sviðinu sem þú vilt. Þegar þú sleppir músarhnappnum verða frumurnar í dálknum númeraðar í samræmi við mynstrið sem þú gafst upp í fyrstu tveimur frumunum.
Smelltu og dragðu Fyllingarhandfangið niður í síðasta reitinn á sviðinu sem þú vilt. Þegar þú sleppir músarhnappnum verða frumurnar í dálknum númeraðar í samræmi við mynstrið sem þú gafst upp í fyrstu tveimur frumunum.
Ábendingar
- Microsoft býður upp á ókeypis netútgáfu af Excel sem hluta af Microsoft Office Online.
- Þú getur líka opnað og breytt töflureiknum þínum í Google töflureiknum.
Viðvaranir
- Gakktu úr skugga um að „Staðfestu yfirritunarfrumur“ í File> Options> Advanced er hakað. Þetta hjálpar til við að forðast villur við færslu gagna og þörfina á að endurskapa formúlur eða önnur gögn.