Höfundur:
Roger Morrison
Sköpunardag:
5 September 2021
Uppfærsludagsetning:
21 Júní 2024
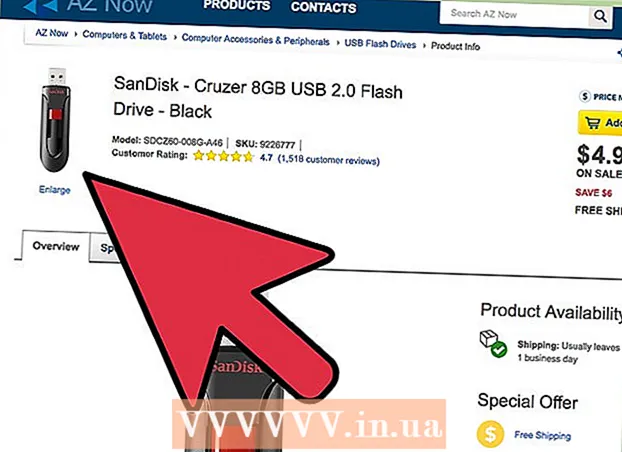
Efni.
- Að stíga
- Aðferð 1 af 2: Notaðu minniskubb á tölvu
- Aðferð 2 af 2: Notaðu minniskubb á Mac
- Ábendingar
- Viðvaranir
Minni prik - oftast þekkt sem „USB prik eða glampadrif“ - eru litlar færanlegar minningar sem þú getur geymt skrár, möppur, myndir og jafnvel heil forrit eða stýrikerfi á, óháð harða diskinum tölvunnar. Þú getur bætt skrám við minniskubb með því að tengja það við USB-tengið á tölvunni þinni og draga og sleppa skrám á það drif.
Að stíga
Aðferð 1 af 2: Notaðu minniskubb á tölvu
 Finndu USB tengið á tölvunni þinni. USB-tengi eru ferhyrnd með þykkara plaststykki efst í raufinni og autt rými neðst. Gáttin er táknuð með mynd af þremur greinumörvum sem vísa upp (eða niður, fer eftir tölvu þinni).
Finndu USB tengið á tölvunni þinni. USB-tengi eru ferhyrnd með þykkara plaststykki efst í raufinni og autt rými neðst. Gáttin er táknuð með mynd af þremur greinumörvum sem vísa upp (eða niður, fer eftir tölvu þinni). - Ef þú ert að nota skjáborð eru USB-tengin þín líklega samþætt móðurborðinu en USB-tengi fartölvu er venjulega vinstra megin eða hægra megin við málið.
 Settu minniskubbinn í USB tengið. Gakktu úr skugga um að trausti hlutinn að innan á minniskubbaportinu sé neðst þegar þú stingur því í samband.
Settu minniskubbinn í USB tengið. Gakktu úr skugga um að trausti hlutinn að innan á minniskubbaportinu sé neðst þegar þú stingur því í samband.  Bíddu eftir að Memory Stick tengi birtist. Þetta getur tekið nokkrar mínútur ef þetta er í fyrsta skipti sem þú setur þennan minniskubb á tölvuna þína.
Bíddu eftir að Memory Stick tengi birtist. Þetta getur tekið nokkrar mínútur ef þetta er í fyrsta skipti sem þú setur þennan minniskubb á tölvuna þína. - Ef minniskubbinn opnast ekki sjálfkrafa skaltu tvísmella á „Tölvan mín“ og finna nafn minniskubbsins undir flokknum „Tæki og drif“. Tvísmelltu á nafnið til að opna minniskubbagluggann.
 Veldu skrárnar sem þú vilt bæta við minniskubbinn. Ef skrárnar þínar eru allar á sama stað skaltu bara smella á það og draga bendilinn yfir skrárnar þangað til þú hefur valið þær allar.
Veldu skrárnar sem þú vilt bæta við minniskubbinn. Ef skrárnar þínar eru allar á sama stað skaltu bara smella á það og draga bendilinn yfir skrárnar þangað til þú hefur valið þær allar. - Til að leita að skrá á tölvunni þinni skaltu opna Start valmyndina og slá inn heiti skráarinnar í leitarstikunni neðst í valmyndinni. Ef þú ert að nota Cortana mun það segja eitthvað eins og „Spyrðu mig hvað sem þú vilt“.
 Líkar Ctrl og pikkaðu síðan á C. til að afrita skrárnar þínar.
Líkar Ctrl og pikkaðu síðan á C. til að afrita skrárnar þínar.- Ef þú vilt ekki vista skrárnar á tölvunni þinni skaltu bara smella og draga til minnispinnagluggans og sleppa þeim þar.
- Sumir minniskubbar munu tvöfalda skrárnar þínar sjálfgefið og skilja eftir upprunalegu afrit skrárinnar á tölvunni þinni.
 Smelltu á Memory Stick gluggann. Þetta mun velja minniskubbinn sem ákvörðunarstað fyrir skrárnar þínar.
Smelltu á Memory Stick gluggann. Þetta mun velja minniskubbinn sem ákvörðunarstað fyrir skrárnar þínar.  Haltu Ctrl og pikkaðu síðan á V. að líma skrárnar. Þeir eru nú settir á minniskubbinn.
Haltu Ctrl og pikkaðu síðan á V. að líma skrárnar. Þeir eru nú settir á minniskubbinn.  Bíddu eftir að skránum þínum sé lokið. Það getur tekið nokkrar sekúndur í klukkustundir að færa þær á minniskubbinn, háð stærð skjalanna þinna.
Bíddu eftir að skránum þínum sé lokið. Það getur tekið nokkrar sekúndur í klukkustundir að færa þær á minniskubbinn, háð stærð skjalanna þinna.  Leitaðu að minniskubbatákninu í kerfisbakkanum neðst til hægri. Kerfisbakkinn er á sama svæði og klukkan. Táknið líkist útlínum minniskubba með gátmerki við hliðina og það ætti að sýna setninguna „Fjarlægðu vélbúnað á öruggan hátt og kasta út miðli“ ef þú bendir bendilinn yfir hann.
Leitaðu að minniskubbatákninu í kerfisbakkanum neðst til hægri. Kerfisbakkinn er á sama svæði og klukkan. Táknið líkist útlínum minniskubba með gátmerki við hliðina og það ætti að sýna setninguna „Fjarlægðu vélbúnað á öruggan hátt og kasta út miðli“ ef þú bendir bendilinn yfir hann. - Þú gætir þurft að smella á örina upp í efra vinstra horni tilkynningarsvæðisins til að sjá táknið fyrir glampadrifið.
 Smelltu á minniskubbatáknið til að henda því út. Það er mikilvægt að losa minniskubbinn áður en þú fjarlægir hann líkamlega úr tölvunni þinni ef það er ekki gert getur það skemmt skrár bæði á tölvunni þinni og minniskubbnum.
Smelltu á minniskubbatáknið til að henda því út. Það er mikilvægt að losa minniskubbinn áður en þú fjarlægir hann líkamlega úr tölvunni þinni ef það er ekki gert getur það skemmt skrár bæði á tölvunni þinni og minniskubbnum. - Þú getur líka hægrismellt á nafn minniskubbans í möppunni „My Computer“ og valið „Eject“.
 Fjarlægðu minniskubbinn úr tölvunni þinni. Gerðu þetta vandlega eða þú gætir skemmt minniskubbinn. Þú hefur nú bætt skrám við minniskubbinn með góðum árangri!
Fjarlægðu minniskubbinn úr tölvunni þinni. Gerðu þetta vandlega eða þú gætir skemmt minniskubbinn. Þú hefur nú bætt skrám við minniskubbinn með góðum árangri!
Aðferð 2 af 2: Notaðu minniskubb á Mac
 Finndu USB-tengið á þinn Mac. USB tengi eru ferhyrnd með þykkara plaststykki efst í raufinni og autt rými neðst. Raufan hefur mynd við hliðina á henni með þremur greinumörum sem vísa upp.
Finndu USB-tengið á þinn Mac. USB tengi eru ferhyrnd með þykkara plaststykki efst í raufinni og autt rými neðst. Raufan hefur mynd við hliðina á henni með þremur greinumörum sem vísa upp. - Ef þú ert á skjáborði eru USB-tengi Mac þíns líklega samþætt í skjánum, en Mac fartölvur eru með USB-tengi vinstra eða hægra megin á lyklaborðinu.
 Tengdu minniskubbinn við USB tengið. Gakktu úr skugga um að þykkara plaststykkið að innan á minniskubbaportinu sé á botninum þegar þú stingur því í samband.
Tengdu minniskubbinn við USB tengið. Gakktu úr skugga um að þykkara plaststykkið að innan á minniskubbaportinu sé á botninum þegar þú stingur því í samband.  Bíddu eftir að minniskubbatáknið birtist á skjáborðinu þínu. Þetta getur tekið nokkrar mínútur ef þetta er í fyrsta skipti sem þú setur þennan minniskubb á þinn Mac.
Bíddu eftir að minniskubbatáknið birtist á skjáborðinu þínu. Þetta getur tekið nokkrar mínútur ef þetta er í fyrsta skipti sem þú setur þennan minniskubb á þinn Mac. - Ef minniskubbatáknið þitt birtist ekki skaltu opna Finder og finna heiti minnispinna vinstra megin í glugganum. Það ætti að vera undir flipanum „Tæki“.
 Tvísmelltu á minniskubbatáknið. Þetta opnar Memory Stick tengi, sem þú getur bætt við skrám á sama hátt og þú myndir bæta skrám í möppu.
Tvísmelltu á minniskubbatáknið. Þetta opnar Memory Stick tengi, sem þú getur bætt við skrám á sama hátt og þú myndir bæta skrám í möppu.  Veldu skrárnar sem þú vilt bæta við minniskubbinn. Ef skrárnar þínar eru allar á sama stað skaltu bara smella og draga bendilinn yfir skrárnar þangað til þú hefur valið þær allar.
Veldu skrárnar sem þú vilt bæta við minniskubbinn. Ef skrárnar þínar eru allar á sama stað skaltu bara smella og draga bendilinn yfir skrárnar þangað til þú hefur valið þær allar. - Til að finna skrá handvirkt skaltu opna Finder og slá inn heiti skráarinnar í leitarstikunni í hægra horni gluggans. Þú getur opnað Finder með því að smella á orðið "Finder" efst í vinstra horni skjásins eða þú getur smellt á bláa andlitstáknið í bryggjunni þinni.
 Haltu ⌘ Skipun og pikkaðu síðan á C. að afrita skrárnar.
Haltu ⌘ Skipun og pikkaðu síðan á C. að afrita skrárnar.- Ef þú vilt ekki vista skrárnar á tölvunni þinni, smelltu þá bara og dragðu þær í minniskubbagluggann og slepptu þeim þar.
- Sumir minniskubbar munu tvöfalda skrárnar þínar sjálfgefið og skilja eftir upprunalegu afrit skrárinnar á tölvunni þinni.
 Smelltu á gluggann á minniskubbnum þínum. Þetta velur minniskubbinn sem ákvörðunarstað fyrir skrárnar þínar.
Smelltu á gluggann á minniskubbnum þínum. Þetta velur minniskubbinn sem ákvörðunarstað fyrir skrárnar þínar.  Haltu ⌘ Skipun og pikkaðu síðan á V. að líma skrárnar. Þetta mun bæta þeim við minniskubbinn.
Haltu ⌘ Skipun og pikkaðu síðan á V. að líma skrárnar. Þetta mun bæta þeim við minniskubbinn.  Bíddu eftir að flytja skrár þínar til að ljúka. Það fer eftir stærð skjalanna þinna, það getur tekið nokkrar sekúndur til klukkustundir að bæta skrám á minniskubb.
Bíddu eftir að flytja skrár þínar til að ljúka. Það fer eftir stærð skjalanna þinna, það getur tekið nokkrar sekúndur til klukkustundir að bæta skrám á minniskubb.  Haltu ⌘ Skipun og pikkaðu síðan á E að henda minnispinni þinni út. Það er mikilvægt að losa minniskubbinn áður en þú fjarlægir hann líkamlega úr tölvunni þinni ef það er ekki gert getur það skemmt skrár bæði á tölvunni þinni og minniskubbnum.
Haltu ⌘ Skipun og pikkaðu síðan á E að henda minnispinni þinni út. Það er mikilvægt að losa minniskubbinn áður en þú fjarlægir hann líkamlega úr tölvunni þinni ef það er ekki gert getur það skemmt skrár bæði á tölvunni þinni og minniskubbnum. - Þú getur líka smellt með tveimur fingrum á nafnið á minniskubbnum í Finder eða á skjáborðinu þínu og valið „Losaðu [nafn minniskubbans]“.
 Fjarlægðu minniskubbinn úr tölvunni þinni. Gerðu þetta vandlega eða þú gætir skemmt minniskubbinn. Þú hefur bætt skrám við minniskubbinn þinn!
Fjarlægðu minniskubbinn úr tölvunni þinni. Gerðu þetta vandlega eða þú gætir skemmt minniskubbinn. Þú hefur bætt skrám við minniskubbinn þinn!
Ábendingar
- Minni stafir eru einnig kallaðir glampadrif eða USB stafar.
- Reynsla þín og stillingar geta verið mismunandi eftir stýrikerfi þínu. Í þessu tilfelli eru skjölin oft tiltæk - leitaðu á réttan hátt á netinu.
- Minni stafur getur haft nokkur hundruð megabæti geymslurými allt að hundruð gígabæta - stærri færanlegir harðir diskar geta veitt allt að fimm terabæti geymslurými.
- Þú getur hvenær sem er eytt skrám af minniskubbnum með því að velja allar skrár sem þú vilt ekki og ýta á hnappinn Eyða að smella.
- Eyddu óþarfa skrám af minniskubbnum þínum - ef minniskortið þitt inniheldur hugbúnaðarskrár sem fylgja með stafinum skaltu geyma þær á stafnum þar sem þær gætu verið nauðsynlegar til að minnispinninn virki rétt.
Viðvaranir
- Ekki geyma persónulegar upplýsingar á minniskubbnum ef þú ætlar að taka þær með þér í skólann eða vinnuna. Ef þú missir minniskubbinn getur annað fólk nálgast þær upplýsingar.
- Vertu varkár með minniskubbinn þinn, sérstaklega ef USB-tengingin er óvarin - skemmdir að utan eða innan á minniskortinu geta komið í veg fyrir að þú fáir aðgang að skrám.



