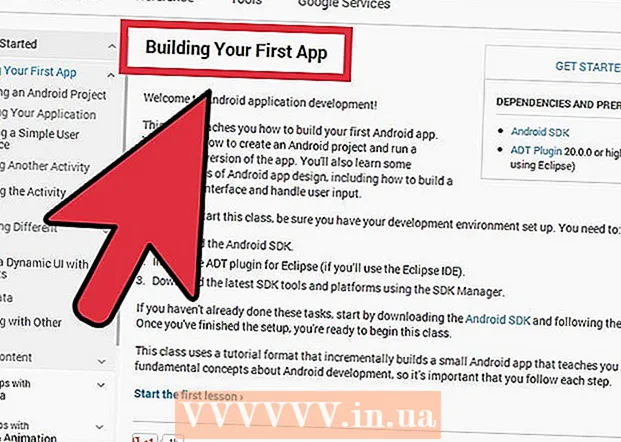Höfundur:
Tamara Smith
Sköpunardag:
25 Janúar 2021
Uppfærsludagsetning:
2 Júlí 2024
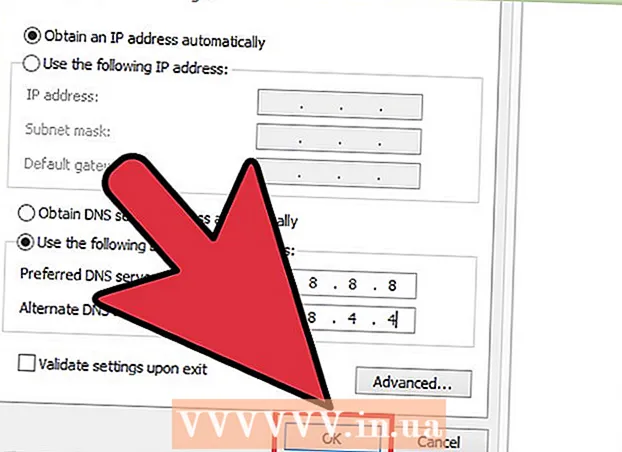
Efni.
- Að stíga
- Hluti 1 af 3: Að byrja
- Hluti 2 af 3: Fáðu aðgang að bandbreidd þinni
- Hluti 3 af 3: Auka breiðbandshraða þinn
- Ábendingar
- Viðvaranir
Ef þú vilt auka niðurhal og hlaða upp hraða nettengingarinnar ertu kominn á réttan stað. Það er hægt að breyta hraða tengingarinnar án aukakostnaðar. Þó að ekki sé hægt að breyta internethraðanum beint frá Apple tölvunni þinni eða öðru tæki, þá geturðu hakkað breiðbandstillingar þínar í gegnum Windows. Lestu áfram til að læra meira um hvernig á að gera þetta.
Að stíga
Hluti 1 af 3: Að byrja
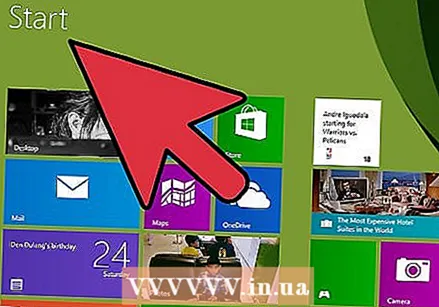 Opnaðu Start valmyndina. Líttu neðst til vinstri á skjánum, þar sem Start hnappurinn er staðsettur. Það lítur út eins og hringlaga gluggi. Ýttu hér.
Opnaðu Start valmyndina. Líttu neðst til vinstri á skjánum, þar sem Start hnappurinn er staðsettur. Það lítur út eins og hringlaga gluggi. Ýttu hér. 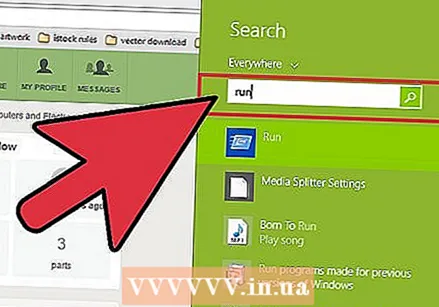 Sláðu inn Run í leitarstikunni. Þegar þú hefur smellt á Start skaltu slá inn Run í leitarstikunni neðst í glugganum.
Sláðu inn Run í leitarstikunni. Þegar þú hefur smellt á Start skaltu slá inn Run í leitarstikunni neðst í glugganum. 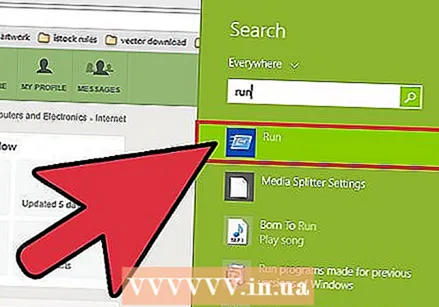 Smelltu á Run. Eftir að þú hefur slegið inn textann Run í leitarstikunni í Start valmyndinni sérðu Run forritið efst í glugganum. Minni gluggi birtist þar sem þú getur slegið inn heiti forritsins sem á að keyra.
Smelltu á Run. Eftir að þú hefur slegið inn textann Run í leitarstikunni í Start valmyndinni sérðu Run forritið efst í glugganum. Minni gluggi birtist þar sem þú getur slegið inn heiti forritsins sem á að keyra. 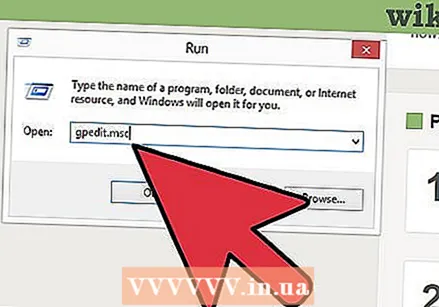 Sláðu inn GPEDIT.MSC. Smelltu núna á OK. Þessi skipun opnar nýjan glugga sem kallast Local Group Policy Editor.
Sláðu inn GPEDIT.MSC. Smelltu núna á OK. Þessi skipun opnar nýjan glugga sem kallast Local Group Policy Editor.
Hluti 2 af 3: Fáðu aðgang að bandbreidd þinni
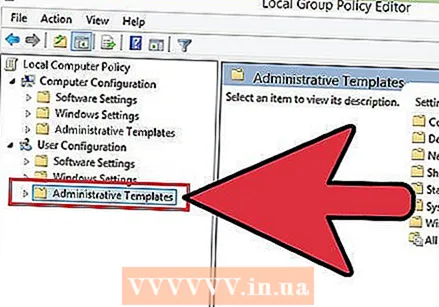 Smelltu á Stjórnarsniðmát. Þegar Local Group Policy Editor glugginn birtist skaltu leita til vinstri á skjánum til að finna ýmsa möguleika. Smelltu á Stjórnarsniðmát.
Smelltu á Stjórnarsniðmát. Þegar Local Group Policy Editor glugginn birtist skaltu leita til vinstri á skjánum til að finna ýmsa möguleika. Smelltu á Stjórnarsniðmát. 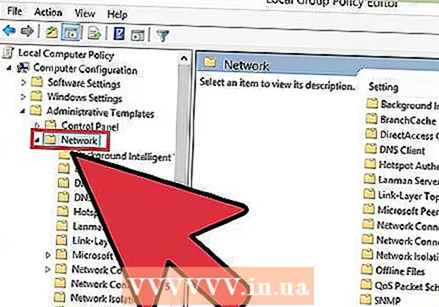 Veldu Net. Smelltu á Net undir stjórnunarsniðmát. Veldu QoS Pakkatímaáætlun hægra megin á skjánum.
Veldu Net. Smelltu á Net undir stjórnunarsniðmát. Veldu QoS Pakkatímaáætlun hægra megin á skjánum. 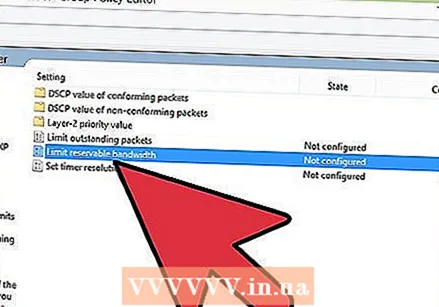 Smelltu á Takmarkaðu viðeigandi bandbreidd. Eftir að hafa opnað QoS Packet Scheduler skaltu tvísmella á Takmarka viðeigandi bandbreidd.
Smelltu á Takmarkaðu viðeigandi bandbreidd. Eftir að hafa opnað QoS Packet Scheduler skaltu tvísmella á Takmarka viðeigandi bandbreidd. 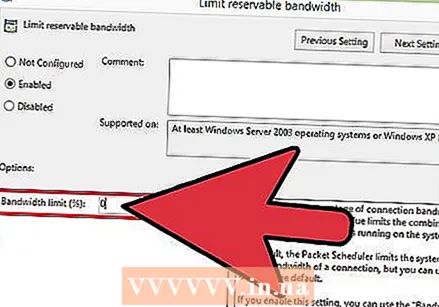 Sláðu inn 0%. Í Takmarka viðeigandi bandbreiddarglugga, skoðaðu undir Valkostir vinstra megin við gluggann. Hér finnurðu möguleika á að slá inn bandbreiddarmörk (Bandwidth Limit). Sláðu inn 0 og smelltu á OK.
Sláðu inn 0%. Í Takmarka viðeigandi bandbreiddarglugga, skoðaðu undir Valkostir vinstra megin við gluggann. Hér finnurðu möguleika á að slá inn bandbreiddarmörk (Bandwidth Limit). Sláðu inn 0 og smelltu á OK. 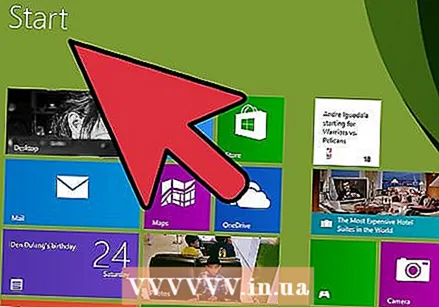 Opnaðu Start valmyndina. Farðu nú aftur í Start. Þegar þú hefur opnað Start valmyndina skaltu líta til hægri hliðar valmyndarinnar og smella á Control Panel.
Opnaðu Start valmyndina. Farðu nú aftur í Start. Þegar þú hefur opnað Start valmyndina skaltu líta til hægri hliðar valmyndarinnar og smella á Control Panel. 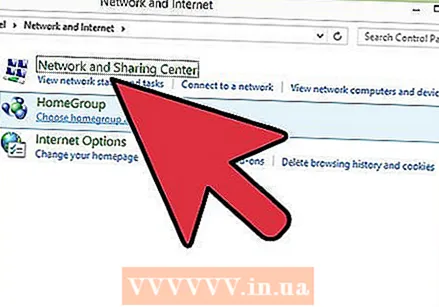 Smelltu á Net- og miðlunarmiðstöð. Þegar þú hefur opnað stjórnborðið flettirðu niður þar til þú nærð glugganum Net- og hlutdeildarmiðstöð. Smelltu á það.
Smelltu á Net- og miðlunarmiðstöð. Þegar þú hefur opnað stjórnborðið flettirðu niður þar til þú nærð glugganum Net- og hlutdeildarmiðstöð. Smelltu á það. 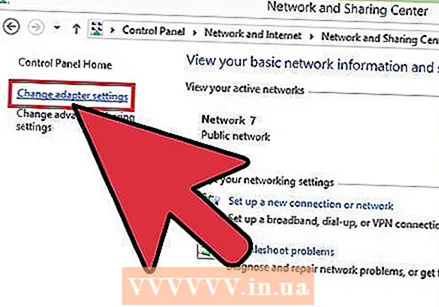 Veldu Breyta millistykki. Í glugganum Net- og hlutdeildarmiðstöð er hægt að skoða sjálfgefnar netupplýsingar. Vinstra megin við gluggann sérðu Breyta millistykki fyrir millistykki. Ýttu hér.
Veldu Breyta millistykki. Í glugganum Net- og hlutdeildarmiðstöð er hægt að skoða sjálfgefnar netupplýsingar. Vinstra megin við gluggann sérðu Breyta millistykki fyrir millistykki. Ýttu hér.
Hluti 3 af 3: Auka breiðbandshraða þinn
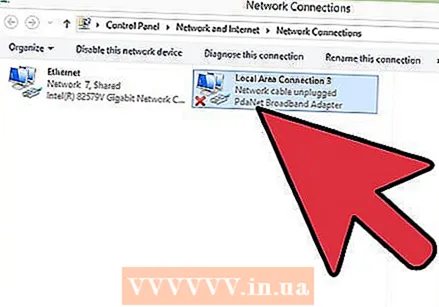 Smelltu á Staðartenging. Skrunaðu að Properties og smelltu á það.
Smelltu á Staðartenging. Skrunaðu að Properties og smelltu á það. 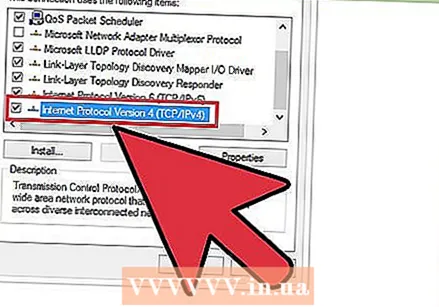 Smelltu á Internet Protocol Version 4. Veldu síðan Properties.
Smelltu á Internet Protocol Version 4. Veldu síðan Properties. 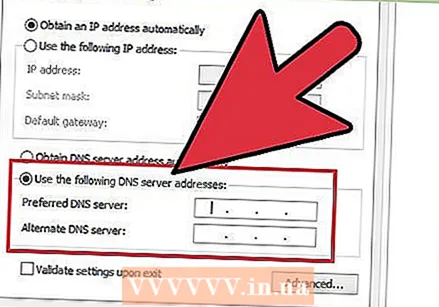 Breyttu DNS heimilisfanginu þínu. Undir flipanum Almennt í glugganum Internet Protocol Version 4 skaltu fletta niður að valkostinum „Notaðu eftirfarandi netföng DNS-miðlara“. Smelltu á hringinn við hliðina á honum til að virkja þennan möguleika.
Breyttu DNS heimilisfanginu þínu. Undir flipanum Almennt í glugganum Internet Protocol Version 4 skaltu fletta niður að valkostinum „Notaðu eftirfarandi netföng DNS-miðlara“. Smelltu á hringinn við hliðina á honum til að virkja þennan möguleika. 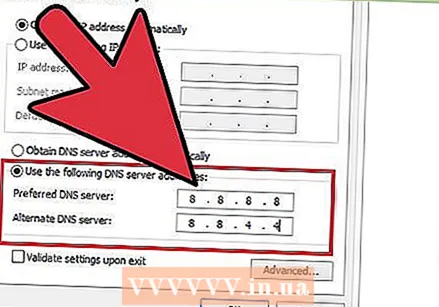 Sláðu inn eftirfarandi gildi. Undir „Notaðu eftirfarandi netföng DNS-netþjóna“ sérðu tvær raðir færslukassa hver undir annarri. Sá fyrri heitir Æskilegur DNS-miðlari og sá annar er varamaður DNS-netþjónn. Sláðu inn 8.8.8.8 í fyrstu röð reitanna. Sláðu síðan inn 8.8.4.4. í annarri röð.
Sláðu inn eftirfarandi gildi. Undir „Notaðu eftirfarandi netföng DNS-netþjóna“ sérðu tvær raðir færslukassa hver undir annarri. Sá fyrri heitir Æskilegur DNS-miðlari og sá annar er varamaður DNS-netþjónn. Sláðu inn 8.8.8.8 í fyrstu röð reitanna. Sláðu síðan inn 8.8.4.4. í annarri röð. 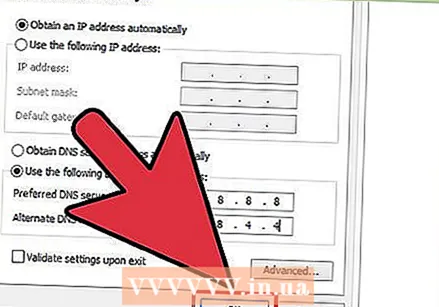 Smelltu á OK. Eftir að þú hefur slegið inn ofangreind heimilisföng skaltu smella á OK og loka öllum öðrum opnum gluggum.
Smelltu á OK. Eftir að þú hefur slegið inn ofangreind heimilisföng skaltu smella á OK og loka öllum öðrum opnum gluggum. - Breiðbandshraði þinn ætti nú að vera 20% hraðari en áður.
Ábendingar
- Ekki gleyma að halda fyrri stillingum þínum svo að þú getir endurheimt gömlu ástandið ef nýju DNS netþjónarnir bila.
Viðvaranir
- Allar upplýsingar sem veittar eru í þessari grein eru eingöngu til fræðslu. Vinsamlegast ekki nota þessar upplýsingar til ólöglegra vinnubragða.