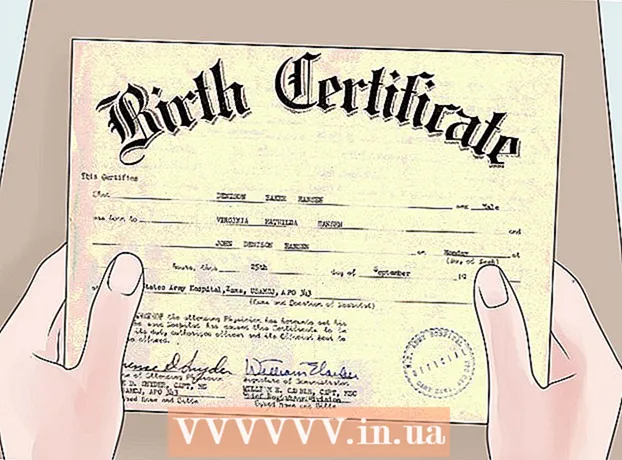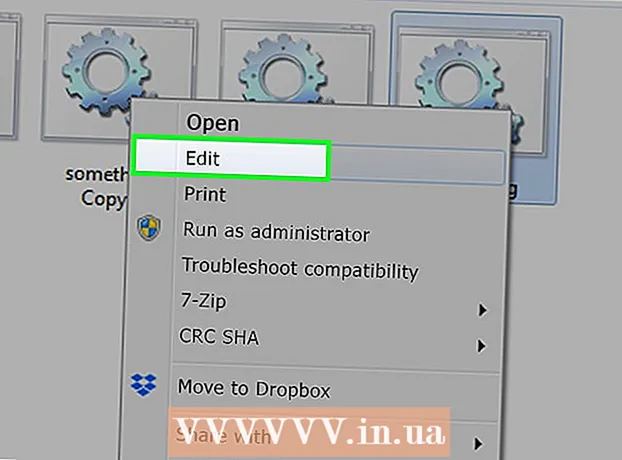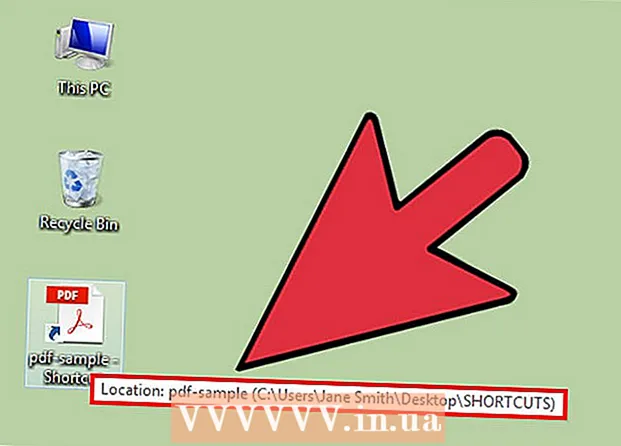
Efni.
- Að stíga
- Aðferð 1 af 10: Breyttu forritstáknunum
- Aðferð 2 af 10: Búðu til tákn og flýtileiðir á skjáborðinu þínu
- Aðferð 3 af 10: Skiptu um tákn skráargerðar
- Aðferð 4 af 10: Breyttu flýtileiðartáknum
- Aðferð 5 af 10: Fjarlægðu örvarnar úr flýtivísunum
- Aðferð 6 af 10: Fjarlægðu örvarnar úr flýtileiðunum (Önnur aðferð)
- Aðferð 7 af 10: Búðu til þín eigin tákn
- Aðferð 8 af 10: Búðu til tákn með Irfanview
- Aðferð 9 af 10: Stilltu táknmyndaskrána í IrfanView
- Aðferð 10 af 10: Breyttu táknlýsingunni
- Ábendingar
Margir halda að táknin á skjáborðinu séu kyrrstæð og varanleg. En það er ekki rétt. Það eru nokkrar leiðir til að búa til eða breyta nýjum táknum. Þú getur keypt forrit til að sérsníða skjáborðið þitt en eftirfarandi skref sýna þér hvernig á að gera þetta ókeypis.
Að stíga
Aðferð 1 af 10: Breyttu forritstáknunum
 Hægri smelltu á skjáborðið. Smelltu á autt blett þar sem ekkert tákn er ennþá.
Hægri smelltu á skjáborðið. Smelltu á autt blett þar sem ekkert tákn er ennþá.  Smelltu á „Sérsníða“ í flýtivalmyndinni sem birtist.
Smelltu á „Sérsníða“ í flýtivalmyndinni sem birtist. Smelltu á „Breyta skjáborðs táknum“ á næsta skjá.
Smelltu á „Breyta skjáborðs táknum“ á næsta skjá. Smelltu á táknið sem þú vilt breyta
Smelltu á táknið sem þú vilt breyta - Ýttu síðan á „Change Icon“ hnappinn.
- Með því að velja gátreitina efst geturðu tilgreint hvaða tákn birtast á skjáborðinu. Merktir reitir eru tákn sem birtast, tómir reitir birtast ekki.
 Skoðaðu táknmyndirnar og veldu aðra táknmynd.
Skoðaðu táknmyndirnar og veldu aðra táknmynd.
Aðferð 2 af 10: Búðu til tákn og flýtileiðir á skjáborðinu þínu
 Hægri smelltu á skjáborðið. Smelltu á autt blett þar sem ekkert tákn er ennþá.
Hægri smelltu á skjáborðið. Smelltu á autt blett þar sem ekkert tákn er ennþá.  Smelltu á „Sérsníða“ í flýtivalmyndinni sem birtist.
Smelltu á „Sérsníða“ í flýtivalmyndinni sem birtist. Smelltu á „Breyta skjáborðs táknum“ á næsta skjá.
Smelltu á „Breyta skjáborðs táknum“ á næsta skjá. Efst, merktu við gátreitinn fyrir forritið eða möppuna sem þú vilt setja á skjáborðið þitt.
Efst, merktu við gátreitinn fyrir forritið eða möppuna sem þú vilt setja á skjáborðið þitt. Ef þú finnur ekki forritið eða möppuna skaltu búa til flýtileið. Farðu í forritið eða forritið sem þú vilt birta á skjáborðinu.
Ef þú finnur ekki forritið eða möppuna skaltu búa til flýtileið. Farðu í forritið eða forritið sem þú vilt birta á skjáborðinu.  Hægri smelltu á forritið og veldu „Copy to“. Veldu síðan „Desktop“.
Hægri smelltu á forritið og veldu „Copy to“. Veldu síðan „Desktop“.
Aðferð 3 af 10: Skiptu um tákn skráargerðar
Notaðu þessa aðferð til að breyta öllum táknum sem tengjast tiltekinni skráargerð, svo sem til dæmis öllum skjölum Notepad. Skráartákn breytir venjulega táknum af þeirri gerð.
 Opnaðu tölvuna mína> Verkfæri> Mappavalkosti
Opnaðu tölvuna mína> Verkfæri> Mappavalkosti  Smelltu á Skráargerðir
Smelltu á Skráargerðir  Tilgreindu skráartáknið sem þú vilt breyta.
Tilgreindu skráartáknið sem þú vilt breyta. Smelltu á Advanced í neðra hægra horninu á skjánum.
Smelltu á Advanced í neðra hægra horninu á skjánum. Breyttu tákninu.
Breyttu tákninu. Notaðu eitt af 4 táknum sem sýnt er eða farðu í C: > WINNT> Kerfi 32> Progman
Notaðu eitt af 4 táknum sem sýnt er eða farðu í C: > WINNT> Kerfi 32> Progman  Veldu táknið.
Veldu táknið. Smelltu á OK.
Smelltu á OK.- Athugið: Þú getur ekki breytt nokkrum skráartegundum eins og möppum.
Aðferð 4 af 10: Breyttu flýtileiðartáknum
Þú getur ekki breytt einstökum táknum á skjáborðinu almennilega án þess að breyta skránni, en þú getur breytt flýtileiðartáknum.
 Búðu til möppu á skjáborðinu.
Búðu til möppu á skjáborðinu. Nefndu möppuna Flýtileiðir.
Nefndu möppuna Flýtileiðir. Settu hvaða skjáborðsskrár sem þú vilt breyta táknum í þessa möppu.
Settu hvaða skjáborðsskrár sem þú vilt breyta táknum í þessa möppu. Hægri smelltu á allar þessar skrár.
Hægri smelltu á allar þessar skrár. Veldu Senda á skjáborð eða Búa til flýtileið.
Veldu Senda á skjáborð eða Búa til flýtileið. Hægri smelltu á nýja flýtileiðartáknið á skjáborðinu og veldu Properties.
Hægri smelltu á nýja flýtileiðartáknið á skjáborðinu og veldu Properties. Smelltu á Breyta táknmynd
Smelltu á Breyta táknmynd  Smelltu á Vafra til að finna fleiri tákn.
Smelltu á Vafra til að finna fleiri tákn.
Aðferð 5 af 10: Fjarlægðu örvarnar úr flýtivísunum
Ef þú vilt fjarlægja litlu örvarnar sem Windows bætir við tákn á skjáborðinu skaltu nota „Tweak UI“, sem er vel þekkt Windows aðlögunartæki.
 Sæktu forritið frá „TweakUI“
Sæktu forritið frá „TweakUI“ Keyrðu forritið og farðu í Explorer.
Keyrðu forritið og farðu í Explorer. Farðu síðan í flýtiflipann.
Farðu síðan í flýtiflipann. Smelltu á Yfirborð.
Smelltu á Yfirborð. Veldu Engin til að fjarlægja flýtileiðirnar.
Veldu Engin til að fjarlægja flýtileiðirnar.
Aðferð 6 af 10: Fjarlægðu örvarnar úr flýtileiðunum (Önnur aðferð)
Hér er aðferð til að losna við þessar pirrandi örvar án þess að hlaða niður hugbúnaði.
 Fyrst skaltu opna skráningarritstjórann. Start> Run> sláðu inn "regedit"
Fyrst skaltu opna skráningarritstjórann. Start> Run> sláðu inn "regedit"  Í Windows XP farðu í HKEY_CLASSES_ROOT> lnkfile og eyddu IsShortcut gildi.
Í Windows XP farðu í HKEY_CLASSES_ROOT> lnkfile og eyddu IsShortcut gildi. Í Windows 98 farðu í [HKEY_CLASSES_ROOT CLSID {63B51F81-C868-11D0-999C-00C04FD655E1} InProcServer32] og eyddu sjálfgefnu gildi.
Í Windows 98 farðu í [HKEY_CLASSES_ROOT CLSID {63B51F81-C868-11D0-999C-00C04FD655E1} InProcServer32] og eyddu sjálfgefnu gildi. Fyrir sumar Windows 98 tölvur, sem og Windows 95, farðu í bæði [HKEY_CLASSES_ROOT lnkfile], [HKEY_CLASSES_ROOT piffile] og [HKEY_CLASSES_ROOT InternetShortcut] og eyddu báðum IsShortcut gildunum.
Fyrir sumar Windows 98 tölvur, sem og Windows 95, farðu í bæði [HKEY_CLASSES_ROOT lnkfile], [HKEY_CLASSES_ROOT piffile] og [HKEY_CLASSES_ROOT InternetShortcut] og eyddu báðum IsShortcut gildunum.
Aðferð 7 af 10: Búðu til þín eigin tákn
Hér er leið til að sérsníða táknin á skjáborðinu þínu.
 Búðu til möppu á skjáborðinu og nefndu hana Tákn eða eitthvað álíka.
Búðu til möppu á skjáborðinu og nefndu hana Tákn eða eitthvað álíka. Sæktu tákn og myndir af vefnum í þessa möppu.
Sæktu tákn og myndir af vefnum í þessa möppu. Veldu tákn eða mynd.
Veldu tákn eða mynd. Hægri smelltu til að koma upp fellivalmyndinni.
Hægri smelltu til að koma upp fellivalmyndinni. Veldu Vista mynd sem.
Veldu Vista mynd sem. Vistaðu myndina sem .ico skrá og vertu viss um að myndin sé ferkantuð (með 16x16, 24x24 eða 32x32 punktar og litadýpt 16, 24 eða 32 bita. Þú getur lagað þetta með Paint. Ef kerfið samþykkir ekki myndina skaltu velja sama snið og táknin sem fyrir eru.
Vistaðu myndina sem .ico skrá og vertu viss um að myndin sé ferkantuð (með 16x16, 24x24 eða 32x32 punktar og litadýpt 16, 24 eða 32 bita. Þú getur lagað þetta með Paint. Ef kerfið samþykkir ekki myndina skaltu velja sama snið og táknin sem fyrir eru.
Aðferð 8 af 10: Búðu til tákn með Irfanview
Þú getur búið til þínar eigin táknmyndir eða táknaskrár úr myndum með því að nota eitthvað tól. IrFanview er frábært dæmi.
 Niðurhal „Irfanview“.
Niðurhal „Irfanview“. Settu forritið í táknmyndamöppuna sem þú bjóst til. Búðu til nýja möppu ef þú hefur ekki þegar gert það.
Settu forritið í táknmyndamöppuna sem þú bjóst til. Búðu til nýja möppu ef þú hefur ekki þegar gert það.  Opnaðu tákn eða mynd, þar á meðal mynd sem þú hefur búið til sjálf.
Opnaðu tákn eða mynd, þar á meðal mynd sem þú hefur búið til sjálf. Gakktu úr skugga um að myndin sé ferhyrnd.
Gakktu úr skugga um að myndin sé ferhyrnd.- Veldu myndina með því að velja mynd af valmyndinni.
- Veldu Stærð breyta / endursýna.
- Veldu annað hvort 16 eða 32 punkta.
- Smelltu á OK.
 Tilgreindu rétta litadýpt.
Tilgreindu rétta litadýpt.- Smelltu á myndina aftur.
- Smelltu á Minnka litadýpt.
- Veldu fjölda lita.
- Smelltu á OK.
 Vistaðu myndina á þeim stað sem þú vilt, en vertu viss um að skráargerðin sé .ICO (Windows Icon).
Vistaðu myndina á þeim stað sem þú vilt, en vertu viss um að skráargerðin sé .ICO (Windows Icon). Ef þú velur Save Transparent Color geturðu gefið til kynna lit sem verður að vera gegnsær svo að bakgrunnurinn (skjáborðið þitt) verði sýnilegt.
Ef þú velur Save Transparent Color geturðu gefið til kynna lit sem verður að vera gegnsær svo að bakgrunnurinn (skjáborðið þitt) verði sýnilegt.
Aðferð 9 af 10: Stilltu táknmyndaskrána í IrfanView
Einhvern tíma verður þú að gefa til kynna að tölvan þín samþykki allar breytingar til frambúðar. Þú getur lesið hvernig á að gera þetta hér.
 Opnaðu Valkostir> Stilltu skráarsamtök.
Opnaðu Valkostir> Stilltu skráarsamtök. Veldu tákn.
Veldu tákn. Smelltu á OK.
Smelltu á OK. Vistaðu skrána.
Vistaðu skrána.- Veldu File> Save As.
- Veldu tvöföld kóðun.
- Veldu Vista gagnsæ lit.
- Veldu Desktop> Icon Folder sem vistunarstað.
- Nefndu skjalið Deskcon, til glöggvunar.
Aðferð 10 af 10: Breyttu táknlýsingunni
Að lokum er góð hugmynd að bæta lýsingum við öll ný tákn.
 Smelltu á táknið og smelltu síðan á Properties.
Smelltu á táknið og smelltu síðan á Properties. Farðu í flýtiflipann.
Farðu í flýtiflipann. Sláðu inn nýju lýsinguna í textareitinn fyrir aftan athugasemd.
Sláðu inn nýju lýsinguna í textareitinn fyrir aftan athugasemd. Smelltu á Apply.
Smelltu á Apply. Smelltu á OK.
Smelltu á OK. Þegar þú flettir músinni yfir flýtivísann mun hann sýna lýsingu þína. Athugið: Þetta þarf ekki að virka með öllum flýtileiðum.
Þegar þú flettir músinni yfir flýtivísann mun hann sýna lýsingu þína. Athugið: Þetta þarf ekki að virka með öllum flýtileiðum.
Ábendingar
- Um Edit32: myndin þín verður að vera ferhyrnd (16 eða 32 punktar; 252 litir). Að auki hefur það a .ICO framlengingu krafist.