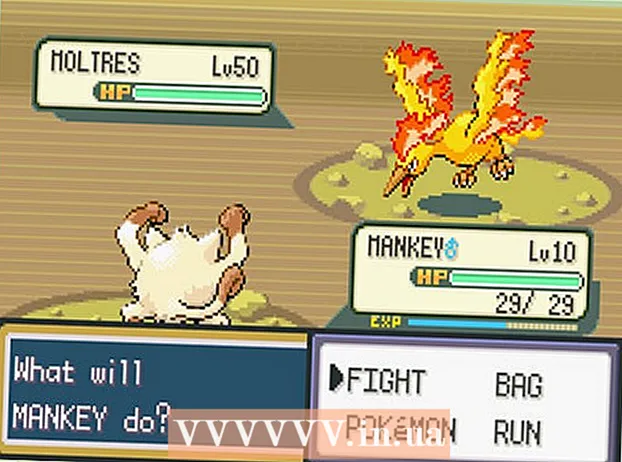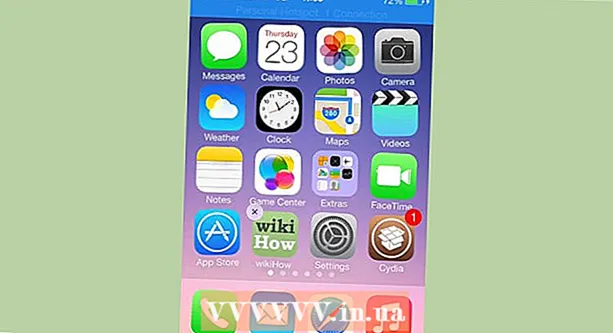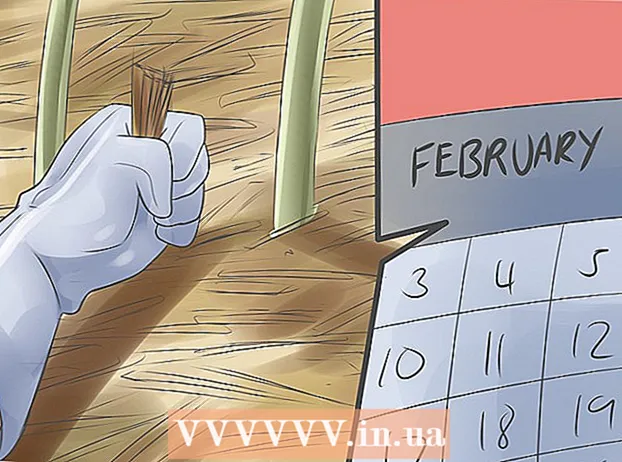Höfundur:
Tamara Smith
Sköpunardag:
28 Janúar 2021
Uppfærsludagsetning:
1 Júlí 2024
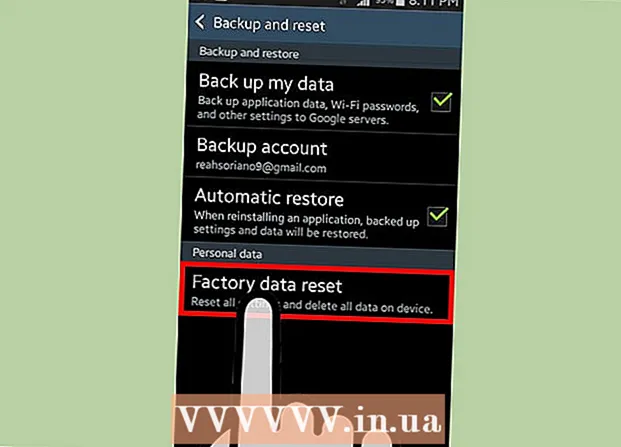
Efni.
- Að stíga
- Hluti 1 af 5: Að tæma uppsettan vafra
- Hluti 2 af 5: Hreinsa Google Chrome
- Hluti 3 af 5: Tæming Mozilla Firefox
- Hluti 4 af 5: Hafðu það lokað
- Hluti 5 af 5: Að eyða öllum gögnum úr símanum þínum
- Ábendingar
Rétt eins og netvafri tölvunnar mun vafri Android tækisins halda lista yfir vefsíður sem þú hefur heimsótt. Þetta gerir það auðveldara að fara aftur yfir þessar vefsíður, en það getur líka skapað vandræðalegar eða mögulega hættulegar aðstæður. Ef þú hefur áhyggjur af því að einhver muni pæla í vafraferlinum þínum, eða ef þú ætlar að gefa tækinu öðrum, sjá skref 1 hér að neðan til að læra hvernig á að hreinsa sögu vafrans.
Að stíga
Hluti 1 af 5: Að tæma uppsettan vafra
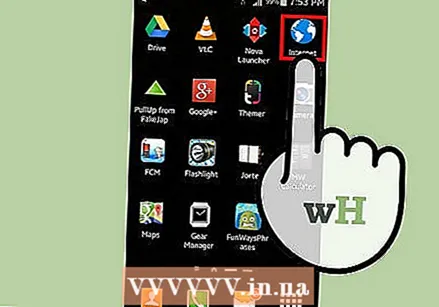 Opnaðu netvafrann. Ef þú ert að nota Android 4.0 eða fyrr mun vafrinn þinn einfaldlega kallast „Internet“. Þú verður að hreinsa söguna með stillingum forritsins.
Opnaðu netvafrann. Ef þú ert að nota Android 4.0 eða fyrr mun vafrinn þinn einfaldlega kallast „Internet“. Þú verður að hreinsa söguna með stillingum forritsins. 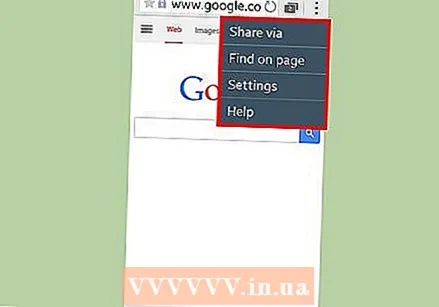 Pikkaðu á valmyndarhnappinn. Ýttu á annað hvort valmyndarhnappinn á tækinu eða bankaðu á valmyndarhnappinn í vafranum þínum efst í hægra horninu.
Pikkaðu á valmyndarhnappinn. Ýttu á annað hvort valmyndarhnappinn á tækinu eða bankaðu á valmyndarhnappinn í vafranum þínum efst í hægra horninu. 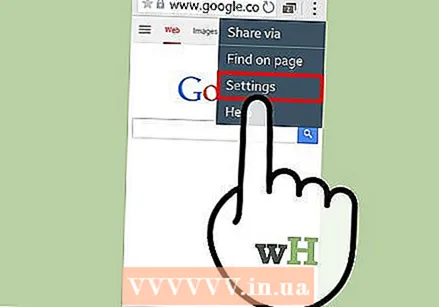 Pikkaðu á Stillingar. Þetta opnar nýjan glugga með vafrastillingum þínum.
Pikkaðu á Stillingar. Þetta opnar nýjan glugga með vafrastillingum þínum. 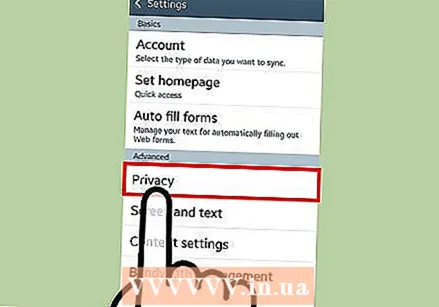 Pikkaðu á Persónuvernd. Þú gætir þurft að fletta niður til að finna þennan möguleika. Pikkaðu á til að opna valkosti um persónuvernd.
Pikkaðu á Persónuvernd. Þú gætir þurft að fletta niður til að finna þennan möguleika. Pikkaðu á til að opna valkosti um persónuvernd. 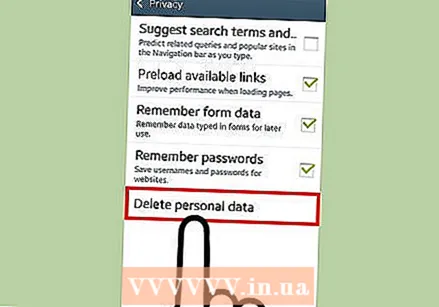 Pikkaðu á „Hreinsa sögu“. Þetta mun eyða öllum upplýsingum um þær síður sem þú hefur heimsótt. Ef þú vilt líka eyða fótsporum skaltu banka á „Hreinsa öll smákökugögn“.
Pikkaðu á „Hreinsa sögu“. Þetta mun eyða öllum upplýsingum um þær síður sem þú hefur heimsótt. Ef þú vilt líka eyða fótsporum skaltu banka á „Hreinsa öll smákökugögn“.
Hluti 2 af 5: Hreinsa Google Chrome
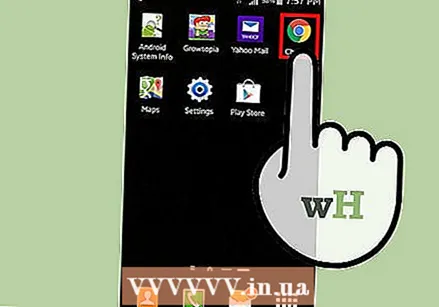 Opnaðu Chrome vafrann. Eins og með innbyggða vafrann verður þú að hreinsa söguna úr vafranum sjálfum.
Opnaðu Chrome vafrann. Eins og með innbyggða vafrann verður þú að hreinsa söguna úr vafranum sjálfum. 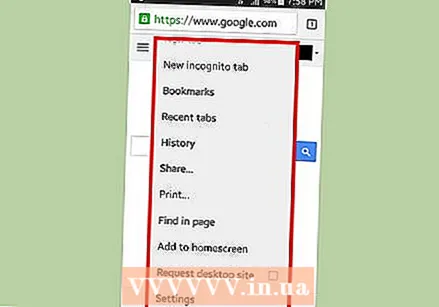 Pikkaðu á valmyndarhnappinn. Þetta er að finna efst í hægra horninu og lítur út eins og 3 láréttar línur.
Pikkaðu á valmyndarhnappinn. Þetta er að finna efst í hægra horninu og lítur út eins og 3 láréttar línur. 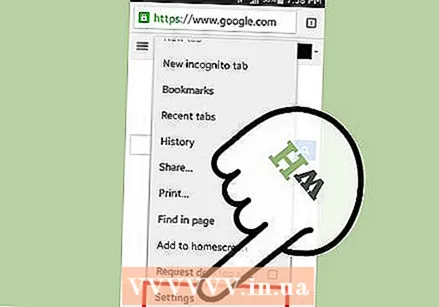 Pikkaðu á Stillingar. Þetta færir þig á stillingaskjá Google Chrome.
Pikkaðu á Stillingar. Þetta færir þig á stillingaskjá Google Chrome. 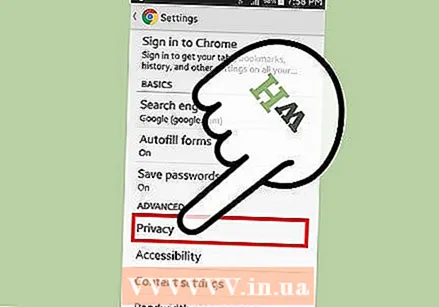 Pikkaðu á Persónuvernd. Þetta er að finna í kafla Ítarlegri stillingar.
Pikkaðu á Persónuvernd. Þetta er að finna í kafla Ítarlegri stillingar. 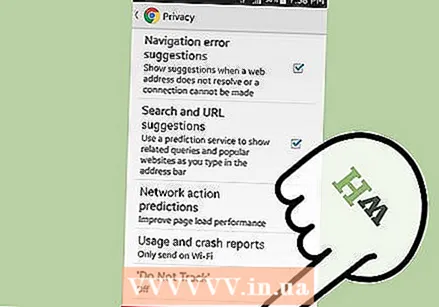 Pikkaðu á „Hreinsa vafragögn“. Þessi hnappur er að finna neðst í valmynd símans eða efst til hægri á skjá spjaldtölvunnar.
Pikkaðu á „Hreinsa vafragögn“. Þessi hnappur er að finna neðst í valmynd símans eða efst til hægri á skjá spjaldtölvunnar. 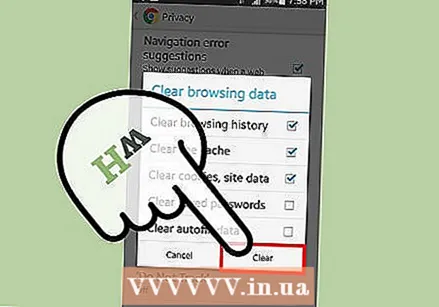 Merktu við „Hreinsa vafraferil“. Þetta mun hreinsa allan vafraferil úr Chrome. Pikkaðu á Hreinsa til að halda áfram.
Merktu við „Hreinsa vafraferil“. Þetta mun hreinsa allan vafraferil úr Chrome. Pikkaðu á Hreinsa til að halda áfram.
Hluti 3 af 5: Tæming Mozilla Firefox
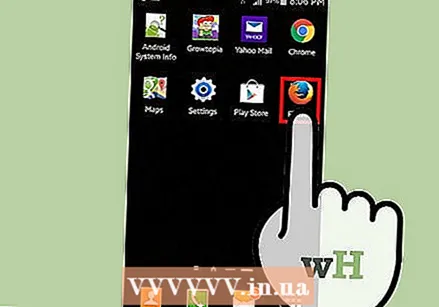 Opnaðu Firefox vafrann. Eins og með innbyggða vafrann verður þú að hreinsa söguna úr vafranum sjálfum.
Opnaðu Firefox vafrann. Eins og með innbyggða vafrann verður þú að hreinsa söguna úr vafranum sjálfum. 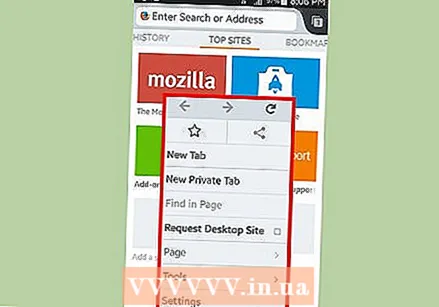 Pikkaðu á valmyndarhnappinn. Þetta er að finna efst í hægra horninu og lítur út eins og 3 láréttar línur.
Pikkaðu á valmyndarhnappinn. Þetta er að finna efst í hægra horninu og lítur út eins og 3 láréttar línur. 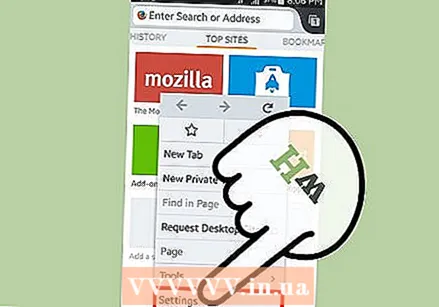 Pikkaðu á Stillingar. Þetta leiðir þig til stillingarskjás Firefox.
Pikkaðu á Stillingar. Þetta leiðir þig til stillingarskjás Firefox. 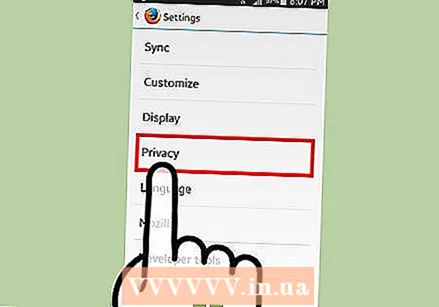 Pikkaðu á Persónuvernd. Þetta opnar nýjan skjá með persónuverndarvalkostum þínum.
Pikkaðu á Persónuvernd. Þetta opnar nýjan skjá með persónuverndarvalkostum þínum. 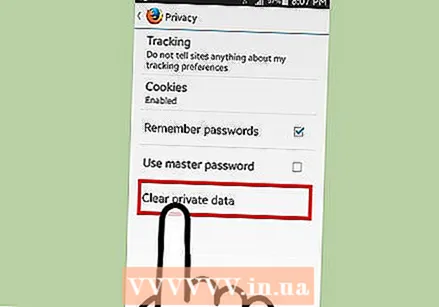 Pikkaðu á „Hreinsa einkagögn“. Þetta mun opna gátlista yfir allar mismunandi gerðir af hlutum sem hægt er að fjarlægja. Gakktu úr skugga um að „vafra- og niðurhalssaga“ sé hakað. Þú getur líka notað þetta til að eyða ýmsum öðrum gagnategundum.
Pikkaðu á „Hreinsa einkagögn“. Þetta mun opna gátlista yfir allar mismunandi gerðir af hlutum sem hægt er að fjarlægja. Gakktu úr skugga um að „vafra- og niðurhalssaga“ sé hakað. Þú getur líka notað þetta til að eyða ýmsum öðrum gagnategundum. - Þegar þú hefur valið pikkarðu á „Hreinsa gögn“.
Hluti 4 af 5: Hafðu það lokað
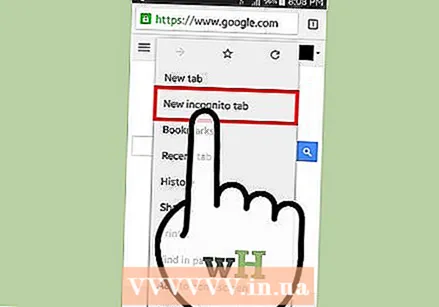 Notaðu huliðsstillingu (einkavafra). Flestir vafrar nema innbyggða útgáfan geta keyrt í vernduðum ham. Þetta er einnig kallað huliðsstilling í Google Chrome og einkavafra í Firefox. Allt sem þú gerir á internetinu er ekki lengur rakið af vafranum.
Notaðu huliðsstillingu (einkavafra). Flestir vafrar nema innbyggða útgáfan geta keyrt í vernduðum ham. Þetta er einnig kallað huliðsstilling í Google Chrome og einkavafra í Firefox. Allt sem þú gerir á internetinu er ekki lengur rakið af vafranum. - Til að hefja huliðsstillingu Google Chrome, pikkaðu á Valmynd og síðan á „Ný huliðsflipi“. Huliðsflipinn er dekkri en venjulegur flettitæki.
- Til að virkja einkavafra í Firefox, pikkaðu á Valmynd og síðan á „Ný einkaflipi“. Nýr flipi opnast, með grímumerkinu sem gefur til kynna að þú sért að vinna í einkastillingu.
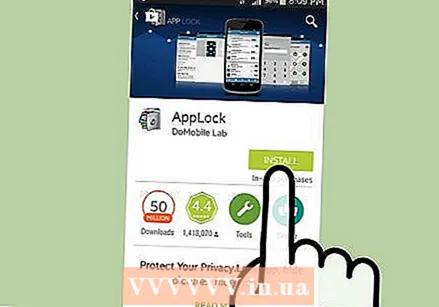 Settu upp forritaskáp. Ef þú lendir oft í því að lána símann þinn til fjölskyldu og vina skaltu setja forritaskáp. Þetta tryggir að ekki allir sem nota símann þinn hafa aðgang að öllum forritum.
Settu upp forritaskáp. Ef þú lendir oft í því að lána símann þinn til fjölskyldu og vina skaltu setja forritaskáp. Þetta tryggir að ekki allir sem nota símann þinn hafa aðgang að öllum forritum. - Vinsælir kostir fela í sér AppLock, App Lock, Smart App Lock, Locker Master og margt fleira.
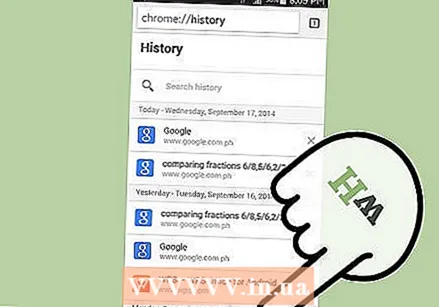 Hreinsaðu söguna þína reglulega. Þú vilt aldrei að einhver sjái vafrasögu þína fyrir tilviljun, svo vertu viss um að hreinsa hana oft. Þetta kemur einnig í veg fyrir að persónulegar upplýsingar þínar glatist eða sé stolið.
Hreinsaðu söguna þína reglulega. Þú vilt aldrei að einhver sjái vafrasögu þína fyrir tilviljun, svo vertu viss um að hreinsa hana oft. Þetta kemur einnig í veg fyrir að persónulegar upplýsingar þínar glatist eða sé stolið.
Hluti 5 af 5: Að eyða öllum gögnum úr símanum þínum
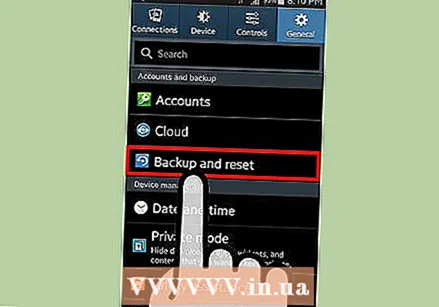 Taktu afrit af öllum gögnum sem þú vilt geyma. Ef þú gefur eða selur símann þinn, vilt þú eyða öllum gögnum úr símanum. Þetta kemur í veg fyrir að gögn þín lendi í röngum höndum. Að tæma símann þinn eyðir öllum gögnum, svo vertu viss um að hafa allt sem þú vilt geyma (fjölmiðla, tengiliði, skrár) á öðrum stað.
Taktu afrit af öllum gögnum sem þú vilt geyma. Ef þú gefur eða selur símann þinn, vilt þú eyða öllum gögnum úr símanum. Þetta kemur í veg fyrir að gögn þín lendi í röngum höndum. Að tæma símann þinn eyðir öllum gögnum, svo vertu viss um að hafa allt sem þú vilt geyma (fjölmiðla, tengiliði, skrár) á öðrum stað. 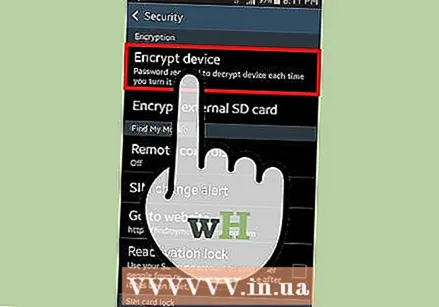 Dulkóða Android. Eins og með tölvur er eytt Android drif ekki alveg tómt heldur verður að skrifa yfir það. Þetta þýðir að einhver með næga þekkingu og réttan hugbúnað mun geta sótt þessi gögn af disknum þínum. Til að forðast þetta er betra að dulkóða allt í símanum áður en þú veist af. Með þessu getur enginn fengið aðgang að gögnum þínum, jafnvel þó að þeir geti endurheimt eytt gögnum með sérstökum gagnabatahugbúnaði.
Dulkóða Android. Eins og með tölvur er eytt Android drif ekki alveg tómt heldur verður að skrifa yfir það. Þetta þýðir að einhver með næga þekkingu og réttan hugbúnað mun geta sótt þessi gögn af disknum þínum. Til að forðast þetta er betra að dulkóða allt í símanum áður en þú veist af. Með þessu getur enginn fengið aðgang að gögnum þínum, jafnvel þó að þeir geti endurheimt eytt gögnum með sérstökum gagnabatahugbúnaði. - Hladdu símann þinn alveg. Dulkóðun tekur mikinn tíma og þú þarft fulla rafhlöðu, auk þess að hafa tækið tengt við aflgjafa.
- Opnaðu stillingarvalmynd Android með því að banka á Stillingar af heimaskjánum eða forritaskúffunni.
- Pikkaðu á öryggishlutann. Flettu niður og veldu „Dulkóða síma“. Búðu til PIN-númer sem þú notar til að fá aðgang að dulkóðaða símanum þínum.
- Bíddu eftir að dulkóðun ljúki. Þetta getur tekið allt að klukkutíma og að trufla þetta ferli getur skemmt gögnin í símanum þínum.
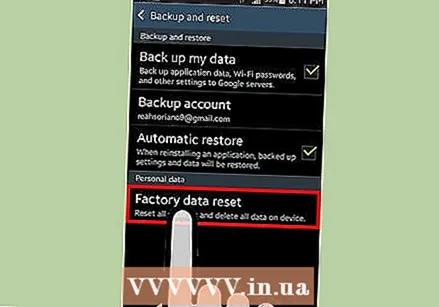 Endurstilltu símann. Fara aftur í Stillingar valmyndina og veldu „Backup & reset“ valkostinn. Pikkaðu á valkostinn „Núllstilla verksmiðju gagna“.Þú verður beðinn um að staðfesta þetta og sláðu síðan inn PIN-númerið þitt til dulkóðunar. Eftir það byrjar síminn að endurstilla sem getur tekið nokkrar mínútur. Þegar síminn hefur verið endurstilltur verður öllum gögnum eytt og síminn kominn aftur í verksmiðjustillingar. Nú er óhætt að selja eða gefa símann.
Endurstilltu símann. Fara aftur í Stillingar valmyndina og veldu „Backup & reset“ valkostinn. Pikkaðu á valkostinn „Núllstilla verksmiðju gagna“.Þú verður beðinn um að staðfesta þetta og sláðu síðan inn PIN-númerið þitt til dulkóðunar. Eftir það byrjar síminn að endurstilla sem getur tekið nokkrar mínútur. Þegar síminn hefur verið endurstilltur verður öllum gögnum eytt og síminn kominn aftur í verksmiðjustillingar. Nú er óhætt að selja eða gefa símann.
Ábendingar
- Það er alltaf skynsamlegt að fá öll gögn úr símanum þínum, þar á meðal sögu, ef þú ákveður að selja tækið.
- Ef þú vilt hreinsa leitarsögu Google Now verðurðu að gera þetta í gegnum vefsíðu Google. Sjá annars staðar fyrir frekari upplýsingar um þetta.