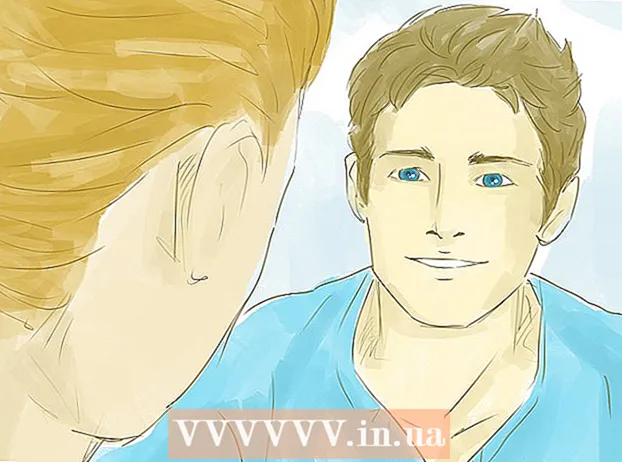Höfundur:
Morris Wright
Sköpunardag:
28 April. 2021
Uppfærsludagsetning:
1 Júlí 2024
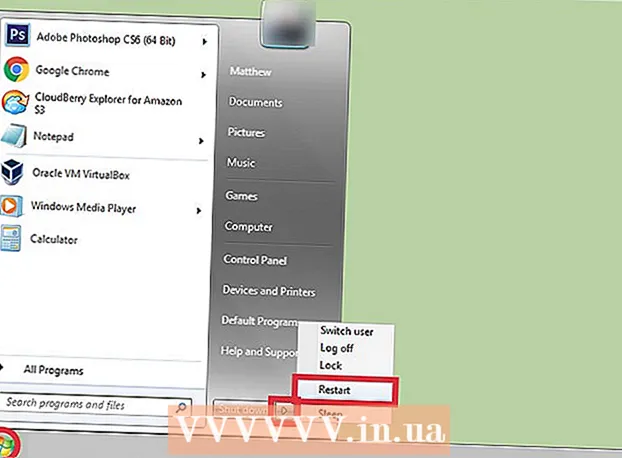
Efni.
- Að stíga
- Aðferð 1 af 3: Fínstilla árangur Windows 10
- Aðferð 2 af 3: Bættu árangur Windows 8
- Aðferð 3 af 3: Fínstilla árangur Windows 7
- Ábendingar
Við vitum öll hversu pirrandi það getur verið þegar tölva er hæg og það tekur óendanlegan tíma að ljúka einföldustu verkefnum. Hæg tölva eyðir tíma, fyrirhöfn og peningum til lengri tíma litið. Þó að þú getir alltaf ráðið tæknimann til að laga Windows tölvuna þína og láta hana ganga vel, í mörgum tilfellum geturðu lagað kerfið þitt sjálfur.
Að stíga
Aðferð 1 af 3: Fínstilla árangur Windows 10
 Slökktu á gagnsæisáhrifum. Þessar tæknibrellur líta glæsilega út en þær eyða of miklu fjármagni úr tölvunni þinni. Slökktu á þessum áhrifum og veldu klassíska Windows-útlitið í staðinn til að flýta fyrir tölvunni.
Slökktu á gagnsæisáhrifum. Þessar tæknibrellur líta glæsilega út en þær eyða of miklu fjármagni úr tölvunni þinni. Slökktu á þessum áhrifum og veldu klassíska Windows-útlitið í staðinn til að flýta fyrir tölvunni. - Hægri smelltu á skjáborðið.
- Veldu „Aðlaga“.
- Veldu „Litir“.
- Taktu hakið úr „Gerðu ræsingu, verkefnastiku og aðgerðamiðstöð gagnsæ“.
 Slökkva á ræsiforritum. Mörg forrit innihalda hluti sem keyrir sjálfkrafa við ræsingu. Þótt þetta sé gagnlegt fyrir forrit sem þú notar oft, getur það keyrt tölvuna þína að keyra óæskilegan hugbúnað við ræsingu. Slökktu á þessum skotpöllum á eftirfarandi hátt:
Slökkva á ræsiforritum. Mörg forrit innihalda hluti sem keyrir sjálfkrafa við ræsingu. Þótt þetta sé gagnlegt fyrir forrit sem þú notar oft, getur það keyrt tölvuna þína að keyra óæskilegan hugbúnað við ræsingu. Slökktu á þessum skotpöllum á eftirfarandi hátt: - Hægri smelltu á Start hnappinn.
- Smelltu á „Verkefnastjóri“
- Smelltu á „Gangsetning“
- Veldu forritið sem þú vilt gera óvirkt.
- Smelltu á „Slökkva“.
 Slökktu á óþarfa þjónustu. Sum þjónusta er nauðsynleg til að Windows virki. Þó að margir Windows-sérstakir eiginleikar séu virkir sjálfgefið, þá eru nokkrir sem þú þarft ekki raunverulega. Þú getur slökkt á þessari þjónustu tímabundið eða varanlega.
Slökktu á óþarfa þjónustu. Sum þjónusta er nauðsynleg til að Windows virki. Þó að margir Windows-sérstakir eiginleikar séu virkir sjálfgefið, þá eru nokkrir sem þú þarft ekki raunverulega. Þú getur slökkt á þessari þjónustu tímabundið eða varanlega. - Hægri smelltu á Start hnappinn.
- Smelltu á „Verkefnastjóri“.
- Smelltu á „Þjónusta“.
- Hægri smelltu á þjónustuna sem þú vilt gera óvirka.
- Veldu „Stöðva“.
 Slökktu á skuggum og hreyfimyndum. Skuggar og hreyfimyndir líta vel út á skjánum. Hins vegar leggja þeir óþarfa byrði á örgjörvann (Central Processing Unit).
Slökktu á skuggum og hreyfimyndum. Skuggar og hreyfimyndir líta vel út á skjánum. Hins vegar leggja þeir óþarfa byrði á örgjörvann (Central Processing Unit). - Veldu „Kerfi“
- Smelltu á „Advanced System Settings“.
- Smelltu á flipann „Advanced“.
- Smelltu á „Stillingar“ hnappinn undir „Árangur“.
- Smelltu á „Aðlaga fyrir bestu frammistöðu“. Þú getur einnig slökkt á öllum áhrifum handvirkt.
- Einnig er hægt að fara í Stillingar> Aðgengi> Aðrir valkostir. Þegar hér er komið geturðu slökkt á hreyfimyndum.
 Virkja hratt ræsingu. Windows 10 býður þér þennan handhæga eiginleika til að flýta fyrir tölvunni þinni. Þegar tölva lokast mun Windows vista afrit af hlaðnum reklum og kjarnanum í sérstakri skrá sem kallast „svefnskrá“. Þegar kerfið er endurræst getur kerfið einfaldlega hlaðið þessari skrá og dregið úr ræsitíma.
Virkja hratt ræsingu. Windows 10 býður þér þennan handhæga eiginleika til að flýta fyrir tölvunni þinni. Þegar tölva lokast mun Windows vista afrit af hlaðnum reklum og kjarnanum í sérstakri skrá sem kallast „svefnskrá“. Þegar kerfið er endurræst getur kerfið einfaldlega hlaðið þessari skrá og dregið úr ræsitíma. - Hægri smelltu á Start hnappinn.
- Farðu í „Control Panel“.
- Veldu „Kerfi og öryggi“.
- Smelltu á „Power Options“.
- Smelltu á „Stjórnaðu hegðun máttartakkanna“.
- Smelltu á „Virkja hratt ræsingu (mælt með)“. Þetta er að finna undir stillingum fyrir lokun.
- Smelltu á „Vista breytingar“.
 Fjarlægðu óþarfa forrit. Það er betra að fjarlægja forrit sem þú notar ekki lengur. Stundum setjum við upp prufuútgáfur af hugbúnaði sem við gleymum síðan að fjarlægja eftir að prufutímabilið er útrunnið. Slík forrit taka minni og munu að lokum hægja á tölvunni.
Fjarlægðu óþarfa forrit. Það er betra að fjarlægja forrit sem þú notar ekki lengur. Stundum setjum við upp prufuútgáfur af hugbúnaði sem við gleymum síðan að fjarlægja eftir að prufutímabilið er útrunnið. Slík forrit taka minni og munu að lokum hægja á tölvunni. - Hægri smelltu á Start hnappinn.
- Smelltu á „Forrit og eiginleikar“.
- Veldu hugbúnaðinn sem þú vilt fjarlægja.
- Smelltu á „Fjarlægja / breyta“.
 Slegið harðadiskinn af. Lærðu hvernig á að afvegaleiða Windows 10.
Slegið harðadiskinn af. Lærðu hvernig á að afvegaleiða Windows 10.  Hreinsaðu tölvuna þína reglulega. Diskahreinsun er frábært Windows innbyggt tæki. Þetta gerir þér kleift að eyða óþarfa skrám úr tölvunni þinni.
Hreinsaðu tölvuna þína reglulega. Diskahreinsun er frábært Windows innbyggt tæki. Þetta gerir þér kleift að eyða óþarfa skrám úr tölvunni þinni. - Smelltu á Start hnappinn.
- Smelltu á „File Explorer“.
- Hægri smelltu á staðbundinn disk (C :).
- Veldu „Properties“.
- Smelltu á „Diskhreinsun“. Þú getur fundið þetta undir flipanum „Almennt“.
- Smelltu á „Óþarfa skrár“.
- Þegar þú ert búinn skaltu smella á „OK“.
- Háþróaðir notendur geta nýtt sér „Clean up system files“ aðgerðina.
Aðferð 2 af 3: Bættu árangur Windows 8
 Slökktu á hreyfimyndum. Hreyfimyndir, sem eru svo mikið hluti af Windows 8, geta valdið einhvers konar töfum þegar þú ferð frá skjá til skjás. Ef þú vilt slökkva á hreyfimyndum skaltu gera eftirfarandi:
Slökktu á hreyfimyndum. Hreyfimyndir, sem eru svo mikið hluti af Windows 8, geta valdið einhvers konar töfum þegar þú ferð frá skjá til skjás. Ef þú vilt slökkva á hreyfimyndum skaltu gera eftirfarandi: - Smelltu á Windows lykilinn.
- Sláðu inn „System Performance Properties“.
- Smelltu á „Enter“.
- Hakaðu úr reitnum „Gluggafjör“.
- Ef þú vilt, slökktu einnig á öðrum hreyfimyndum.
 Finndu út hvaða forrit nota mest úrræði. Þú getur notað Task Manager til að komast að því hvaða forrit nota mest úrræði.
Finndu út hvaða forrit nota mest úrræði. Þú getur notað Task Manager til að komast að því hvaða forrit nota mest úrræði. - Hægri-smelltu á skjáborðsverkefni.
- Veldu „Verkefnastjóri“.
- Smelltu á „Meiri upplýsingar“ ef þú vilt sjá viðmótið í heild sinni.
- Forrit sem nota mikið fjármagn eru lögð áhersla á.
 Breyttu stillingum orkukosta. Windows býður upp á orkustjórnunarforrit sem þú getur notað til að hagræða því magni sem tölvan eyðir. Þetta gerir tölvunni þinni kleift að spara orku til að ná hámarks afköstum.
Breyttu stillingum orkukosta. Windows býður upp á orkustjórnunarforrit sem þú getur notað til að hagræða því magni sem tölvan eyðir. Þetta gerir tölvunni þinni kleift að spara orku til að ná hámarks afköstum. - Smelltu á rafhlöðutáknið. Þetta er sýnilegt á verkefnastikunni í tölvunni þinni.
- Veldu „Fleiri valkostir“.
- Veldu þrjár raforkuáætlanir, þ.e. Balanced (þetta veitir fulla afköst og sparar aðgerðalausa orku), Energy Saver (sparar orku með því að draga úr afköstum kerfisins) og High Performance (hámarkar afköst og viðbragðstíma).
- Þú getur breytt áætlun þinni með því að smella á hlekkinn „Breyttu stillingum fyrir þessa orkuáætlun“.
- Til að stilla núverandi áætlun er hægt að velja / breyta orkuáætlun fyrir svefnham og skjá.
- Ef þú vilt búa til sérsniðna áætlun, farðu í gluggann „Búðu til orkuáætlun“. Gefðu því nafn og smelltu á „Næsta“. Haltu síðan áfram að stilla stillingar þínar.
 Breyttu Windows stillingum fyrir flokkun. Windows 8 viðheldur og uppfærir stöðugt skrár og möppur til að flýta fyrir leitarniðurstöðum. Þó að þetta sé gagnlegt geta upplýsingar sem þú þarft ekki oft að lokum hægt á tölvunni þinni. Hér er hvernig á að slökkva á flokkun:
Breyttu Windows stillingum fyrir flokkun. Windows 8 viðheldur og uppfærir stöðugt skrár og möppur til að flýta fyrir leitarniðurstöðum. Þó að þetta sé gagnlegt geta upplýsingar sem þú þarft ekki oft að lokum hægt á tölvunni þinni. Hér er hvernig á að slökkva á flokkun: - Smelltu á Start.
- Gerð flokkunar. Þá sérðu staðsetningar sem nú eru verðtryggðar.
- Smelltu á Breyta hnappinn.
- Hakaðu úr þeim stöðum sem þú vilt ekki verðtrygga.
- Til að slökkva á flokkun á drifi, opnaðu Tölvu og hægri smelltu á staðbundna diskinn.
- Í flipanum Almennt skaltu taka hakið úr reitnum sem segir „Efni og eiginleikar skrár á þessu drifi geta verið verðtryggðir“.
- Veldu allar möppur og undirmöppur sem þú vilt ekki verðtryggða.
- Endurræstu tölvuna til að breytingarnar taki gildi.
 Fínstilltu harða diska tölvunnar. Í Windows 8 er hægt að finna Diskjöfnun sem „Fínstilltu drif“. Þú getur fínstillt harða diska tölvunnar sem hér segir:
Fínstilltu harða diska tölvunnar. Í Windows 8 er hægt að finna Diskjöfnun sem „Fínstilltu drif“. Þú getur fínstillt harða diska tölvunnar sem hér segir: - Smelltu á Charms barinn.
- Smelltu á „Fínstilltu stöðvar“. Þetta opnar nýjan glugga með lista yfir drif.
- Veldu stöð að eigin vali.
- Smelltu á Optimize. Þetta mun hefja þroskaferlið.
- Þú getur líka látið þetta ferli fara fram sjálfkrafa.
- Smelltu á Breyta stillingum.
- Veldu gátreitinn „Skipulagður keyrsla“.
- Smelltu á Í lagi til að vista áætlunina þína.
Aðferð 3 af 3: Fínstilla árangur Windows 7
 Hreinsaðu upp á harða diskinn þinn. Notaðu forrit eins og Diskhreinsun til að eyða tímabundnum skrám, kerfisskrám og alls konar öðrum skrám sem þú notar ekki lengur.
Hreinsaðu upp á harða diskinn þinn. Notaðu forrit eins og Diskhreinsun til að eyða tímabundnum skrám, kerfisskrám og alls konar öðrum skrám sem þú notar ekki lengur. - Opnaðu Start valmyndina.
- Sláðu inn cleanmgr í leitarreitinn.
- Smelltu á Cleanmgr forritið.
- Tilgreindu stöðina sem þú vilt þrífa með forritinu.
- Smelltu á OK. Þetta mun hefja ferlið.
 Keyrðu árangursleitartækið. Þetta forrit lagar frammistöðuvandamál á Windows tölvunni þinni og reynir að flýta fyrir tölvum.
Keyrðu árangursleitartækið. Þetta forrit lagar frammistöðuvandamál á Windows tölvunni þinni og reynir að flýta fyrir tölvum. - Smelltu á Start hnappinn.
- Smelltu á „Control Panel“.
- Smelltu á „Uppgötva og laga vandamál“ undir „Kerfi og öryggi“.
- Smelltu á „Athugaðu hvort frammistöðuvandamál séu“.
- Glugginn með flutningsgaldrinum opnast. Smelltu á „Næsta“ og bíddu eftir að vandamálið greinist.
- Ef bilanaleitin mælir með því að þú athugir forrit til að bæta afköst tölvunnar skaltu smella á „Næsta“.
- Sjá „Skoða ítarlegar upplýsingar“ til að fá ítarlega skýrslu um hugsanleg vandamál.
- Ef þú vilt loka töframanninum þarftu aðeins að smella á „Loka“.
 Fjarlægðu og fjarlægðu ónotuð forrit. Ónotuð forrit geta að lokum tekið mikið pláss í tölvunni þinni, sem getur skert afköst hennar með tímanum. Það er ráðlegt að fjarlægja slík forrit.
Fjarlægðu og fjarlægðu ónotuð forrit. Ónotuð forrit geta að lokum tekið mikið pláss í tölvunni þinni, sem getur skert afköst hennar með tímanum. Það er ráðlegt að fjarlægja slík forrit. - Smelltu á Start hnappinn.
- Smelltu á „Control Panel“.
- Smelltu á „Fjarlægja forrit“ undir „Forrit“. Listi yfir öll forritin þín birtist.
- Smelltu á forritið sem þú vilt fjarlægja og smelltu síðan á „Fjarlægja“. Þú finnur þennan flipa efst í valmyndinni.
 Takmarkaðu fjölda forrita við ræsingu. Mörg forrit eru hönnuð til að keyra sjálfkrafa við ræsingu. Þó að þetta sé gagnlegt fyrir forrit sem þú notar oft, getur óþarfa hugbúnaður sem er í gangi við gangsetningu notað mikið minni og að lokum hægt á tölvunni þinni. Þú getur stjórnað ræsiforritum á nokkra vegu.
Takmarkaðu fjölda forrita við ræsingu. Mörg forrit eru hönnuð til að keyra sjálfkrafa við ræsingu. Þó að þetta sé gagnlegt fyrir forrit sem þú notar oft, getur óþarfa hugbúnaður sem er í gangi við gangsetningu notað mikið minni og að lokum hægt á tölvunni þinni. Þú getur stjórnað ræsiforritum á nokkra vegu. - Ýttu á Win-r á skjáborðinu.
- Sláðu inn msconfig í reitinn „Opna“.
- Smelltu á Enter.
- Smelltu á Gangsetning.
- Hakaðu úr hlutunum sem þú vilt ekki keyra við gangsetningu.
- Þegar þú ert búinn skaltu smella á OK.
- Í sprettiglugganum sem birtist smellirðu á Endurræsa. Þetta mun endurræsa tölvuna þína til að ljúka ferlinu.
 Slegið harðadiskinn af. Regluleg defragmentation af harða disknum þínum heldur skrár á tölvunni þinni snyrtilegri og skapar meira pláss á disknum. Diskur Defragmenter er frábært innbyggt tæki sérstaklega þróað í þessu skyni.
Slegið harðadiskinn af. Regluleg defragmentation af harða disknum þínum heldur skrár á tölvunni þinni snyrtilegri og skapar meira pláss á disknum. Diskur Defragmenter er frábært innbyggt tæki sérstaklega þróað í þessu skyni. - Smelltu á Start hnappinn.
- Í leitarreitinn slærðu inn Disk Defragmenter.
- Smelltu á Disk Defragmenter.
- Veldu drifið sem þú vilt defragmenta undir núverandi stöðu.
- Smelltu á Greina disk. Þetta mun láta þig vita ef þú þarft að afvegaleiða viðkomandi disk.
- Eftir að Windows hefur lokið greiningu á disknum mun það sýna þér hlutfall sundrunar á disknum. Ef sú tala er hærri en 10 prósent, þarftu að defragmenta diskinn.
 Keyrðu færri forrit á sama tíma. Afköst tölvunnar geta orðið fyrir tjóni þegar of mörg forrit eru í gangi á sama tíma. Reyndu að vinna með færri forrit á sama tíma.
Keyrðu færri forrit á sama tíma. Afköst tölvunnar geta orðið fyrir tjóni þegar of mörg forrit eru í gangi á sama tíma. Reyndu að vinna með færri forrit á sama tíma. - Ýttu á Ctrl + Shift + Esc til að opna Verkefnastjóri.
- Smelltu á Ferli. Þetta mun sýna þér lista yfir ferli sem keyra á tölvunni þinni.
- Skrunaðu niður fyrir allan listann yfir forrit.
- Athugaðu nafn og lýsingu til að bera kennsl á hvert forrit.
- Athugaðu í minni dálknum til að sjá hversu mikið minni er notað af hverju ferli.
- Hægri smelltu á hvaða gangsferli sem er og veldu „End Process“. Þetta mun loka forritinu.
 Keyrðu aðeins eitt vírusvarnarforrit í einu. Að keyra tvö eða fleiri vírusvarnarforrit geta hægt á tölvunni þinni með tímanum.
Keyrðu aðeins eitt vírusvarnarforrit í einu. Að keyra tvö eða fleiri vírusvarnarforrit geta hægt á tölvunni þinni með tímanum. - Windows Action Center mun venjulega láta þig vita ef þú ert að keyra fleiri en eitt vírusvarnarforrit.
 Endurræstu tölvuna þína reglulega. Endurræstu tölvuna að minnsta kosti einu sinni í viku. Þetta hjálpar til við að hreinsa minnið og loka almennum forritum sem eru í gangi í bakgrunni með eða án þinnar vitundar.
Endurræstu tölvuna þína reglulega. Endurræstu tölvuna að minnsta kosti einu sinni í viku. Þetta hjálpar til við að hreinsa minnið og loka almennum forritum sem eru í gangi í bakgrunni með eða án þinnar vitundar.
Ábendingar
- Æskilegt er að búa til öryggisafrit fyrir tölvuna þína. Þannig áttu alltaf afrit af skrám þínum ef eitthvað fer úrskeiðis í kerfinu þínu.
- Ef þig grunar að nýlegur hugbúnaður eða uppfærsla sé að hægja á kerfinu þínu geturðu notað System Restore til að endurheimta kerfið þitt fyrr.