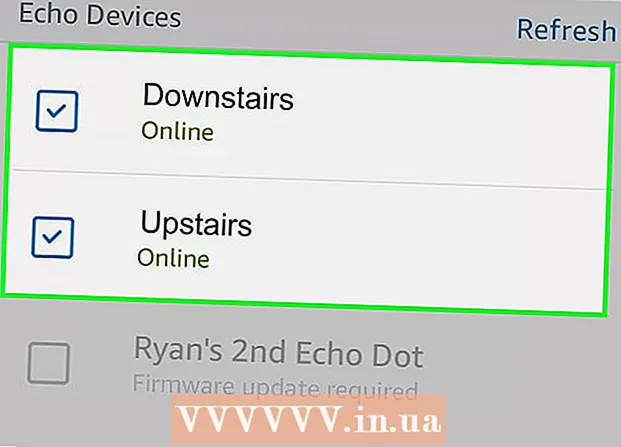Höfundur:
Frank Hunt
Sköpunardag:
16 Mars 2021
Uppfærsludagsetning:
1 Júlí 2024
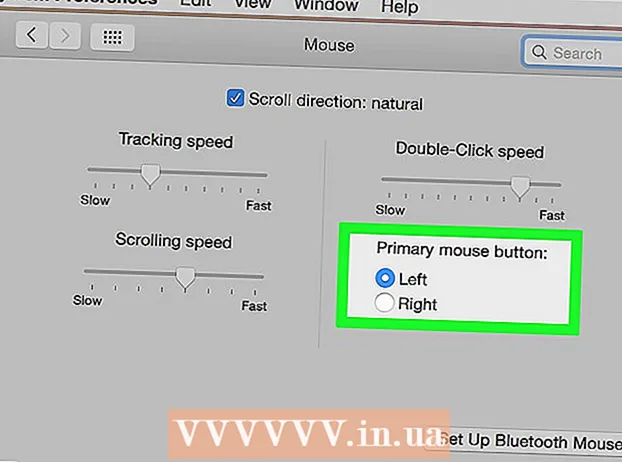
Efni.
- Að stíga
- Aðferð 1 af 4: Ýttu á Control takkann
- Aðferð 2 af 4: Smellir tvö fingur á stýripallinn
- Aðferð 3 af 4: Smelltu neðst í horninu
- Aðferð 4 af 4: Notkun ytri músar
- Ábendingar
Við fyrstu sýn lítur út fyrir að þú getir ekki notað hægri músarhnappinn á Mac. Hvernig er hægt að smella á hægri músarhnappinn þegar það er aðeins einn hnappur? Sem betur fer geturðu líka notað aukavalmyndina á Mac, það virkar bara aðeins öðruvísi en með Windows. Vertu afkastamikill á Mac þínum með því að fylgja skrefunum í þessari grein.
Að stíga
Aðferð 1 af 4: Ýttu á Control takkann
 Ýttu á Control takkann (Ctrl). Haltu inni takkanum meðan þú smellir með músinni.
Ýttu á Control takkann (Ctrl). Haltu inni takkanum meðan þú smellir með músinni. - Þetta er nákvæmlega það sama og hægri músarhnappur á mús með tveimur hnöppum.
- Svo geturðu sleppt Control takkanum.
- Þessi aðferð virkar með mús með einum hnappi, með stýripinna MacBook eða með innbyggða hnappinum á aðskildu Apple stýriflötinni.
 Veldu valmyndaratriðið. Control-smellur sýnir viðeigandi samhengisvalmynd.
Veldu valmyndaratriðið. Control-smellur sýnir viðeigandi samhengisvalmynd. - Dæmið hér að neðan er samhengisvalmynd í Firefox vafranum.
Aðferð 2 af 4: Smellir tvö fingur á stýripallinn
 Kveiktu á tveimur fingrum smellum.
Kveiktu á tveimur fingrum smellum. Opnaðu stýripallastillingarnar. Í eplamatseðlinum smellirðu á Kerfisstillingarsmelltu síðan á Stýrikerfi.
Opnaðu stýripallastillingarnar. Í eplamatseðlinum smellirðu á Kerfisstillingarsmelltu síðan á Stýrikerfi.  Smelltu á flipann Bentu og smelltu. Veldu Síðari smellur veldu síðan Smelltu með tveimur fingrum, þú getur síðan smellt með tveimur fingrum til aukamikils. Þú munt sjá stutt myndband dæmi um nákvæmlega hvernig á að smella.
Smelltu á flipann Bentu og smelltu. Veldu Síðari smellur veldu síðan Smelltu með tveimur fingrum, þú getur síðan smellt með tveimur fingrum til aukamikils. Þú munt sjá stutt myndband dæmi um nákvæmlega hvernig á að smella.  Taka próf. Fara til Finnandi og settu tvo fingur á stýripallinn. Nú ætti að birtast samhengisvalmynd.
Taka próf. Fara til Finnandi og settu tvo fingur á stýripallinn. Nú ætti að birtast samhengisvalmynd.  Þessi aðferð virkar með öllum trackpads.
Þessi aðferð virkar með öllum trackpads.
Aðferð 3 af 4: Smelltu neðst í horninu
 Opnaðu stýripallastillingarnar eins og lýst er hér að ofan. Smelltu á Apple valmyndina Kerfisstillingarsmelltu síðan á Stýrikerfi.
Opnaðu stýripallastillingarnar eins og lýst er hér að ofan. Smelltu á Apple valmyndina Kerfisstillingarsmelltu síðan á Stýrikerfi.  Smelltu á flipann Bentu og smelltu. Veldu það Síðari smellur veldu síðan Smelltu í neðra hægra horninu (þú getur líka valið hlekki). Þú munt sjá stutt myndband dæmi um nákvæmlega hvernig á að smella.
Smelltu á flipann Bentu og smelltu. Veldu það Síðari smellur veldu síðan Smelltu í neðra hægra horninu (þú getur líka valið hlekki). Þú munt sjá stutt myndband dæmi um nákvæmlega hvernig á að smella.  Taka próf. Fara til Finnandi og settu einn fingur neðst til hægri á stýripallinum. Nú ætti að birtast samhengisvalmynd.
Taka próf. Fara til Finnandi og settu einn fingur neðst til hægri á stýripallinum. Nú ætti að birtast samhengisvalmynd.  Þessi aðferð virkar með Apple Trackpad.
Þessi aðferð virkar með Apple Trackpad.
Aðferð 4 af 4: Notkun ytri músar
 Kauptu sérstaka mús. Apple hefur sína eigin mús, „Galdramús“ (og forveri hennar „Mighty Mouse“), sem við fyrstu sýn virðist ekki hafa neina hnappa. þó er hægt að stilla músina þannig að smellir á vinstri og hægri hlið hafi mismunandi virkni. Ef þú vilt ekki kaupa mús frá Apple getur þú notað hvaða mús sem er með tvo hnappa.
Kauptu sérstaka mús. Apple hefur sína eigin mús, „Galdramús“ (og forveri hennar „Mighty Mouse“), sem við fyrstu sýn virðist ekki hafa neina hnappa. þó er hægt að stilla músina þannig að smellir á vinstri og hægri hlið hafi mismunandi virkni. Ef þú vilt ekki kaupa mús frá Apple getur þú notað hvaða mús sem er með tvo hnappa.  Tengdu músina. Settu USB músartappann í ókeypis USB tengi á tölvunni þinni. Músin ætti að vinna strax. Ef ekki, þá er best að lesa handbókina fyrir músina þína.
Tengdu músina. Settu USB músartappann í ókeypis USB tengi á tölvunni þinni. Músin ætti að vinna strax. Ef ekki, þá er best að lesa handbókina fyrir músina þína.  Virkja hægri smell. Fyrst þarf að stilla Apple mús rétt til að geta notað aukaklikk.
Virkja hægri smell. Fyrst þarf að stilla Apple mús rétt til að geta notað aukaklikk. - Opið Kerfisstillingar, veldu Lyklaborð og mús.
- Smelltu á flipann Mús, hér er hægt að stilla þann smelli vinstra megin við Aðalhnappur er og smelltu á hægri hliðina á Aukahnappur. Eða öfugt, hvað sem þú vilt.
Ábendingar
- Stjórnlykilaðferðin virkar bæði á OS X og Mac OS 9.