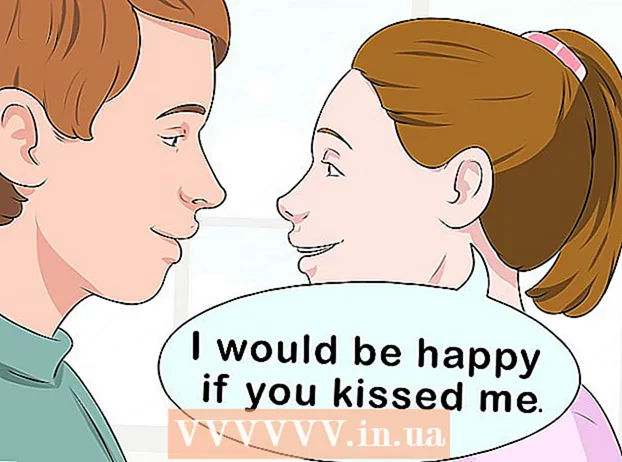Höfundur:
Eugene Taylor
Sköpunardag:
10 Ágúst 2021
Uppfærsludagsetning:
1 Júlí 2024
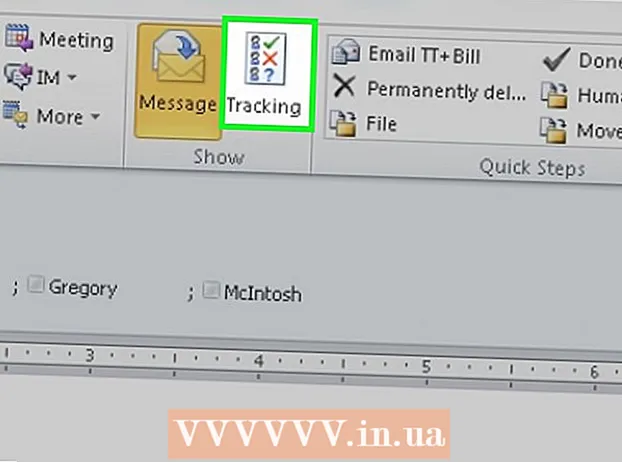
Efni.
- Að stíga
- Aðferð 1 af 3: Búðu til skoðanakönnun
- Aðferð 2 af 3: Kjóstu í skoðanakönnun
- Aðferð 3 af 3: Skoðaðu niðurstöður kannana
Þessi wikiHow kennir þér hvernig á að bæta kosningahnappum við sendan tölvupóst með Microsoft Outlook fyrir tölvu.
Að stíga
Aðferð 1 af 3: Búðu til skoðanakönnun
 Opnaðu Outlook. Smelltu á Start valmyndina, smelltu á Öll forrit, veldu Microsoft Office smelltu síðan á Microsoft Outlook.
Opnaðu Outlook. Smelltu á Start valmyndina, smelltu á Öll forrit, veldu Microsoft Office smelltu síðan á Microsoft Outlook.  Smelltu á nýr tölvupóstur. Það er efst í vinstra horni Outlook. Þú getur einnig bætt við hnapp við skilaboðin sem þú sendir áfram.
Smelltu á nýr tölvupóstur. Það er efst í vinstra horni Outlook. Þú getur einnig bætt við hnapp við skilaboðin sem þú sendir áfram. - Til að framsenda skilaboð, smelltu á skilaboðin og smelltu síðan á Áfram.
 Smelltu á valmyndina Valkostir. Það er efst til vinstri við gluggann.
Smelltu á valmyndina Valkostir. Það er efst til vinstri við gluggann.  Smelltu á Notaðu kosningahnappa. Fellivalmynd birtist.
Smelltu á Notaðu kosningahnappa. Fellivalmynd birtist.  Veldu stíl við kosningahnappinn. Þegar þú hefur valið birtast skilaboð þar sem segir „Þú bættir kosningahnappum við þessi skilaboð“. Eftirfarandi eru mismunandi valkostir:
Veldu stíl við kosningahnappinn. Þegar þú hefur valið birtast skilaboð þar sem segir „Þú bættir kosningahnappum við þessi skilaboð“. Eftirfarandi eru mismunandi valkostir: - Samþykkt / hafnað: Notaðu þetta þegar þú þarft leyfi fyrir einhverju.
- Já Nei: Þetta er gagnlegt fyrir skjóta skoðanakönnun.
- Já Nei Kannski: Bætir við viðbótarsvari í könnuninni fyrir já og nei.
- Leiðrétt: Gerir þér kleift að velja eigin kosningakosti, svo sem dagsetningu og tíma. Ef þú velur þennan valkost, merktu við reitinn við hliðina á „Notaðu kosningahnappa“ undir „Atkvæðagreiðsla og athugunarvalkostir“, búðu til texta fyrir hnappinn og smelltu Lokaðu.
 Tilgreindu viðtakendur. Sláðu inn netfangið / tölvupóstana í reitina Til: og CC: ef nauðsyn krefur.
Tilgreindu viðtakendur. Sláðu inn netfangið / tölvupóstana í reitina Til: og CC: ef nauðsyn krefur.  Bættu við efni og skilaboðum. Notaðu skilaboð og / eða efnisreiti til að lýsa smáatriðum könnunarinnar.
Bættu við efni og skilaboðum. Notaðu skilaboð og / eða efnisreiti til að lýsa smáatriðum könnunarinnar.  Smelltu á Til að senda. Það er efst til vinstri í skilaboðunum.
Smelltu á Til að senda. Það er efst til vinstri í skilaboðunum. - Þegar skilaboðin hafa verið afhent viðtakendum geta þau smellt Þessi færsla inniheldur atkvæðahnappa. Smelltu hér til að kjósa til að fá aðgang að hnappunum og greiða síðan atkvæði sitt. Svörin verða afhent í pósthólfið þitt.
- Þú getur skoðað öll svör í töflu. Til að gera þetta, opnaðu eitt svarskilaboðin, smelltu á Sendandinn svaraði sem hér segir í haus skilaboðanna og smelltu síðan á Skoðaðu raddsvör.
Aðferð 2 af 3: Kjóstu í skoðanakönnun
 Opnaðu Outlook. Smelltu á Start valmyndina, smelltu á Öll forrit, veldu Microsoft Office smelltu síðan á Microsoft Outlook.
Opnaðu Outlook. Smelltu á Start valmyndina, smelltu á Öll forrit, veldu Microsoft Office smelltu síðan á Microsoft Outlook.  Tvísmelltu á skilaboðin sem innihalda könnunina. Þetta mun opna skilaboðin í eigin glugga.
Tvísmelltu á skilaboðin sem innihalda könnunina. Þetta mun opna skilaboðin í eigin glugga. - Þegar þú skoðar skilaboðin í lesglugganum smellirðu á Smelltu hér til að kjósa í haus skilaboðanna, farðu síðan í síðasta skrefið.
 Smelltu á flipann Skilaboð. Það er efst í glugganum.
Smelltu á flipann Skilaboð. Það er efst í glugganum.  Smelltu á Að kjósa. Það er undir fyrirsögninni „Svara“.
Smelltu á Að kjósa. Það er undir fyrirsögninni „Svara“.  Smelltu á þann valkost sem þú vilt. Þetta mun bæta atkvæði þínu við niðurstöður skoðanakönnunarinnar.
Smelltu á þann valkost sem þú vilt. Þetta mun bæta atkvæði þínu við niðurstöður skoðanakönnunarinnar.
Aðferð 3 af 3: Skoðaðu niðurstöður kannana
 Opnaðu Outlook. Smelltu á Start valmyndina, smelltu á Öll forrit, veldu Microsoft Office smelltu síðan á Microsoft Outlook.
Opnaðu Outlook. Smelltu á Start valmyndina, smelltu á Öll forrit, veldu Microsoft Office smelltu síðan á Microsoft Outlook. - Notaðu þessa aðferð eftir að þú hefur búið til skoðanakönnun og vilt skoða niðurstöðurnar.
 Smelltu á möppuna Sendir hlutir. Það er í vinstri spjaldinu.
Smelltu á möppuna Sendir hlutir. Það er í vinstri spjaldinu.  Smelltu á skilaboðin sem innihalda könnunina. Þetta opnar skilaboðin í lesglugganum.
Smelltu á skilaboðin sem innihalda könnunina. Þetta opnar skilaboðin í lesglugganum.  Smelltu á flipann Skilaboð. Það er efst í glugganum.
Smelltu á flipann Skilaboð. Það er efst í glugganum.  Smelltu á Að athuga. Það er undir fyrirsögninni „Skoða“. Niðurstöður skoðanakönnunarinnar birtast nú í töflu í glugganum.
Smelltu á Að athuga. Það er undir fyrirsögninni „Skoða“. Niðurstöður skoðanakönnunarinnar birtast nú í töflu í glugganum. - Þú sérð Að athugahnappinn þar til að minnsta kosti einn viðtakendanna hefur greitt atkvæði.