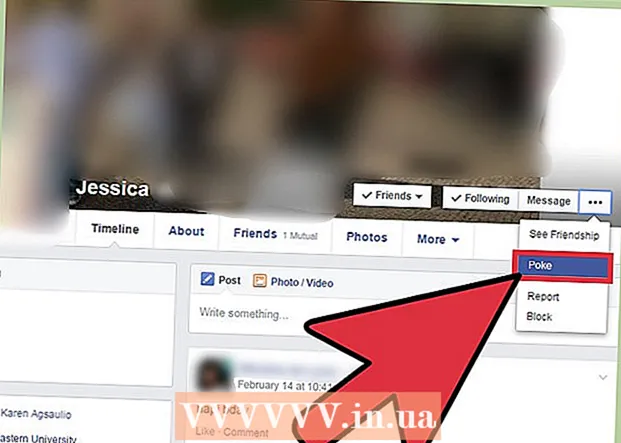Höfundur:
Christy White
Sköpunardag:
12 Maint. 2021
Uppfærsludagsetning:
1 Júlí 2024

Efni.
- Að stíga
- Hluti 1 af 3: Athugaðu samhæfni móðurborðsins
- Hluti 2 af 3: Fjarlægðu gamla örgjörvann þinn
- Hluti 3 af 3: Settu upp nýja örgjörvann þinn
Örgjörvinn, einnig þekktur sem „örgjörvi“, er miðtaugakerfi tölvunnar. Eins og aðrir tölvuíhlutir geta örgjörvar fljótt orðið úreltir eða ekki stutt og öflugri nýjar útgáfur koma reglulega á markaðinn. Að uppfæra örgjörva þinn er einn af dýrari „uppfærslum“ sem þú getur framkvæmt, en það getur gert töluvert hraðari tölvu. Vinsamlegast athugaðu vandlega hvaða örgjörvar henta tölvunni þinni áður en þú kaupir uppfærslu.
Að stíga
Hluti 1 af 3: Athugaðu samhæfni móðurborðsins
 Finndu skjöl fyrir móðurborðið þitt. Mikilvægasti þátturinn í því að ákvarða hvaða örgjörva þú getur sett upp er fals gerð móðurborðsins. AMD og Intel nota mismunandi innstungur og báðir framleiðendur nota mismunandi innstungur eftir ferli. Í skjölum móðurborðsins þíns finnur þú nauðsynlegar upplýsingar um gerð falssins.
Finndu skjöl fyrir móðurborðið þitt. Mikilvægasti þátturinn í því að ákvarða hvaða örgjörva þú getur sett upp er fals gerð móðurborðsins. AMD og Intel nota mismunandi innstungur og báðir framleiðendur nota mismunandi innstungur eftir ferli. Í skjölum móðurborðsins þíns finnur þú nauðsynlegar upplýsingar um gerð falssins. - Þú getur aldrei sett upp Intel örgjörva á AMD móðurborði eða öfugt.
- Ekki allir örgjörvar frá sama framleiðanda nota sömu innstungu.
- Þú getur ekki uppfært örgjörvann með fartölvu.
 Notaðu forritið "CPU-Z" til að ákvarða hvaða fals gerð þú ert með. CPU-Z er ókeypis tól sem getur ákvarðað hvaða vélbúnaður er í tölvunni þinni. Þetta er auðveldasta forritið til að ákvarða fals gerð móðurborðsins.
Notaðu forritið "CPU-Z" til að ákvarða hvaða fals gerð þú ert með. CPU-Z er ókeypis tól sem getur ákvarðað hvaða vélbúnaður er í tölvunni þinni. Þetta er auðveldasta forritið til að ákvarða fals gerð móðurborðsins. - Sæktu og settu upp CPU-Z af þessari vefsíðu: www.cpuid.com.
- Byrjaðu CPU-Z.
- Smelltu á "CPU" flipann og gerðu athugasemd við það sem birtist í reitnum "Pakki".
 Skoðaðu móðurborðið sjónrænt ef þú finnur engin skjöl. Opnaðu tölvuna þína, finndu tegundarnúmer móðurborðsins og flettu upp á netinu.
Skoðaðu móðurborðið sjónrænt ef þú finnur engin skjöl. Opnaðu tölvuna þína, finndu tegundarnúmer móðurborðsins og flettu upp á netinu. - Smelltu hér til að fá nákvæmar leiðbeiningar um hvernig hægt er að skoða móðurborðið sjónrænt.
 Ef þú getur ekki fundið út hvað það er skaltu fara með gamla örgjörvann þinn í tölvuverslun. Ef þú veist samt ekki um falsinn skaltu fjarlægja gamla örgjörvann og fara með hann í sérverslun fyrir tölvur. Tæknimennirnir sem vinna þar geta sagt þér hvað falsinn er og þeir geta komið með ráðleggingar um hvaða örgjörvar eru góðir í staðinn.
Ef þú getur ekki fundið út hvað það er skaltu fara með gamla örgjörvann þinn í tölvuverslun. Ef þú veist samt ekki um falsinn skaltu fjarlægja gamla örgjörvann og fara með hann í sérverslun fyrir tölvur. Tæknimennirnir sem vinna þar geta sagt þér hvað falsinn er og þeir geta komið með ráðleggingar um hvaða örgjörvar eru góðir í staðinn. 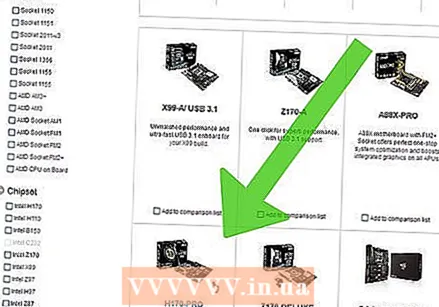 Íhugaðu að kaupa nýtt móðurborð ef þú vilt uppfæra. Ef þú vilt setja nýjan örgjörva í gamla tölvu, þá eru góðar líkur á því að innstungutegundir passi ekki saman. Því eldri sem tölvan er, því minni líkur eru á að þú getir keypt örgjörva fyrir þá sérstöku falsstýpu. Að kaupa nýtt móðurborð með nýjum örgjörva er oft betri kostur.
Íhugaðu að kaupa nýtt móðurborð ef þú vilt uppfæra. Ef þú vilt setja nýjan örgjörva í gamla tölvu, þá eru góðar líkur á því að innstungutegundir passi ekki saman. Því eldri sem tölvan er, því minni líkur eru á að þú getir keypt örgjörva fyrir þá sérstöku falsstýpu. Að kaupa nýtt móðurborð með nýjum örgjörva er oft betri kostur. - Athugið: ef þú kaupir nýtt móðurborð ættirðu líka að kaupa nýtt vinnsluminni því gamalt vinnsluminni passar oft ekki á ný móðurborð.
Hluti 2 af 3: Fjarlægðu gamla örgjörvann þinn
 Opnaðu hulstur tölvunnar. Til að fá aðgang að örgjörva þínum þarftu að opna málið. Slökktu á tölvunni og taktu allar snúrur úr sambandi. Leggðu tölvuna á hliðina með tengin að aftan næst borðplötunni. Fjarlægðu hliðarhlífina með stjörnuskrúfjárni eða með því að losa um handskrúfurnar.
Opnaðu hulstur tölvunnar. Til að fá aðgang að örgjörva þínum þarftu að opna málið. Slökktu á tölvunni og taktu allar snúrur úr sambandi. Leggðu tölvuna á hliðina með tengin að aftan næst borðplötunni. Fjarlægðu hliðarhlífina með stjörnuskrúfjárni eða með því að losa um handskrúfurnar. - Lærðu hvernig á að opna hulstur tölvu.
 Gakktu úr skugga um að þú sért jarðtengdur. Þú ættir alltaf að vera rétt jarðtengdur áður en þú vinnur inni í tölvu. Festu andstæðingur-truflanir úlnliðsband við málm tölvukassans eða snertu vatnskrana úr málmi.
Gakktu úr skugga um að þú sért jarðtengdur. Þú ættir alltaf að vera rétt jarðtengdur áður en þú vinnur inni í tölvu. Festu andstæðingur-truflanir úlnliðsband við málm tölvukassans eða snertu vatnskrana úr málmi.  Finndu kælisvæði örgjörvans. Næstum allir örgjörvar eru með kælihluta efst. Það er málm „hitaklefi“ sem aðdáandi er festur varanlega við. Þú verður að fjarlægja þetta til að fá aðgang að örgjörvanum.
Finndu kælisvæði örgjörvans. Næstum allir örgjörvar eru með kælihluta efst. Það er málm „hitaklefi“ sem aðdáandi er festur varanlega við. Þú verður að fjarlægja þetta til að fá aðgang að örgjörvanum.  Fjarlægðu snúrur og íhluti sem hindra aðgang að örgjörvanum. Inni í tölvu getur það verið mjög pakkað, oft eru alls kyns kaplar og íhlutir sem hindra aðgang að kælikerfi örgjörva. Aftengdu það sem þarf til að komast að örgjörvanum en vertu viss um að muna hvað fer hvert.
Fjarlægðu snúrur og íhluti sem hindra aðgang að örgjörvanum. Inni í tölvu getur það verið mjög pakkað, oft eru alls kyns kaplar og íhlutir sem hindra aðgang að kælikerfi örgjörva. Aftengdu það sem þarf til að komast að örgjörvanum en vertu viss um að muna hvað fer hvert.  Fjarlægðu hitaklefa úr örgjörvanum. Taktu kælirýmið af móðurborðinu og fjarlægðu það. Flestir kælikaflar eru tryggðir með fjórum töngum sem þú getur losað með fingrunum eða með flötum skrúfjárni. Sumir kælikaflar eru með sviga aftan á móðurborðinu sem þarf að fjarlægja fyrst.
Fjarlægðu hitaklefa úr örgjörvanum. Taktu kælirýmið af móðurborðinu og fjarlægðu það. Flestir kælikaflar eru tryggðir með fjórum töngum sem þú getur losað með fingrunum eða með flötum skrúfjárni. Sumir kælikaflar eru með sviga aftan á móðurborðinu sem þarf að fjarlægja fyrst. - Ef þú losaðir kælirýmið frá móðurborðinu er það samt fest við örgjörvann með hitapasta. Færðu hitakælið varlega fram og til baka þar til hann aðskilur sig frá örgjörvanum.
- Ef þú ætlar að endurnota kæliflokkinn með nýja örgjörvanum þínum, þurrkaðu umfram hitauppstreymið af botni kæliflekksins með svolítið áfengi.
 Slepptu handfanginu á hliðinni á CPU innstungulokinu. Þetta mun hækka hlífina og nú er hægt að fjarlægja örgjörvann.
Slepptu handfanginu á hliðinni á CPU innstungulokinu. Þetta mun hækka hlífina og nú er hægt að fjarlægja örgjörvann.  Lyftu örgjörvanum varlega beint upp. Gríptu örgjörvann við hliðina og vertu viss um að færa örgjörvann beint upp svo þú skemmir ekki brotna pinna. Þú gætir þurft að snúa örgjörvanum aðeins til að ná honum út undir hlífinni, en ekki gera það fyrr en pinnarnir eru lausir.
Lyftu örgjörvanum varlega beint upp. Gríptu örgjörvann við hliðina og vertu viss um að færa örgjörvann beint upp svo þú skemmir ekki brotna pinna. Þú gætir þurft að snúa örgjörvanum aðeins til að ná honum út undir hlífinni, en ekki gera það fyrr en pinnarnir eru lausir. - Ef þú vilt geyma örgjörvann skaltu setja hann í óstöðugan poka. Að auki, ef þú ætlar að geyma AMD örgjörva, reyndu að þrýsta pinna örgjörvans í andstæðingur-truflanir froðu til að koma í veg fyrir skemmdir á pinna.
Hluti 3 af 3: Settu upp nýja örgjörvann þinn
 Settu upp nýja móðurborðið þitt (ef nauðsyn krefur). Ef þú skiptir einnig um móðurborðið verður þú að gera það fyrst. Fjarlægðu alla íhluti og snúrur af gamla móðurborðinu og taktu móðurborðið úr málinu. Settu nýja móðurborðið í húsið, hugsanlega með nýjum boltum.
Settu upp nýja móðurborðið þitt (ef nauðsyn krefur). Ef þú skiptir einnig um móðurborðið verður þú að gera það fyrst. Fjarlægðu alla íhluti og snúrur af gamla móðurborðinu og taktu móðurborðið úr málinu. Settu nýja móðurborðið í húsið, hugsanlega með nýjum boltum. - Lærðu hvernig á að setja upp móðurborð.
 Gakktu úr skugga um að þú sért jarðtengdur. Gakktu úr skugga um að þú sért jarðtengdur áður en þú fjarlægir nýja örgjörvann úr umbúðunum. Rafstöðvunarútskrift getur brennt örgjörvann og gert hann ónothæfan.
Gakktu úr skugga um að þú sért jarðtengdur. Gakktu úr skugga um að þú sért jarðtengdur áður en þú fjarlægir nýja örgjörvann úr umbúðunum. Rafstöðvunarútskrift getur brennt örgjörvann og gert hann ónothæfan. - Snertu málmvatnskrana aftur ef þú ert ekki viss.
 Fjarlægðu nýja örgjörvann úr hlífðarpokanum. Náðu í brúnirnar og reyndu að snerta ekki pinna eða tengiliði.
Fjarlægðu nýja örgjörvann úr hlífðarpokanum. Náðu í brúnirnar og reyndu að snerta ekki pinna eða tengiliði.  Berðu skorurnar eða þríhyrninginn á örgjörvanum saman við innstunguna. Það fer eftir örgjörva og innstungu, þú munt sjá mismunandi skorur við brúnirnar eða lítinn þríhyrning. Þetta er til að geta séð í hvaða stöðu örgjörvan ætti að vera fest.
Berðu skorurnar eða þríhyrninginn á örgjörvanum saman við innstunguna. Það fer eftir örgjörva og innstungu, þú munt sjá mismunandi skorur við brúnirnar eða lítinn þríhyrning. Þetta er til að geta séð í hvaða stöðu örgjörvan ætti að vera fest.  Settu örgjörvann vandlega í innstunguna. Þegar þú ert viss um að örgjörvinn sé í réttri stöðu skaltu setja örgjörvann vandlega beint í innstunguna. Þetta verður að vera beint en ekki ská.
Settu örgjörvann vandlega í innstunguna. Þegar þú ert viss um að örgjörvinn sé í réttri stöðu skaltu setja örgjörvann vandlega beint í innstunguna. Þetta verður að vera beint en ekki ská. - Þú þarft aldrei að nota vald til að koma örgjörvanum á sinn stað.Ef þú notar afl geta pinnar brotnað eða beygst og þú getur hent örgjörvanum í burtu.
 Settu aftur inn falshlífina. Þegar örgjörvinn er rétt á sínum stað er hægt að skipta um innstungulokið og herða handfangið þannig að örgjörvinn haldist þétt.
Settu aftur inn falshlífina. Þegar örgjörvinn er rétt á sínum stað er hægt að skipta um innstungulokið og herða handfangið þannig að örgjörvinn haldist þétt.  Settu smá hitapasta á örgjörvann. Áður en hitakælirinn er settur upp skaltu setja þunnt lag af hitapasta á topp CPU. Þetta tryggir að hitinn frá örgjörvanum beinist að hitafælinum og fjarlægir óreglu frá snertiflötunum.
Settu smá hitapasta á örgjörvann. Áður en hitakælirinn er settur upp skaltu setja þunnt lag af hitapasta á topp CPU. Þetta tryggir að hitinn frá örgjörvanum beinist að hitafælinum og fjarlægir óreglu frá snertiflötunum. - Lærðu hvernig á að nota hitapasta á örgjörvann þinn.
 Festu örgjörvakælirinn. Ferlið er mismunandi eftir tegundum kælieininga. Intel hitaklefar eru tengdir móðurborðinu með fjórum töngum en AMD hitaklefar verða að vera festir í horn í málmgrind.
Festu örgjörvakælirinn. Ferlið er mismunandi eftir tegundum kælieininga. Intel hitaklefar eru tengdir móðurborðinu með fjórum töngum en AMD hitaklefar verða að vera festir í horn í málmgrind. - Tengdu hitaklefa við CPU_FANtengi á móðurborðinu þínu. Þetta veitir afl til kæliverkarviftunnar.
 Settu aftur allt sem þú áður leystir af þér. Áður en þú lokar tölvunni aftur skaltu ganga úr skugga um að allt sé tengt aftur eins og það ætti að gera, allt sem þú aftengdir til að fá aðgang að örgjörvanum verður að vera tengdur aftur.
Settu aftur allt sem þú áður leystir af þér. Áður en þú lokar tölvunni aftur skaltu ganga úr skugga um að allt sé tengt aftur eins og það ætti að gera, allt sem þú aftengdir til að fá aðgang að örgjörvanum verður að vera tengdur aftur.  Lokaðu húsnæðinu. Settu hliðarplötuna aftur á og festu hana með skrúfunum. Settu tölvuna undir skrifborðið aftur og tengdu allar snúrur að aftan.
Lokaðu húsnæðinu. Settu hliðarplötuna aftur á og festu hana með skrúfunum. Settu tölvuna undir skrifborðið aftur og tengdu allar snúrur að aftan.  Reyndu að kveikja á tölvunni þinni. Ef þú skiptir aðeins um örgjörva, ekki móðurborðið þitt, þá geturðu líklega bara ræst tölvuna þína. Opnaðu CPU-Z eða "System Properties" gluggann (Vinna+Hlé) til að ganga úr skugga um að nýi örgjörvinn þinn sé viðurkenndur.
Reyndu að kveikja á tölvunni þinni. Ef þú skiptir aðeins um örgjörva, ekki móðurborðið þitt, þá geturðu líklega bara ræst tölvuna þína. Opnaðu CPU-Z eða "System Properties" gluggann (Vinna+Hlé) til að ganga úr skugga um að nýi örgjörvinn þinn sé viðurkenndur.  Settu upp stýrikerfið aftur (ef nauðsyn krefur). Ef þú settir upp nýtt móðurborð, eða ef örgjörvinn er mjög frábrugðinn gamla örgjörvanum þínum, þá þarftu líklega að setja upp stýrikerfið aftur. Ef þú ert í vandræðum með ræsingu eftir að þú hefur sett upp nýja örgjörvann, þá er lausnin að setja upp stýrikerfið aftur.
Settu upp stýrikerfið aftur (ef nauðsyn krefur). Ef þú settir upp nýtt móðurborð, eða ef örgjörvinn er mjög frábrugðinn gamla örgjörvanum þínum, þá þarftu líklega að setja upp stýrikerfið aftur. Ef þú ert í vandræðum með ræsingu eftir að þú hefur sett upp nýja örgjörvann, þá er lausnin að setja upp stýrikerfið aftur. - Settu aftur upp Windows 7
- Settu aftur upp Windows Vista
- Settu aftur upp Windows XP
- Settu Ubuntu Linux aftur upp
- Settu aftur upp Windows 8
- Settu aftur upp Windows 10