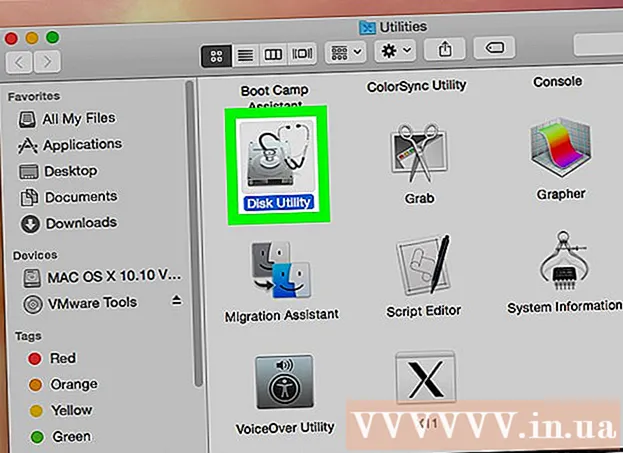Höfundur:
Peter Berry
Sköpunardag:
18 Júlí 2021
Uppfærsludagsetning:
23 Júní 2024
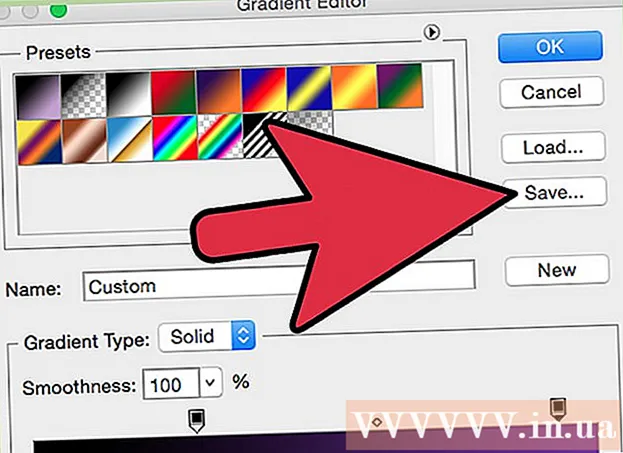
Efni.
Í myndvinnsluhugbúnaði eru litabönd (stigar) smám saman litabreytingar eða tónar sem teygja sig yfir mynd eða hluta af mynd. Stigull er notaður til að bæta lúmskum litabreytingum við mynd (til dæmis skyggingabreytingar) og þú getur lagskipt og sameinað litabönd til að skapa dramatísk áhrif.Ef við viljum búa til litaband í Photoshop, verðum við að nota hallaverkfærið til að bæta línulegum, geislamynduðum, hyrndum, endurskins- eða demantur halla lit við valið svæði eða lag. Auðvelt er að gera grunnlitasviðið en einnig er hægt að gera fullkomnari aðlögun með Gradient Editor. Athugið: við getum ekki bætt halla við verðtryggðar eða bitmap myndir.
Skref
Aðferð 1 af 2: Bættu grunnfallinu við lagið

Búðu til ræmurform með valverkfærinu. Þetta eru punktalínutákn, svo sem torgið eða reimavalstólið, sem gerir þér kleift að velja lítið svið af myndinni. Ef þú velur það ekki mun litabandið ná yfir allt núverandi lag.- Litasviðið getur verið af hvaða lög sem er, svo framarlega sem þú getur valið.
- Ef þú ert rétt að byrja skaltu búa til lítið torg og vinna úr því.
- Litasviðið mun ná yfir valið svæði. Svo ef þú bjóst til litaband án þess að nota valverkfærið verður allt lagið þakið halla.

Veldu hallaverkfærið með litla ferhyrningstákninu dofna frá svörtu í hvítu. Ef þú finnur ekki þennan möguleika skaltu halda inni á tákninu fyrir málningarfötu þar sem þessi tvö verkfæri eru oft staflað. Eftir að þú smellir á það, birtist "hallastika" nálægt toppi skjásins. Þetta er staðurinn fyrir þig til að breyta hallaútlitinu.
Veldu lit fyrir hallann með því að nota tvo ferningana neðst til hægri. Þetta er líka táknið neðst á tækjastikunni sem við notum oft til að velja liti fyrir pensla eða blýanta. Tvísmelltu á hvern reit til að breyta lit þess.- Framhliðin táknar byrjunarlitun hallans. Til dæmis rautt.
- Ferningurinn að aftan er liturinn sem hallinn hverfur úr. Til dæmis hvítt.
- Litarröndin efst í vinstra horninu sýnir forskoðunar dæmi um samsetningu.
Veldu tegund litasviðs sem þú vilt nota. Þegar þú horfir upp á efstu stikuna sérðu mörg lítil tákn sem tákna mismunandi hallastíl. Athugið: Ekki eru allar útgáfur af Photoshop með alla þessa liti, en aðeins nýjustu síðan 2015. Besta leiðin til að komast að því er að prófa hvern og einn til að sjá breytinguna.
- Línuleg: Grunn línulegur halli líkist næstum næturhimninum. Þetta litaband er einfaldlega smám saman umskipti milli tveggja lita í beinni línu.
- Geislamyndaður: Geislamyndunin hefur lit sem byrjar frá miðjunni og dreifist kúlulaga og breytist smám saman í næsta lit. Rétt eins og þegar við horfum á sólina er fyrsti liturinn „sólin“ og annar liturinn „himinn“.
- Hyrndur: Hyrndur halli. Nánar tiltekið skannar þessi halli litinn í réttsælis boga kringum upphafsstaðinn. Þessi litaband framleiðir tvo staka liti með smám saman stigum um brúnirnar.
- Endurspeglast: Endurspeglast halli býr til öfuga mynd af venjulegu línulegu litabandi. Í grundvallaratriðum, ef þú dregur „beinar línur“ til hægri þá mun röndin endurtaka til vinstri. Þú munt fá endurskins halla. Í þessu tilfelli höfum við þrjá „súlur“: að endurtaka hvítt, rautt og hvítt.
- Demantur: Líkt og geislamyndað form mun þessi halli búa til tígul eða miðjuferning í stað hrings.
Smelltu og haltu inni til að stilla upphafsstað litasviðsins. Þú getur litið á þetta sem þá stöðu þar sem fyrsti liturinn er dökkastur. Í þessu dæmi munum við ekkert nema rautt. Athugið: hallinn mun sjálfkrafa lita eftir völdum lögun, þú þarft ekki að stilla upphafsstaðinn rétt á landamærunum til að fylla hann í samræmi við það.
- Þú þarft ekki einu sinni að smella á valið svæði eða lag. Ef þú vilt að liturinn dofni út úr skjánum skaltu smella utan við valið. Þetta mun gera stigsáhrifin lúmískari.
- Ekki sleppa músarhnappnum fyrr en þú ert tilbúinn að stilla hallann.
Færðu músarbendilinn í þá átt sem þú vilt að liturinn fylli og slepptu síðan. Línan sem sýnir stefnu fyllingarinnar nær frá upphafsstað þar sem þú sleppir músarhnappnum. Slepptu hendinni frá músinni til að búa til hallann.
- Því lengri sem línan er, því teygðari verða umskiptin.
- Styttri lína framleiðir mikla breytingu á litunum tveimur.
Notaðu halla til að búa til halla hvar sem er. Stigbrúnir eru ótrúlega öflug tæki í Photoshop. Litirnir dofna ekki aðeins, hallinn hefur einnig getu til að skapa hvaða umskipti eða blöndunaráhrif sem er. Við getum notað litarönd með gagnsæjum lögum til að sameina tvö lögin smám saman. Litabönd er hægt að laga yfir texta. Þú getur notað litla ógagnsæi litasvið til að fylla myndina listrænt, jafnvel þó að skipt sé á milli svart og hvítt. Í stuttu máli sagt, þá er halli beitt á hvern hlut sem þú getur valið. auglýsing
Aðferð 2 af 2: Sérsniðin halli
Í Verkfæri spjaldið, smelltu á Stigull tól. Við getum forstillt, búið til nákvæm litabúnað og jafnvel breytt til að fullkomna halla sem fyrir eru. Til að opna Gradient Editor, veldu gradient tólið eins og venjulega. Smelltu svo á hallandi mynstur sem sýnt er á stikunni efst á skjánum. Nú munum við hafa:
- Ýmis litasvið er forstillt.
- Dæmi um litasvið með stillanlegum rennibrautum.
- Upplýsingar um einkunn og gegnsæi.
- Valkostir til að búa til nýja halla, hlaða gamla halla eða vista litasviðið sem þú býrð til.
Smelltu á litasviðið sem þú vilt breyta. Þú getur einnig stjórnað forstillingum eða breytt núverandi stigum. Þetta gerir þér kleift að fullkomna litasviðið fyrir notkun. Ef þú ert með fleiri en eitt lag þá þarftu að ganga úr skugga um að þú hafir valið lagið sem inniheldur hallann.
Skiptu um lit með því að smella á litlu tappana fyrir neðan mynsturstigann. Þú getur smellt meðfram litabandinu til að bæta við fleiri litum. Um það bil helmingur fyrir neðan Gradient Editor er dæmi um strik með litabandi inni. Hér fyrir neðan eru tveir gráir hnappar sem þú getur smellt til að breyta litum.
- Tvísmelltu á línuna til að bæta við öðrum lokahnappi. Þú getur bætt við eins mörgum hindrunarhnappum og þú vilt.
- Smelltu og dragðu lokahnappinn í botn skjásins til að fjarlægja hann. Eða þú getur smellt á lokahnappinn og ýtt á Delete takkann.
Breyttu ógagnsæi með því að smella á litla hnappinn fyrir ofan litasviðið. Þessir hnappar breyta litasamkvæmni og þú getur aukið eða lækkað geðþótta. Sjálfgefið ógagnsæi er 100%.
- Svipað og litblokkarhnappar, við getum bætt við flóknari stigum með því að hægrismella.
Stilltu demantstáknið í miðjunni til að stilla fókusinn. Hér mætast tveir litir, hvor með 50% þéttleika. Þú getur dregið þennan demantahnapp á milli tappanna til að stilla fókusinn.
Stilltu „sléttleika“ litasviðsins fyrir regnbogalíkar blöðrur. „Hráur“ halli velur handahófskenndan lit fyrir hvern punkt með sömu gildum og síðustu tveir litir. Útkoman verður svolítið eins og bókahilla með mörgum litarófum í staðinn fyrir slétt og samfelld umskipti.
- Þú getur fengið lengra komna klip með því að smella á "Noise" úr sprettivalmyndinni Gradient Type.
Vistaðu hvaða litasvið sem þér líkar eða halaðu niður meira af netinu. Forstillta litastigið er afar gagnlegt, svo þú þarft ekki að gera það sama tvisvar. Um leið og þú býrð til viðeigandi halla, smelltu á Vista núna. Þú getur líka farið á netið og leitað að lykilorðinu „Gradient Preset Packs“ (gradient preset pack). Það eru þúsundir valkosta þarna úti og þú þarft bara að hlaða niður mjög litlum skrá á tölvuna þína. Síðan skaltu hlaða ræmuna í Photoshop með því að nota „Hlaða“ hnappinn í halla ritlinum. auglýsing
Ráð
- Besta leiðin til að læra flækjur hvers þáttar í Photoshop er að opna auða síðuna og gera tilraunir með verkfæri.