Höfundur:
Roger Morrison
Sköpunardag:
5 September 2021
Uppfærsludagsetning:
1 Júlí 2024
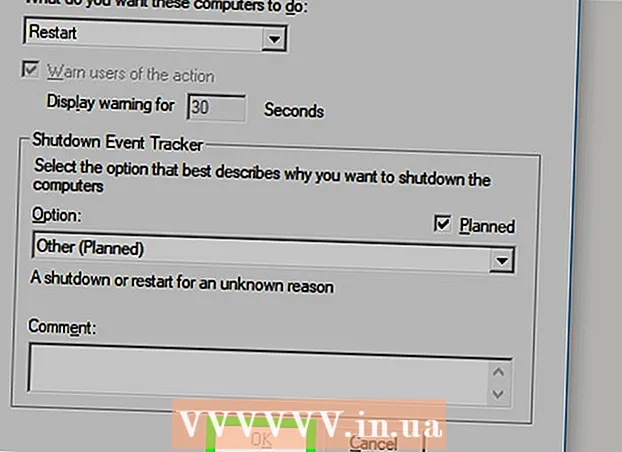
Efni.
- Að stíga
- Hluti 1 af 4: Virkja endurræsingu fjar
- Hluti 2 af 4: Virkja endurræsingu í Windows eldvegg
- Hluti 3 af 4: Finndu út nafn á tölvunni
- Hluti 4 af 4: Endurræsa í gegnum stjórnun hvetja
- Ábendingar
- Viðvaranir
Þessi wikiHow kennir þér hvernig á að endurræsa aðra tölvu á netinu þínu frá tölvunni þinni með því að nota stjórn hvetja. Þú getur ekki endurræst tölvu með fjarstýringu með skipan hvetja ef tölvan hefur ekki áður verið sett upp fyrir fjarstígvél, né er það mögulegt ef sú tölva er ekki á netinu þínu.
Að stíga
Hluti 1 af 4: Virkja endurræsingu fjar
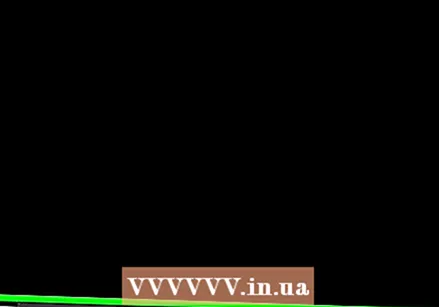 Gakktu úr skugga um að þú hafir aðgang að tölvunni sem þú vilt endurræsa. Áður en þú getur endurræst tölvuna á netinu þínu verður þú að stilla þá tölvu þannig að hægt sé að nálgast tækið lítillega.
Gakktu úr skugga um að þú hafir aðgang að tölvunni sem þú vilt endurræsa. Áður en þú getur endurræst tölvuna á netinu þínu verður þú að stilla þá tölvu þannig að hægt sé að nálgast tækið lítillega.  Opnaðu Start
Opnaðu Start 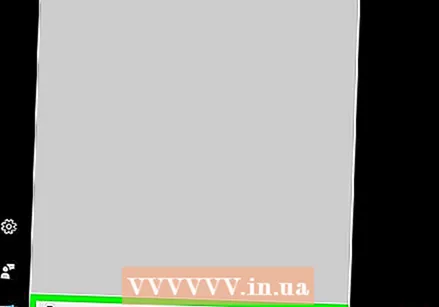 Gerð þjónusta í Start. Þetta veldur því að tölvan leitar að þjónustuforritinu.
Gerð þjónusta í Start. Þetta veldur því að tölvan leitar að þjónustuforritinu. 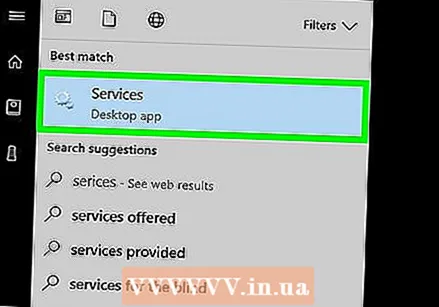 Smelltu á Þjónusta. Þetta er tannhjólstákn efst í Start glugganum. Þjónustuglugginn opnast.
Smelltu á Þjónusta. Þetta er tannhjólstákn efst í Start glugganum. Þjónustuglugginn opnast. - Ef þessi valkostur birtist ekki skaltu slá inn services.msc í Start til að knýja fram möguleikann á að birtast.
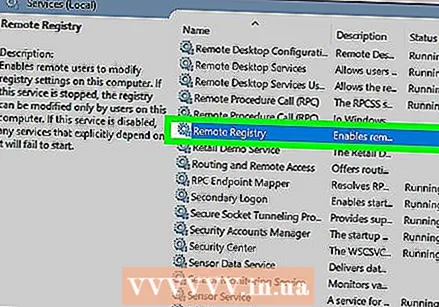 Skrunaðu niður og smelltu Fjarskráning. Þetta er að finna í „R“ hlutanum í aðalglugganum. Smelltu á Fjarskráning að velja það.
Skrunaðu niður og smelltu Fjarskráning. Þetta er að finna í „R“ hlutanum í aðalglugganum. Smelltu á Fjarskráning að velja það. 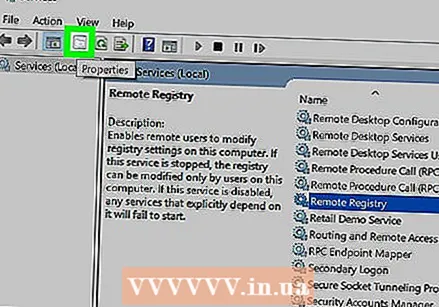 Smelltu á „Properties“. Þetta er grár ferningur með möppumynd á, rétt fyrir neðan flipann Sýna efst í glugganum. Eiginleikaglugginn opnast.
Smelltu á „Properties“. Þetta er grár ferningur með möppumynd á, rétt fyrir neðan flipann Sýna efst í glugganum. Eiginleikaglugginn opnast. 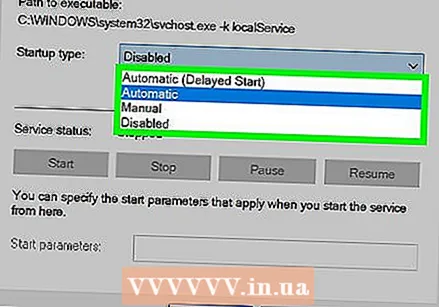 Smelltu á „Startup Type“ fellivalmyndina. Þessi matseðill er staðsettur til hægri við fyrirsögnina „Startup Type“ í miðju glugganum. Fjöldi valkosta mun birtast.
Smelltu á „Startup Type“ fellivalmyndina. Þessi matseðill er staðsettur til hægri við fyrirsögnina „Startup Type“ í miðju glugganum. Fjöldi valkosta mun birtast. 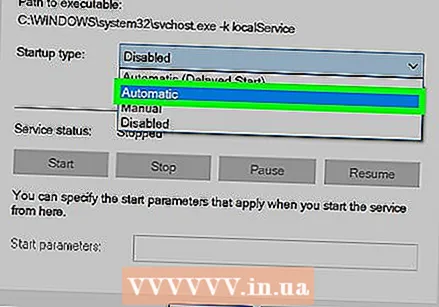 Veldu Sjálfkrafa. Smelltu á í fellivalmyndinni Sjálfkrafa.
Veldu Sjálfkrafa. Smelltu á í fellivalmyndinni Sjálfkrafa. 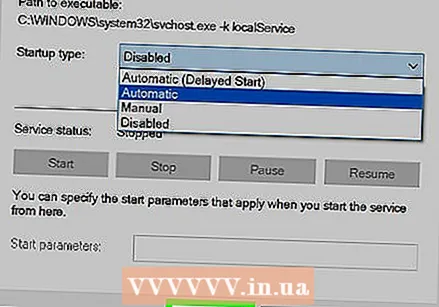 Smelltu á Allt í lagi. Þú finnur þetta neðst í glugganum. Þetta gerir kleift að endurræsa fjarstýringuna á þessari tölvu.
Smelltu á Allt í lagi. Þú finnur þetta neðst í glugganum. Þetta gerir kleift að endurræsa fjarstýringuna á þessari tölvu.
Hluti 2 af 4: Virkja endurræsingu í Windows eldvegg
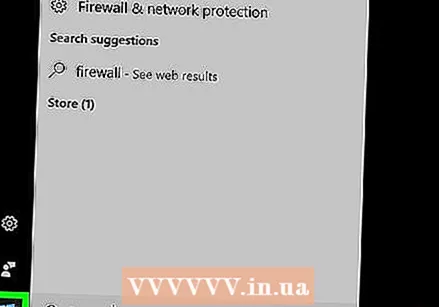 Opnaðu Start
Opnaðu Start 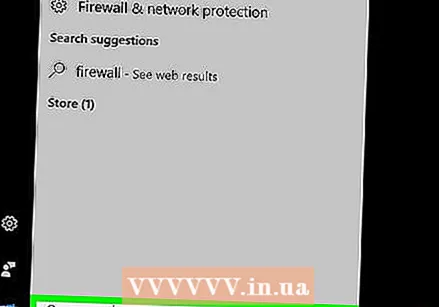 Gerð eldvegg í Start. Þetta mun leita að Windows eldvegg.
Gerð eldvegg í Start. Þetta mun leita að Windows eldvegg. 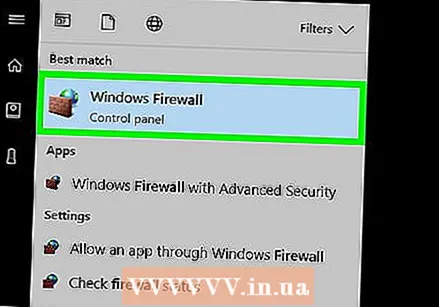 Smelltu á Windows eldveggur. Þetta er táknmynd steinveggs og hnattar. Þú finnur þetta efst í Start glugganum.
Smelltu á Windows eldveggur. Þetta er táknmynd steinveggs og hnattar. Þú finnur þetta efst í Start glugganum. 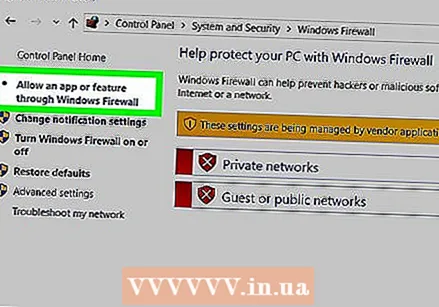 Smelltu á Leyfa forriti eða íhlut að fá aðgang í gegnum Windows eldvegg. Þessi hlekkur er að finna efst til vinstri í glugganum. Þetta opnar lista yfir öll forrit og þjónustu í tölvunni.
Smelltu á Leyfa forriti eða íhlut að fá aðgang í gegnum Windows eldvegg. Þessi hlekkur er að finna efst til vinstri í glugganum. Þetta opnar lista yfir öll forrit og þjónustu í tölvunni.  Smelltu á Breyttu stillingum. Þessi valkostur er að finna efst til hægri á listanum yfir forrit. Ef þú smellir á þetta opnarðu lista yfir forrit.
Smelltu á Breyttu stillingum. Þessi valkostur er að finna efst til hægri á listanum yfir forrit. Ef þú smellir á þetta opnarðu lista yfir forrit. 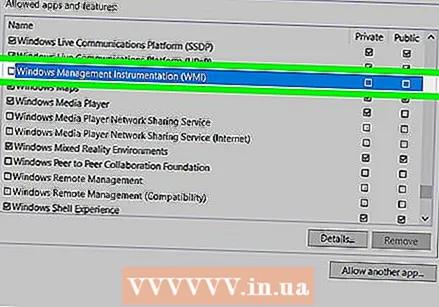 Skrunaðu niður að valkostinum „Windows Management Instrumentation (WMI)“. Þessi er næstum neðst á listanum yfir forrit.
Skrunaðu niður að valkostinum „Windows Management Instrumentation (WMI)“. Þessi er næstum neðst á listanum yfir forrit. 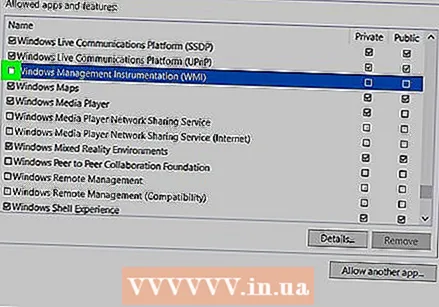 Merktu við reitinn „Windows Management Instrumentation“. Þetta er vinstra megin við valkostinn.
Merktu við reitinn „Windows Management Instrumentation“. Þetta er vinstra megin við valkostinn. - Ef tölvurnar sem þú ert að nota eru tengdar almenningsneti verður þú líka að merkja í reitinn „Opinber“ lengst til hægri á síðunni.
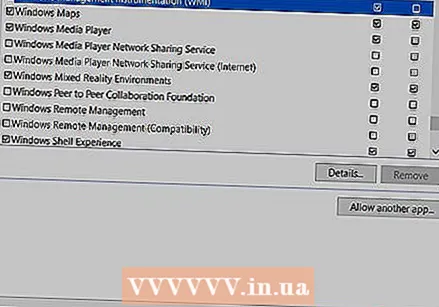 Smelltu á Allt í lagi. Þessi hnappur er að finna neðst í glugganum. Windows eldveggur mun ekki lengur loka fyrir fjaraðgang í þessari tölvu.
Smelltu á Allt í lagi. Þessi hnappur er að finna neðst í glugganum. Windows eldveggur mun ekki lengur loka fyrir fjaraðgang í þessari tölvu.
Hluti 3 af 4: Finndu út nafn á tölvunni
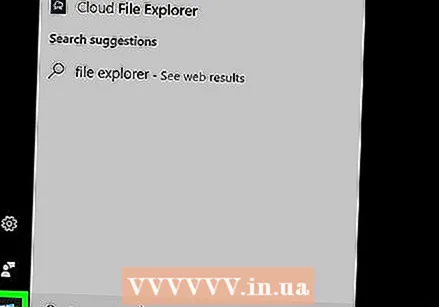 Opnaðu Start
Opnaðu Start 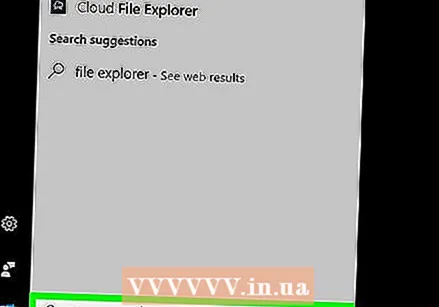 Opnaðu landkönnuðinn
Opnaðu landkönnuðinn  Smelltu á Þessi PC. Þetta er tölvulaga mappa vinstra megin við File Explorer gluggann.
Smelltu á Þessi PC. Þetta er tölvulaga mappa vinstra megin við File Explorer gluggann. 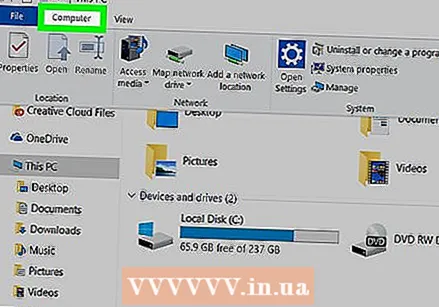 Smelltu á Tölvaflipa. Þessi valkostur er staðsettur efst til vinstri í glugganum. Valmynd birtist undir flipanum.
Smelltu á Tölvaflipa. Þessi valkostur er staðsettur efst til vinstri í glugganum. Valmynd birtist undir flipanum.  Smelltu á Fasteignir. Þetta er rautt merkimerki á hvítum ferningi lengst til vinstri í valmyndinni. Þetta opnar Eiginleikasíðu þessarar tölvu.
Smelltu á Fasteignir. Þetta er rautt merkimerki á hvítum ferningi lengst til vinstri í valmyndinni. Þetta opnar Eiginleikasíðu þessarar tölvu. 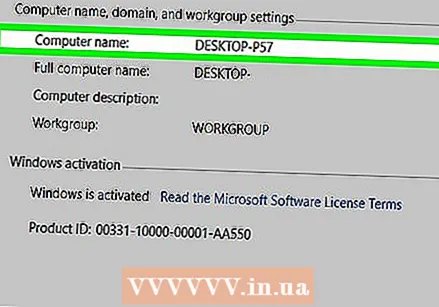 Skrifaðu nafn tölvunnar. Þú finnur hlutann með „Tölvuheiti“ undir fyrirsögninni „Tölvuheiti, lén og vinnuhópsstillingar“ á miðri síðunni.
Skrifaðu nafn tölvunnar. Þú finnur hlutann með „Tölvuheiti“ undir fyrirsögninni „Tölvuheiti, lén og vinnuhópsstillingar“ á miðri síðunni. - Vertu viss um að skrifa nafnið nákvæmlega eins og það birtist í þessari valmynd.
Hluti 4 af 4: Endurræsa í gegnum stjórnun hvetja
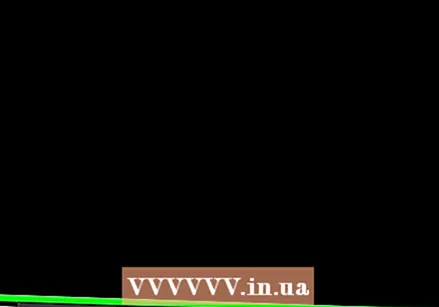 Ræstu aðra tölvu á netinu þínu. Í þessari tölvu verður þú að vera skráður inn sem stjórnandi og vélin verður að vera tengd sama neti og tölvan sem þú vilt endurræsa.
Ræstu aðra tölvu á netinu þínu. Í þessari tölvu verður þú að vera skráður inn sem stjórnandi og vélin verður að vera tengd sama neti og tölvan sem þú vilt endurræsa. 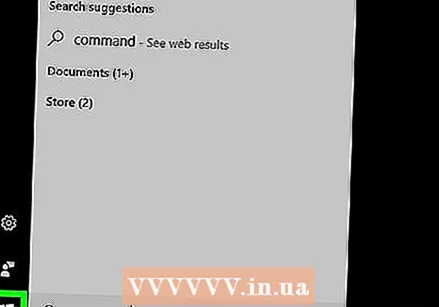 Opnaðu Start
Opnaðu Start 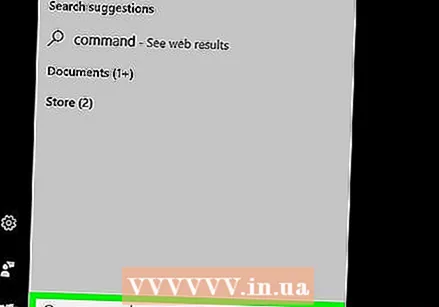 Gerð stjórn hvetja. Þetta mun leita í tölvunni þinni eftir skipanaliðnum.
Gerð stjórn hvetja. Þetta mun leita í tölvunni þinni eftir skipanaliðnum. 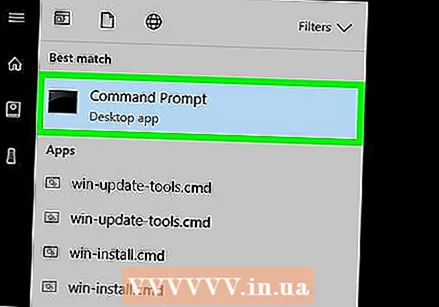 Smelltu á
Smelltu á 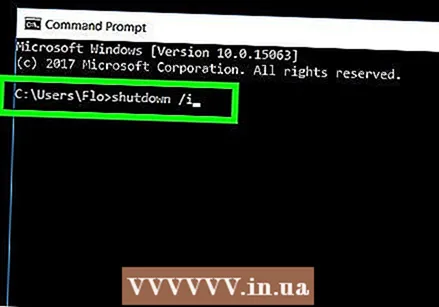 Gerð lokun / i í stjórn hvetja, ýttu síðan á ↵ Sláðu inn. Þessi skipun mun opna glugga sem hægt er að ræsa hina tölvuna með.
Gerð lokun / i í stjórn hvetja, ýttu síðan á ↵ Sláðu inn. Þessi skipun mun opna glugga sem hægt er að ræsa hina tölvuna með. 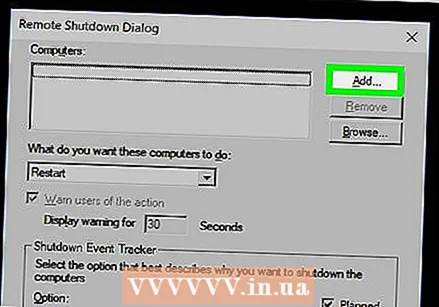 Smelltu á Bæta við…. Þú finnur þetta hægra megin við gluggann. Þetta opnar annan glugga.
Smelltu á Bæta við…. Þú finnur þetta hægra megin við gluggann. Þetta opnar annan glugga. 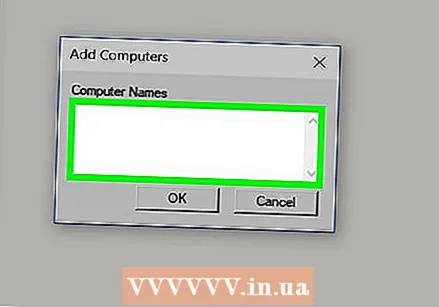 Sláðu inn nafn hinnar tölvunnar. Sláðu inn heiti tölvunnar sem þú vilt endurræsa í textareitnum í glugganum.
Sláðu inn nafn hinnar tölvunnar. Sláðu inn heiti tölvunnar sem þú vilt endurræsa í textareitnum í glugganum. - Ef þér hefur ekki enn tekist að finna nafnið á tölvunni, gerðu það núna áður en þú heldur áfram.
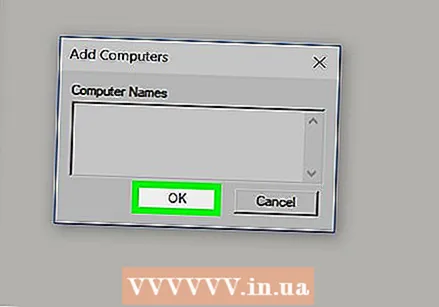 Smelltu á Allt í lagi. Þessi hnappur er neðst í glugganum.
Smelltu á Allt í lagi. Þessi hnappur er neðst í glugganum. 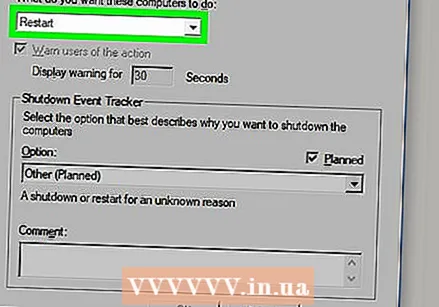 Gakktu úr skugga um að tölvan sé stillt fyrir fjaraðgang. Í þeim hluta sem spyrja hvað þú viljir að þessar tölvur geri skaltu smella á fellivalmyndina og velja Endurræsa ef ekki er þegar skráð hér.
Gakktu úr skugga um að tölvan sé stillt fyrir fjaraðgang. Í þeim hluta sem spyrja hvað þú viljir að þessar tölvur geri skaltu smella á fellivalmyndina og velja Endurræsa ef ekki er þegar skráð hér. - Þú getur einnig merkt við eða afmarkað þann möguleika að vara notendur tölvunnar við áður en hún er lögð af eða stilla tímamörk fyrir endurræsingu (sjálfgefið stillt á 30 sekúndur).
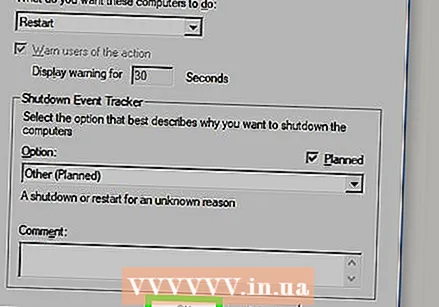 Smelltu á Allt í lagi. Þessi hnappur er neðst í glugganum. Þetta mun tilkynna hinni tölvunni um að endurræsing fari fram innan tiltekins tíma.
Smelltu á Allt í lagi. Þessi hnappur er neðst í glugganum. Þetta mun tilkynna hinni tölvunni um að endurræsing fari fram innan tiltekins tíma.
Ábendingar
- Ef tölvan sem þú ert að reyna að loka er með vírusvarnar- eða eldveggshugbúnað frá þriðja aðila, gætirðu þurft að gera hann óvirkan áður en endurræsa fjarstýringuna getur átt sér stað.
Viðvaranir
- Þú ættir aldrei að endurræsa tölvu án leyfis notandans.



