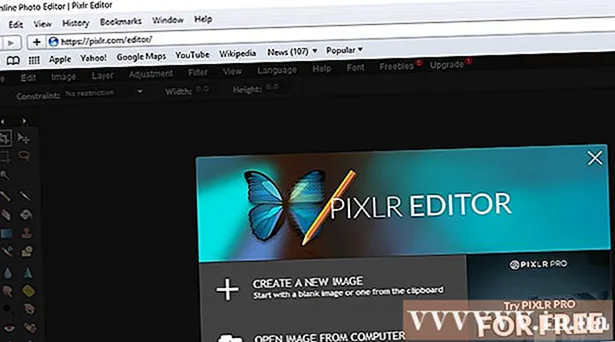Höfundur:
Roger Morrison
Sköpunardag:
17 September 2021
Uppfærsludagsetning:
1 Júlí 2024

Efni.
- Að stíga
- Aðferð 1 af 3: Notkun viðskiptavefsíðu
- Aðferð 2 af 3: Notkun viðbótar í vafra
- Aðferð 3 af 3: Notkun viðskiptahugbúnaðar
- Ábendingar
- Viðvaranir
Að umbreyta YouTube myndbandi í MP3 skrá er auðveld leið til að spara hljóð tónlistar, hvetjandi samtal eða fyndið augnablik úr gamanþáttum. Það eru nokkrar leiðir til að umbreyta YouTube myndbandi í MP3 skrá: í gegnum viðskiptavef ef þú vilt ekki hlaða niður neinum hugbúnaði eða með vafraviðbót eða breytir ef þér er ekki sama um að hlaða niður einhverju. Það er spurning um val þar sem allir þrír framleiða MP3 skrár af sömu gæðum.
Að stíga
Aðferð 1 af 3: Notkun viðskiptavefsíðu
 Farðu á YouTube og finndu myndbandið sem þú vilt umbreyta.
Farðu á YouTube og finndu myndbandið sem þú vilt umbreyta. Spilaðu myndbandið. Það er mikilvægt að ganga úr skugga um að þú sért á síðu myndbandsins og að það sé spilað; þannig að réttur hlekkur fyrir myndbandið verður sýndur í veffangastikunni.
Spilaðu myndbandið. Það er mikilvægt að ganga úr skugga um að þú sért á síðu myndbandsins og að það sé spilað; þannig að réttur hlekkur fyrir myndbandið verður sýndur í veffangastikunni.  Afritaðu vídeóslóðina af veffangastikunni. Ef þú vilt afrita vefslóð vídeós, farðu í veffangastikuna (efst í miðju vafragluggans), veldu slóðina og hægrismelltu með músinni og veldu Afrita eða ýttu á Ctrl + c (á tölvu) eða Command + c (á Mac).
Afritaðu vídeóslóðina af veffangastikunni. Ef þú vilt afrita vefslóð vídeós, farðu í veffangastikuna (efst í miðju vafragluggans), veldu slóðina og hægrismelltu með músinni og veldu Afrita eða ýttu á Ctrl + c (á tölvu) eða Command + c (á Mac). 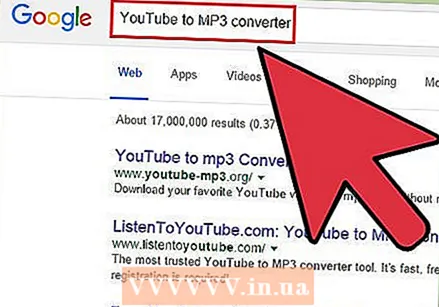 Finndu vefsíðu umbreytingar á YouTube til MP3. Opnaðu nýjan flipa eða vafraglugga og skrifaðu YouTube til MP3 breytir í leitarreit leitarvélarinnar. Leit þín mun líklega skila mörgum vefsíðum. MP3 gæði geta verið mismunandi eftir vefsvæðum, en þú ættir að geta fundið góða ókeypis útgáfu. Þar sem þessar síður eru síbreytilegar er betra að treysta á núverandi umsagnir þegar þú velur vefsíðu.
Finndu vefsíðu umbreytingar á YouTube til MP3. Opnaðu nýjan flipa eða vafraglugga og skrifaðu YouTube til MP3 breytir í leitarreit leitarvélarinnar. Leit þín mun líklega skila mörgum vefsíðum. MP3 gæði geta verið mismunandi eftir vefsvæðum, en þú ættir að geta fundið góða ókeypis útgáfu. Þar sem þessar síður eru síbreytilegar er betra að treysta á núverandi umsagnir þegar þú velur vefsíðu. - Ef síða biður um að greiða fyrir þjónustuna gæti það jafnvel verið svindl; best að prófa síðu sem er ókeypis.
- Vertu varkár þegar þú velur viðskiptavef svo þú lendir ekki á svindlsíðu. Áður en þú ferð á síðuna skaltu leita á netinu að nafni síðunnar til að sjá hvort neikvæðar leitarniðurstöður koma upp.
- Annað sem þú getur gert þegar þú ert ekki viss um hvort síða sé örugg https://google.com/safebrowsing/diagnostic?site= sláðu inn vafrann þinn og síðan veffang þess vefsvæðis sem þú vilt nota.
 Límdu slóðina í viðeigandi reit á viðskiptavefnum. Þegar þú hefur valið viðskiptavef skaltu opna það og líma slóðina á vídeó YouTube í viðeigandi reit - nákvæm staðsetning og útlit þessa reits er breytilegt eftir vefsíðum en ætti að vera nokkuð skýrt fyrir sig. Ef ekki skaltu biðja um aðgang að hjálparsíðu vefsíðunnar til að fá nákvæmar leiðbeiningar.
Límdu slóðina í viðeigandi reit á viðskiptavefnum. Þegar þú hefur valið viðskiptavef skaltu opna það og líma slóðina á vídeó YouTube í viðeigandi reit - nákvæm staðsetning og útlit þessa reits er breytilegt eftir vefsíðum en ætti að vera nokkuð skýrt fyrir sig. Ef ekki skaltu biðja um aðgang að hjálparsíðu vefsíðunnar til að fá nákvæmar leiðbeiningar. - Límdu slóðina með því að hægrismella á hana og velja Líma, eða ýttu á Ctrl + v (á tölvu) eða Command + v (á Mac).
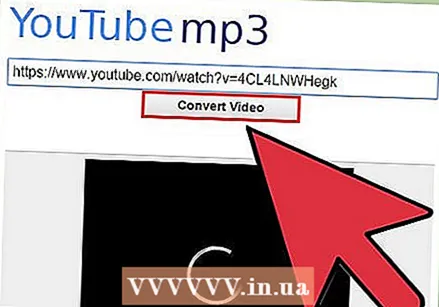 Smelltu á Breyta. Þegar þú límir slóðina á YouTube myndbandið í viðeigandi reit viðskiptavefsins skaltu smella á viðskiptahnappinn. Nafn hnappsins fer eftir vefsíðunni (td Start eða Go), en ætti að vera nokkuð einfalt - ef ekki, lestu handbókina á hjálparsíðu vefsíðunnar.
Smelltu á Breyta. Þegar þú límir slóðina á YouTube myndbandið í viðeigandi reit viðskiptavefsins skaltu smella á viðskiptahnappinn. Nafn hnappsins fer eftir vefsíðunni (td Start eða Go), en ætti að vera nokkuð einfalt - ef ekki, lestu handbókina á hjálparsíðu vefsíðunnar. 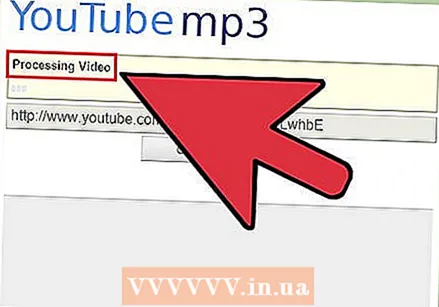 Bíddu eftir að skráin breytist. Viðskiptin geta tekið frá 30 sekúndum upp í nokkrar mínútur, háð því internettengingu þinni og stærð YouTube myndbandanna.
Bíddu eftir að skráin breytist. Viðskiptin geta tekið frá 30 sekúndum upp í nokkrar mínútur, háð því internettengingu þinni og stærð YouTube myndbandanna. 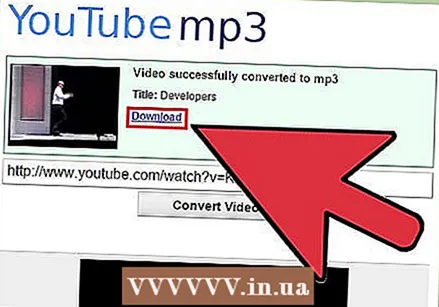 Sæktu umbreyttu skrána. Þegar vefsíðunni hefur verið lokið við að breyta YouTube myndbandinu í MP3 skrá ætti niðurhalshnappur að birtast. Smelltu á þennan hnapp til að hlaða skránni niður á tölvuna þína.
Sæktu umbreyttu skrána. Þegar vefsíðunni hefur verið lokið við að breyta YouTube myndbandinu í MP3 skrá ætti niðurhalshnappur að birtast. Smelltu á þennan hnapp til að hlaða skránni niður á tölvuna þína.  Finndu skrána í möppunni Niðurhal. Nema þú hafir tilgreint annað verður skráin líklega afrituð í niðurhalsmöppu tölvunnar.
Finndu skrána í möppunni Niðurhal. Nema þú hafir tilgreint annað verður skráin líklega afrituð í niðurhalsmöppu tölvunnar.  Spilaðu MP3 og skemmtu þér! Þegar þú hefur hlaðið niður MP3 skránni ættirðu að geta opnað og hlustað á hana í fjölmiðlaspilara (t.d. Windows Media Player eða iTunes) og / eða bætt henni við tónlistarsafnið þitt.
Spilaðu MP3 og skemmtu þér! Þegar þú hefur hlaðið niður MP3 skránni ættirðu að geta opnað og hlustað á hana í fjölmiðlaspilara (t.d. Windows Media Player eða iTunes) og / eða bætt henni við tónlistarsafnið þitt.
Aðferð 2 af 3: Notkun viðbótar í vafra
 Gerð YouTube til MP3 vafra eftirnafn í leitarvélinni þinni. Þetta gefur þér lista yfir vafraviðbætur - aka viðbætur - sem þú getur valið úr. Til að fá nákvæmari leitarniðurstöður slærðu inn nafnið á vafranum þínum í leitarfyrirspurninni.
Gerð YouTube til MP3 vafra eftirnafn í leitarvélinni þinni. Þetta gefur þér lista yfir vafraviðbætur - aka viðbætur - sem þú getur valið úr. Til að fá nákvæmari leitarniðurstöður slærðu inn nafnið á vafranum þínum í leitarfyrirspurninni. - Til dæmis: ef þú ert með Safari, sláðu inn YouTube til MP3 vafra eftirnafn Safari í leitarvélinni þinni.
 Veldu viðbótina. Þú munt líklega hafa fullt af viðbótum til að velja úr - margar hverjar eru ókeypis. Viðbætur geta verið mismunandi með tilliti til notkunar, MP3-gæða og persónuverndar (þ.e. skortur á njósnaforritum) sem þeir bjóða upp á. Til að ganga úr skugga um að þú veljir hágæða og virta viðbót skaltu leita að nafni hennar auk „umsagna“ til að sjá hvað aðrir hafa sagt um það.
Veldu viðbótina. Þú munt líklega hafa fullt af viðbótum til að velja úr - margar hverjar eru ókeypis. Viðbætur geta verið mismunandi með tilliti til notkunar, MP3-gæða og persónuverndar (þ.e. skortur á njósnaforritum) sem þeir bjóða upp á. Til að ganga úr skugga um að þú veljir hágæða og virta viðbót skaltu leita að nafni hennar auk „umsagna“ til að sjá hvað aðrir hafa sagt um það. - Að lokum þarftu eitthvað sem mun ekki hægja á vafranum þínum of mikið, og sem leyfir ekki spilliforritum eða óæskilegum hugbúnaði að komast á tölvuna þína.
- Vísbendingar um að þú hafir hlaðið niður malware eru sprettiglugga og ruslpóstur; skyndileg breyting á heimasíðunni þinni á síðu sem þú þekkir ekki; og vísað á óþekktar vefsíður.
 Sæktu vafraviðbótina. Margar eftirnafn vafra hafa aðra útgáfu fyrir mismunandi vafra. Gakktu úr skugga um að hlaða niður réttri viðbót fyrir vafrann þinn - þetta felur í sér að athuga hvort útgáfa vafrans sé samhæft við viðbótina.
Sæktu vafraviðbótina. Margar eftirnafn vafra hafa aðra útgáfu fyrir mismunandi vafra. Gakktu úr skugga um að hlaða niður réttri viðbót fyrir vafrann þinn - þetta felur í sér að athuga hvort útgáfa vafrans sé samhæft við viðbótina. - Ferlið við að athuga útgáfu vafrans fer eftir stýrikerfinu (td Windows, Mac eða Linux) og hvaða vafra þú notar. Ef þú ert ekki viss um hvernig á að athuga útgáfu vafrans skaltu slá inn Athugaðu útgáfuheiti vafrans> heiti stýrikerfis> í leitarvélinni þinni.
- Til dæmis, með Safari á Mac, hafðu vafraglugga opinn og smelltu síðan á orðið „Safari“ efst í vinstra horni skjáborðs þíns, við hliðina á Apple tákninu. Þetta mun opna fellilista, velja fyrsta valkostinn, Um Safari, og síðan opnast samhengisvalmynd með upplýsingum um vafrann - þar með talið útgáfunúmer hans.
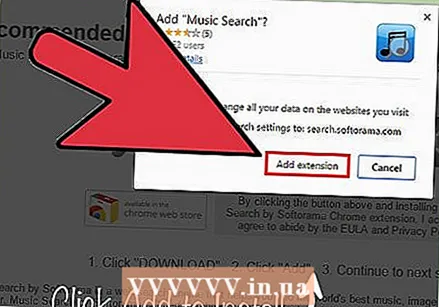 Fylgdu leiðbeiningunum um uppsetningu. Smelltu á Sækja á viðbótarsíðunni og uppsetningarferlið hefst. Hver viðbót mun hafa aðeins mismunandi uppsetningarferli, svo fylgdu uppsetningarhjálpinni.
Fylgdu leiðbeiningunum um uppsetningu. Smelltu á Sækja á viðbótarsíðunni og uppsetningarferlið hefst. Hver viðbót mun hafa aðeins mismunandi uppsetningarferli, svo fylgdu uppsetningarhjálpinni. - Þú gætir þurft að endurræsa vafrann þegar þú hefur lokið við að setja viðbótina upp, svo vertu viss um að þú hafir bókamerki eða rekið á annan hátt hvaða vefsíður eru opnar svo þú vitir hvert þú vilt skila aftur.
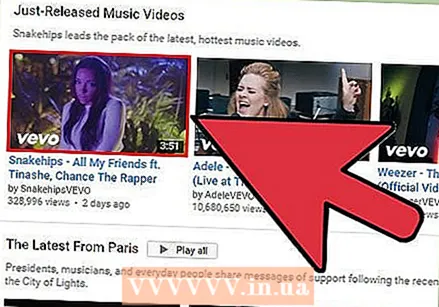 Farðu á YouTube og finndu myndbandið sem þú vilt breyta í MP3. Viðbótin ætti nú að birtast einhvers staðar í kringum myndbandið - líklega fyrir ofan eða neðan myndbandið - en sumar viðbætur munu einnig birtast efst í hægra horninu á myndbandinu.
Farðu á YouTube og finndu myndbandið sem þú vilt breyta í MP3. Viðbótin ætti nú að birtast einhvers staðar í kringum myndbandið - líklega fyrir ofan eða neðan myndbandið - en sumar viðbætur munu einnig birtast efst í hægra horninu á myndbandinu. - Ef þú lendir í vandræðum með að finna viðbótina skaltu fara á vefsíðu viðbótarinnar (þar sem þú sóttir hana) og lesa leiðbeiningarnar eða skoða skjámyndirnar til að komast að því hvar hnappar viðbótarinnar eru á YouTube síðunni. Myndband mun birtast.
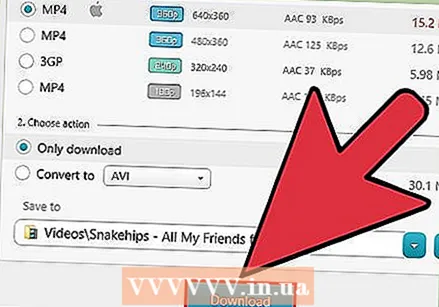 Umbreyta myndbandinu í MP3. Smelltu á hnappinn á viðbótinni til að umbreyta myndbandinu í MP3. Þetta mun hlaða niður MP3 skrá af myndbandinu á tölvuna þína.
Umbreyta myndbandinu í MP3. Smelltu á hnappinn á viðbótinni til að umbreyta myndbandinu í MP3. Þetta mun hlaða niður MP3 skrá af myndbandinu á tölvuna þína.  Leitaðu að skránni í Downloads möppunni. Nema þú hafir tilgreint annað, mun viðbótin líklega hlaða niður MP3 skránni í niðurhalsmöppu tölvunnar, en það er ekki alltaf raunin.
Leitaðu að skránni í Downloads möppunni. Nema þú hafir tilgreint annað, mun viðbótin líklega hlaða niður MP3 skránni í niðurhalsmöppu tölvunnar, en það er ekki alltaf raunin. - Ef þú ert ekki viss hvar skránni verður komið fyrir skaltu skoða handbókina um viðbótina. Góð viðbót hefur trausta hjálparsíðu.
- Spilaðu MP3 og skemmtu þér! Þegar þú hefur hlaðið niður MP3 skránni ættirðu að geta opnað og hlustað á hana í fjölmiðlaspilara (t.d. Windows Media Player eða iTunes) og / eða bætt henni við tónlistarsafnið þitt.
Aðferð 3 af 3: Notkun viðskiptahugbúnaðar
 Gerð YouTube til MP3 viðskipta hugbúnaður í leitarvél vafrans þíns. Þetta mun leiða til lista yfir YouTube til MP3 breytir sem þú getur hlaðið niður á tölvuna þína.
Gerð YouTube til MP3 viðskipta hugbúnaður í leitarvél vafrans þíns. Þetta mun leiða til lista yfir YouTube til MP3 breytir sem þú getur hlaðið niður á tölvuna þína. 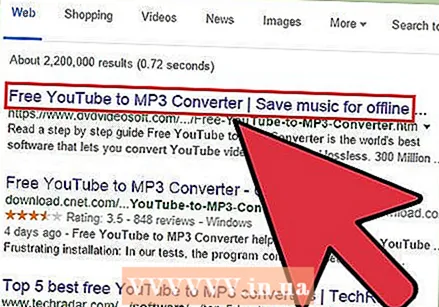 Veldu breytir. Leit þín ætti að skila löngum lista af breytum, sem margir verða ókeypis. Þessi forrit eru misjöfn í notkun, MP3-gæði og á hvaða stigi þau virða friðhelgi þína. Fyrir hágæða og virðulegt forrit skaltu velja nafnið auk „meta“ til að sjá hvað aðrir hafa sagt um það.
Veldu breytir. Leit þín ætti að skila löngum lista af breytum, sem margir verða ókeypis. Þessi forrit eru misjöfn í notkun, MP3-gæði og á hvaða stigi þau virða friðhelgi þína. Fyrir hágæða og virðulegt forrit skaltu velja nafnið auk „meta“ til að sjá hvað aðrir hafa sagt um það. - Að lokum þarftu eitthvað sem mun ekki hægja á vafranum þínum of mikið, og sem leyfir ekki spilliforritum eða óæskilegum hugbúnaði að komast á tölvuna þína.
- Vísbendingar um að þú hafir hlaðið niður malware eru sprettiglugga og ruslpóstur; skyndileg breyting á heimasíðunni þinni á síðu sem þú þekkir ekki; og vísað á óþekktar vefsíður.
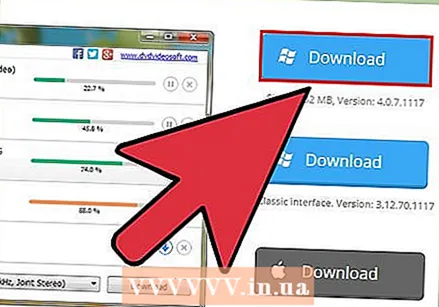 Sæktu forritið. Mismunandi útgáfur af hugbúnaðinum verða líklega fáanlegar fyrir mismunandi stýrikerfi. Vertu viss um að hlaða niður réttri útgáfu af hugbúnaðinum fyrir stýrikerfið þitt.
Sæktu forritið. Mismunandi útgáfur af hugbúnaðinum verða líklega fáanlegar fyrir mismunandi stýrikerfi. Vertu viss um að hlaða niður réttri útgáfu af hugbúnaðinum fyrir stýrikerfið þitt. - Vertu einnig viss um að hugbúnaðurinn sé samhæft við útgáfu stýrikerfisins. Ef þú ert ekki viss um hvernig á að athuga hvaða OS útgáfu þú notar, sláðu inn Athugaðu útgáfuheiti OS> í leitarvélinni þinni.
- Til dæmis, ef þú vilt athuga hvaða útgáfu af OS X þú ert með skaltu smella á Apple táknið efst í vinstra horninu á skjáborðinu þínu. Þetta opnar samhengisvalmynd þar sem þú velur fyrsta valkostinn: Um þennan Mac. Lítið spjald opnast með öllum upplýsingum um tölvuna þína, þar á meðal stýrikerfið (OS X) og útgáfuna sem þú ert að nota.
 Sæktu viðskiptahugbúnaðinn. Smelltu á Sækja á hugbúnaðarvefnum og þá byrjar uppsetningarferlið. Hvert forrit hefur mismunandi uppsetningarferli, svo fylgdu uppsetningarhjálpinni.
Sæktu viðskiptahugbúnaðinn. Smelltu á Sækja á hugbúnaðarvefnum og þá byrjar uppsetningarferlið. Hvert forrit hefur mismunandi uppsetningarferli, svo fylgdu uppsetningarhjálpinni. - Á meðan á niðurhalsferlinu stendur gætir þú verið beðinn um að hlaða niður öðrum hugbúnaði eða tækjastikum sem eru ekki hluti af viðskiptahugbúnaðinum. Þú vilt líklega ekki fá þetta í tölvuna þína. Þú getur venjulega forðast að hlaða því niður með því einfaldlega að taka hakið úr kössunum fyrir uppsetningu.
- Þú gætir þurft að endurræsa tölvuna þína þegar þú hefur lokið við að setja upp viðskiptahugbúnaðinn, svo vertu viss um að þú hafir vistað allt sem þú vilt áður en þú byrjar að setja upp.
 Farðu á YouTube og finndu myndbandið sem þú vilt breyta í MP3.
Farðu á YouTube og finndu myndbandið sem þú vilt breyta í MP3. Afritaðu vídeóslóðina. Afritaðu vídeóslóðina frá veffangastikunni (efst í miðju vafragluggans) með því að velja slóðina og hægrismella á hana og velja Afrita eða ýta á Ctrl + c (á tölvu) eða Command + c (á Mac) .
Afritaðu vídeóslóðina. Afritaðu vídeóslóðina frá veffangastikunni (efst í miðju vafragluggans) með því að velja slóðina og hægrismella á hana og velja Afrita eða ýta á Ctrl + c (á tölvu) eða Command + c (á Mac) .  Límdu slóðina í viðskiptahugbúnaðinn. Opnaðu nýja breytirinn og límdu slóðina í reitinn sem fylgir (það mun líklega standa „Líma slóð“ eða eitthvað álíka). Til að líma skaltu hægrismella í reitinn og velja Líma eða ýta á Ctrl + v (á tölvu) eða Command + v (á Mac).
Límdu slóðina í viðskiptahugbúnaðinn. Opnaðu nýja breytirinn og límdu slóðina í reitinn sem fylgir (það mun líklega standa „Líma slóð“ eða eitthvað álíka). Til að líma skaltu hægrismella í reitinn og velja Líma eða ýta á Ctrl + v (á tölvu) eða Command + v (á Mac).  Veldu gæði niðurhals. Umbreytingarhugbúnaðurinn hefur líklega fjölda möguleika til að hlaða niður. Því meiri sem gæðin eru, því stærri er skráin, sem þýðir að hún mun taka meira pláss á harða diskinum tölvunnar - á hinn bóginn mun hún líklega hljóma betur.
Veldu gæði niðurhals. Umbreytingarhugbúnaðurinn hefur líklega fjölda möguleika til að hlaða niður. Því meiri sem gæðin eru, því stærri er skráin, sem þýðir að hún mun taka meira pláss á harða diskinum tölvunnar - á hinn bóginn mun hún líklega hljóma betur. - Þú getur alltaf farið aftur á síðuna og hlaðið niður meiri gæðaútgáfu af skránni með því einfaldlega að endurtaka niðurhalsferlið og velja meiri gæði. Ekki vera hræddur við að gera tilraunir með þá skráarstærð sem hentar þér best.
 Gakktu úr skugga um að skráarheitið sé rétt. Sumir breytendur bæta sjálfkrafa við ýmsum upplýsingum svo sem listamanni, titli lags, plötu og útgáfudegi. Gakktu úr skugga um að þau séu rétt áður en þú smellir á Download eða Convert hnappinn í breytiranum þínum.
Gakktu úr skugga um að skráarheitið sé rétt. Sumir breytendur bæta sjálfkrafa við ýmsum upplýsingum svo sem listamanni, titli lags, plötu og útgáfudegi. Gakktu úr skugga um að þau séu rétt áður en þú smellir á Download eða Convert hnappinn í breytiranum þínum.  Veldu niðurhalsmöppu. Almennt er MP3 skrám hlaðið niður í tónlistarmöppuna sjálfgefið. Athugaðu að MP3 verði vistað á réttum stað með því að haka við Valkosti eða Verkfæri> Valkostir breytisins og ganga úr skugga um að niðurstaðan sé vistuð í möppu að eigin vali.
Veldu niðurhalsmöppu. Almennt er MP3 skrám hlaðið niður í tónlistarmöppuna sjálfgefið. Athugaðu að MP3 verði vistað á réttum stað með því að haka við Valkosti eða Verkfæri> Valkostir breytisins og ganga úr skugga um að niðurstaðan sé vistuð í möppu að eigin vali.  Sæktu skrána. Þegar þú hefur valið skrá, gæðastillingar og niðurhalsmöppuna ertu tilbúinn að hlaða niður myndbandinu. Breytirinn mun hlaða niður myndbandinu frá YouTube og umbreyta því síðan í MP3 skrá. Allt ferlið ætti ekki að taka meira en nokkrar mínútur nema þú sért að hlaða niður einhverju sem tekur miklu lengri tíma en eitt lag - segjum klukkutíma kynningu.
Sæktu skrána. Þegar þú hefur valið skrá, gæðastillingar og niðurhalsmöppuna ertu tilbúinn að hlaða niður myndbandinu. Breytirinn mun hlaða niður myndbandinu frá YouTube og umbreyta því síðan í MP3 skrá. Allt ferlið ætti ekki að taka meira en nokkrar mínútur nema þú sért að hlaða niður einhverju sem tekur miklu lengri tíma en eitt lag - segjum klukkutíma kynningu.  Spilaðu MP3 og skemmtu þér! Þegar þú hefur hlaðið niður MP3 skránni ættirðu að geta opnað og hlustað á hana í fjölmiðlaspilara (t.d. Windows Media Player eða iTunes) og / eða bætt henni við tónlistarsafnið þitt.
Spilaðu MP3 og skemmtu þér! Þegar þú hefur hlaðið niður MP3 skránni ættirðu að geta opnað og hlustað á hana í fjölmiðlaspilara (t.d. Windows Media Player eða iTunes) og / eða bætt henni við tónlistarsafnið þitt.
Ábendingar
- Sum myndskeið - til dæmis tónlistarmyndbönd fyrir vinsæl lög með höfundarrétti - hindra viðskipti og hlaða niður forritum. Ef þú átt í vandræðum með að hlaða niður lagi af myndbandi skaltu prófa aðra leit til að sjá hvort það eru til aðrar útgáfur af sama laginu sem þú getur hlaðið niður.
- Þegar þú afritar myndbandstengilinn skaltu ganga úr skugga um að þú sért á réttri myndsíðu og að myndbandið sé spilað; þannig að réttur hlekkur fyrir myndbandið verður í veffangastikunni þegar þú afritar hlekkinn.
- Ef þú tekur eftir því að setja upp vafraviðbót eða breytir að einhverju óæskilegu hefur verið bætt við tölvuna þína skaltu lesa greinar á wikiHow til að fá leiðbeiningar um hvernig á að losna við það.
Viðvaranir
- Gætið þess að hlaða ekki niður höfundarréttarvarðuðu efni þar sem eigendur hugverka eru virkir að leita skaðabóta vegna taps tekna. Sum fyrirtæki eru virkari en önnur og geta kært þig fyrir að hlaða niður efni þeirra. Þeir hafa rétt til að biðja YouTube um að flytja IP tölur niðurhala. Aftur á móti ber YouTube skylda til að flytja þessar IP tölur. Gakktu úr skugga um að þú hafir skýr leyfi eigandans áður en þú hleður því niður.
- Hljóðskrár frá YouTube til MP3 eru ekki þekktar fyrir hágæða. Ef þú vilt virkilega hágæða hljóð, þá kaupirðu betur hljóðskrána (til dæmis í gegnum Amazon eða iTunes, eða beint af vefsíðu listamannsins).
- Ólíkt straumum, að hlaða niður og umbreyta YouTube myndskeiðum í MP3 er sem stendur ekki eitthvað sem þú getur sektað fyrir; þó, að hlaða niður höfundarréttarvörðum lögum frá myndbandi er á nokkuð gráu svæði frá lögfræðilegu sjónarmiði. Sem sagt, það er nú öruggari valkostur við straumur (hvað varðar ólöglegt niðurhal).