Höfundur:
Roger Morrison
Sköpunardag:
26 September 2021
Uppfærsludagsetning:
1 Júlí 2024
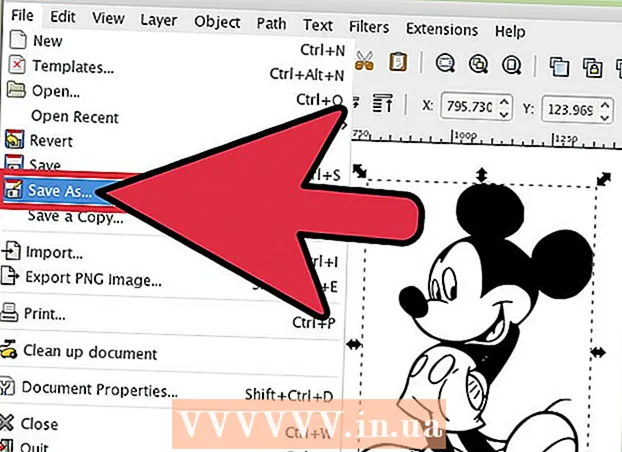
Efni.
Ef þú vilt umbreyta rastermynd (bitmap) í vigurmynd í Inkscape verður þú að rekja eða „rekja“ myndina. Sem betur fer hefur Inkscape sjálfvirkt verkfæri fyrir þetta sem þarf ekki stöðuga hönd og ekki mikinn tíma. Ef þú vilt fá meiri stjórn á stígunum sem þú býrð til geturðu notað innbyggðu teiknibúnað Inkscape til að rekja myndina handvirkt. Inkscape gerir það auðvelt að breyta bitmaps í vektorgrafík, sama hvaða aðferð þú velur.
Að stíga
Aðferð 1 af 2: Sjálfvirk rekja
 Flyttu inn myndina þína. Smelltu á „File“ á valmyndastikunni og veldu „Import“.
Flyttu inn myndina þína. Smelltu á „File“ á valmyndastikunni og veldu „Import“.  Opnaðu rekjaverkfærið. Til að opna Trace lögunina í Inkscape skaltu smella á "Paths" í matseðlinum og velja "Bitmap Trace".
Opnaðu rekjaverkfærið. Til að opna Trace lögunina í Inkscape skaltu smella á "Paths" í matseðlinum og velja "Bitmap Trace".  Veldu milli stakra skanna og margra skanna. Veldu „Single“ ef þú vilt búa til eina slóð úr myndinni, eða „multiple“ ef þú vilt frekar margar skarast leiðir.
Veldu milli stakra skanna og margra skanna. Veldu „Single“ ef þú vilt búa til eina slóð úr myndinni, eða „multiple“ ef þú vilt frekar margar skarast leiðir. - Veldu valkostina fyrir eina skönnun:
- Birtustig takmarka gildi notar birtustig pixla til að ákveða hvort það eigi að vera svart eða hvítt. Því hærri sem mörkin eru, því dekkri verður myndin.
- Edge viðurkenning býr til leið sem byggist á mismunandi birtustigi pixla. Markgildisstillingin ræður myrkri framleiðslunnar. Aftur mun hærri mörk framleiða dekkri framleiðslu.
- Litamæling framleiðir leið sem byggist á mismunandi litum. Með stillingunni „Litir“ geturðu gefið til kynna hversu marga liti þú vilt fá í framleiðslunni þinni, þar sem hægt er að gefa framleiðslu í lit. Með algrím er þessum litum síðan breytt í svart eða hvítt.
- Til að velja margar skannanir sem valkost:
- Birtustig gefur kost á að tilgreina heildarfjölda skanna.
- Litur notar númerið eins og segir í „Levels“ til að ákvarða hversu margir litir eru innifaldir í útkomunni.
- Gráskala er alveg eins og litir, en með gráskala.
- Viðbótar valkostir: „Óskýr“ valkosturinn notar Gauss-óskýrleika til að rekja og „Skannastakkur“ reynir að fylla í eyður í ógagnsæi stígsins. Merktu við „Fjarlægja bakgrunn“ til að fjarlægja bakgrunninn, sem er venjulega ljósasti liturinn.
- Fleiri valkostir:
- Speck bæla fjarlægir lýti, flekkur, óreglu og aðra óæskilega hluti.
- Hagræðing leiða sameinar Bezier sveigjur.
- Veldu valkostina fyrir eina skönnun:
 Smelltu á „Update“ til að fá forsýningu. Ef línur eru of þykkar eða ekki nógu skýrar hefurðu líklega valið rakningarhátt sem hentar ekki gerð myndarinnar. Inkscape mælir með því að snúa rakningaraðgerðinni þrisvar sinnum til að ákvarða hverjir af þremur valkostum henta best þínum persónulegu þörfum.
Smelltu á „Update“ til að fá forsýningu. Ef línur eru of þykkar eða ekki nógu skýrar hefurðu líklega valið rakningarhátt sem hentar ekki gerð myndarinnar. Inkscape mælir með því að snúa rakningaraðgerðinni þrisvar sinnum til að ákvarða hverjir af þremur valkostum henta best þínum persónulegu þörfum.  Smelltu á Í lagi til að búa til stígana. Bitmap myndin verður vistuð sem SVG skrá.
Smelltu á Í lagi til að búa til stígana. Bitmap myndin verður vistuð sem SVG skrá.  Breyttu og lagaðu niðurstöður þínar. Smelltu á hnappinn „Aðlaga leiðir um hnúta þeirra“ á tækjastikunni vinstra megin á skjánum (eða F2) til að stilla hnúta og sveigjur.
Breyttu og lagaðu niðurstöður þínar. Smelltu á hnappinn „Aðlaga leiðir um hnúta þeirra“ á tækjastikunni vinstra megin á skjánum (eða F2) til að stilla hnúta og sveigjur.
Aðferð 2 af 2: Handvirk rekja
 Flyttu inn myndina þína. Smelltu á „File“ á valmyndastikunni og veldu „Import“.
Flyttu inn myndina þína. Smelltu á „File“ á valmyndastikunni og veldu „Import“.  Opnaðu „Lag“ úr aðalvalmyndinni. Þó að það sé í raun valfrjálst að rekja í nýtt lag, þá hjálpar það að sjá hvað þú ert að gera með því að gefa þér möguleika á að leika með gagnsæisstillingar myndarinnar (eða rakningarlagsins). Smelltu á "Lag" í valmyndastikunni og veldu "Lag".
Opnaðu „Lag“ úr aðalvalmyndinni. Þó að það sé í raun valfrjálst að rekja í nýtt lag, þá hjálpar það að sjá hvað þú ert að gera með því að gefa þér möguleika á að leika með gagnsæisstillingar myndarinnar (eða rakningarlagsins). Smelltu á "Lag" í valmyndastikunni og veldu "Lag".  Bættu við nýju lagi. Smelltu á "+" hnappinn til að bæta við nýju lagi. Sláðu inn heiti fyrir lagið (svo sem „Tracing Layer“) og veldu „Above Current“ sem stöðu í lagabunkanum. Smelltu á „Bæta við“.
Bættu við nýju lagi. Smelltu á "+" hnappinn til að bæta við nýju lagi. Sláðu inn heiti fyrir lagið (svo sem „Tracing Layer“) og veldu „Above Current“ sem stöðu í lagabunkanum. Smelltu á „Bæta við“.  Veldu rekjaverkfæri. Það eru nokkur verkfæri í boði, hvert með sinn tilgang.
Veldu rekjaverkfæri. Það eru nokkur verkfæri í boði, hvert með sinn tilgang. - Ýttu á F6 takkann á lyklaborðinu (eða smelltu á blýantstáknið í verkfæravalmyndinni) til að velja blýant / fríhendartólið. Með þessu verkfæri er hægt að teikna frjálslega hvar sem er á myndina. Ef þú ert að nota teiknistöflu, hefur stöðuga hönd eða ekki mikið til að rekja, gæti þetta tól verið rétt fyrir það sem þú vilt gera.
- Ýttu á Shift og F6 samtímis (eða smelltu á pennatáknið í verkfæravalmyndinni) til að velja pennann / Bezier tólið. Með þessu tóli geturðu smellt á endana á línunum sem þú vilt rekja og búið til litla hluti sem auðvelt er að vinna með. Ef þú hefur margar línur til að rekja og notar mús mun þetta tól skila þér nákvæmustu niðurstöðunum. Tvísmelltu á lok hverrar línu til að stöðva slóðina.
 Rekja hverja línu á myndinni þinni með teiknatöflu eða mús. Þegar þú notar pennatólið skaltu vinna með styttri línur í stað einnar heilri línu. Þetta gerir rekstrarlínuna auðveldari í breytingum þar sem þú þarft ekki að byrja upp á nýtt með langri línu ef þú gerir smá mistök í lokin.
Rekja hverja línu á myndinni þinni með teiknatöflu eða mús. Þegar þú notar pennatólið skaltu vinna með styttri línur í stað einnar heilri línu. Þetta gerir rekstrarlínuna auðveldari í breytingum þar sem þú þarft ekki að byrja upp á nýtt með langri línu ef þú gerir smá mistök í lokin. - Þú getur skipt á milli laga í Lagglugganum. Tvísmelltu á heiti lagsins sem þú vilt vinna við og þú munt skipta yfir í þá skoðun.
- Það getur hjálpað til við að gera punktamyndina örlítið gegnsæa þegar þú dregur leiðir. Veldu punktamyndalagið í glugganum og færðu sleðann undir „Ógagnsæi“ til að sjá hvaða stillingar virka best fyrir þig.
 Opnaðu „Breyta stígum“ tólinu. Í verkfæravalmyndinni skaltu smella á seinni örhnappinn að ofan („breyta“ örinni) til að fara í breytingarstillingu. Í þessum ham er hægt að smella og draga hnútana til að gera auka fínar breytingar.
Opnaðu „Breyta stígum“ tólinu. Í verkfæravalmyndinni skaltu smella á seinni örhnappinn að ofan („breyta“ örinni) til að fara í breytingarstillingu. Í þessum ham er hægt að smella og draga hnútana til að gera auka fínar breytingar. - Ef þú ert með of marga hnúta og það tekur að eilífu að færa þá alla þangað sem þú vilt þá geturðu fækkað hnútunum. Þetta getur breytt lögun línunnar aðeins, en ekki endilega áberandi. Notaðu Ctrl+L. (⌘ Cmd+L. á Mac) til að fækka hnútum.
 Skoðaðu rekjulínurnar þínar án botnlagsins. Til að ganga úr skugga um að þú hafir rakið allar línur sem þú vilt sjá á vigurmyndinni skaltu smella á fyrsta lagið (punktamynd) og auka ógagnsæi þar til aðeins línurnar sem þú raktir eru sýnilegar. Ef þú tekur eftir því að þú hefur gleymt línu skaltu fara aftur í Layers tólið og minnka ógagnsæi svo að línurnar sem þú þarft að rekja sjáist aftur.
Skoðaðu rekjulínurnar þínar án botnlagsins. Til að ganga úr skugga um að þú hafir rakið allar línur sem þú vilt sjá á vigurmyndinni skaltu smella á fyrsta lagið (punktamynd) og auka ógagnsæi þar til aðeins línurnar sem þú raktir eru sýnilegar. Ef þú tekur eftir því að þú hefur gleymt línu skaltu fara aftur í Layers tólið og minnka ógagnsæi svo að línurnar sem þú þarft að rekja sjáist aftur.  Eyddu neðsta laginu og vistaðu myndina þína. Smelltu í Lagatólið á fyrsta laginu (það með upprunalegu myndverkinu) og eyddu því með því að smella á mínusmerkið. Til að vista rekjulínurnar þínar skaltu smella á File og síðan Save As.
Eyddu neðsta laginu og vistaðu myndina þína. Smelltu í Lagatólið á fyrsta laginu (það með upprunalegu myndverkinu) og eyddu því með því að smella á mínusmerkið. Til að vista rekjulínurnar þínar skaltu smella á File og síðan Save As.
Ábendingar
- Fjarlægðu bakgrunninn af punktamyndinni þinni áður en þú breytir honum í vektor til að bæta gæði leiðar þinnar. Sérfræðingar mæla með því að nota SIOX til að fjarlægja bakgrunninn í punktamyndinni þinni áður en þú byrjar að rekja.
- Bitmaps með fleiri litum og halla krefjast yfirleitt aðeins meiri nákvæmni en það sem sjálfvirka rakningartækið ræður við.



