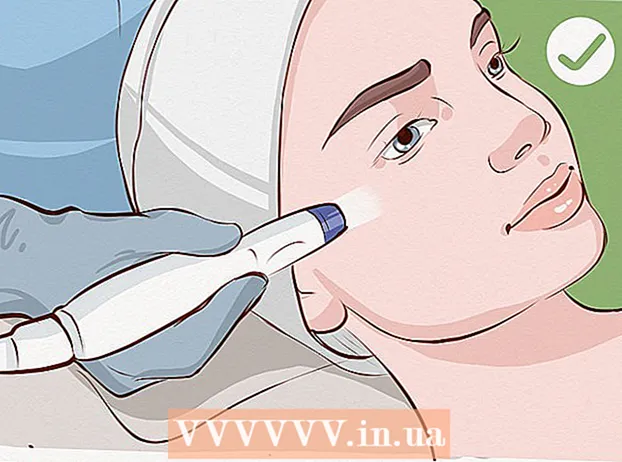Höfundur:
Roger Morrison
Sköpunardag:
1 September 2021
Uppfærsludagsetning:
1 Júlí 2024
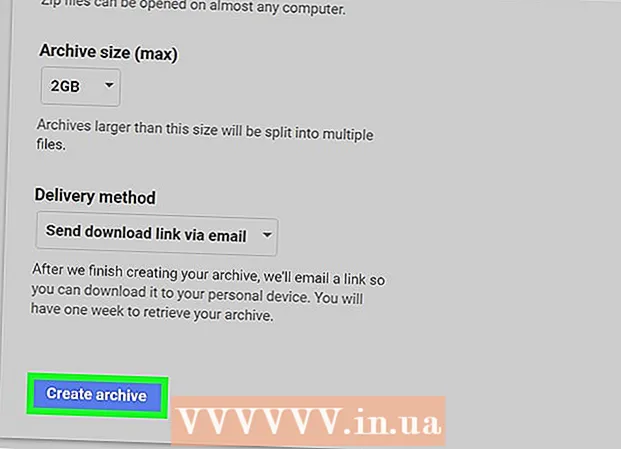
Efni.
Í þessari grein munum við kenna þér hvernig á að hlaða niður skjalasafni á tölvuna þína með öllum Gmail gögnum þínum. Því miður er ekki hægt að taka afrit af Gmail reikningnum þínum úr farsímaforritinu.
Að stíga
 Opnaðu þinn Google reikningssíða. Allar stillingar og gögn á Google reikningnum þínum eru vistuð hér.
Opnaðu þinn Google reikningssíða. Allar stillingar og gögn á Google reikningnum þínum eru vistuð hér. - Ef þú ert ekki skráður inn á Google reikninginn þinn skaltu smella Skráðu þig efst í hægra horni gluggans. Sláðu inn netfangið þitt og lykilorð og smelltu á Skráðu þig.
 Smelltu á Persónulegar upplýsingar og næði. Þú getur fundið þetta á miðri síðunni.
Smelltu á Persónulegar upplýsingar og næði. Þú getur fundið þetta á miðri síðunni.  Smelltu á Stjórnaðu efni þínu. Þú getur séð þennan möguleika undir fyrirsögninni „Persónulegar upplýsingar og næði“ lengst til vinstri í glugganum.
Smelltu á Stjórnaðu efni þínu. Þú getur séð þennan möguleika undir fyrirsögninni „Persónulegar upplýsingar og næði“ lengst til vinstri í glugganum.  Smelltu á Búa til skjalasafn. Þetta er neðst í hlutanum „Sæktu gögnin þín“ til hægri á síðunni.
Smelltu á Búa til skjalasafn. Þetta er neðst í hlutanum „Sæktu gögnin þín“ til hægri á síðunni.  Veldu þá hluta Google reikningsins sem þú vilt taka afrit af. Sjálfgefin stilling er að allt er valið.
Veldu þá hluta Google reikningsins sem þú vilt taka afrit af. Sjálfgefin stilling er að allt er valið. - Gakktu úr skugga um að hnappurinn til hægri við „Póstur“ sé virkur, jafnvel þó að þú viljir ekki hlaða niður öllu.
- Þú sérð örina niður til hægri við „Allar tölvupóstar“ - með því að smella á þetta er hægt að velja á milli þess að hlaða niður öllum tölvupóstum, eða velja tiltekin merki sem hlaða aðeins tölvupósti með viðeigandi merkimiðum.
 Smelltu á Næsta. Þessi hnappur er neðst á skjánum.
Smelltu á Næsta. Þessi hnappur er neðst á skjánum.  Vertu viss um að '.zip “er valið. Þessi valkostur er að finna undir fyrirsögninni „Skráargerð“ efst á síðunni.
Vertu viss um að '.zip “er valið. Þessi valkostur er að finna undir fyrirsögninni „Skráargerð“ efst á síðunni. - ZIP skrár er hægt að opna á næstum hvaða tölvu sem er með því að smella á þær. Þessi tegund skráar tekur einnig minna pláss en aðrir valkostir í „File Type“ valmyndinni.
 Smelltu á reitinn undir fyrirsögninni "Stærð skjalasafns (hámark)". Þetta opnar fellivalmynd með mismunandi hámarks niðurhalsstærðum.
Smelltu á reitinn undir fyrirsögninni "Stærð skjalasafns (hámark)". Þetta opnar fellivalmynd með mismunandi hámarks niðurhalsstærðum. - 1GB
- 2GB
- 4GB
- 10GB
- 50GB
 Smelltu á stærð niðurhals. Ef heildin er meiri en sú stærð sem valin er hér verða margar skrár búnar til sjálfkrafa.
Smelltu á stærð niðurhals. Ef heildin er meiri en sú stærð sem valin er hér verða margar skrár búnar til sjálfkrafa. - Til dæmis, ef þú velur „4GB“ þegar skráin er alls 6GB, verður tveimur skrám hlaðið niður: ein 4GB skrá og ein 2GB skrá.
 Smelltu á reitinn undir fyrirsögninni „Afhendingarmáti“. Hér eru nokkrir möguleikar sem gera þér kleift að tilgreina hvernig þú vilt taka á móti varaskránni:
Smelltu á reitinn undir fyrirsögninni „Afhendingarmáti“. Hér eru nokkrir möguleikar sem gera þér kleift að tilgreina hvernig þú vilt taka á móti varaskránni: - Sendu hlekk fyrir niðurhal með tölvupósti - Þetta mun senda þér krækju á núverandi Gmail heimilisfang til að hlaða niður skránni. Ef þú smellir á hlekkinn verður skránni hlaðið niður.
- Bæta við Drive - Skránni er hlaðið niður á Google Drive. Að gera það mun eyða geymslurými Google Drive.
- Bæta við Dropbox - Skránni verður hlaðið niður á tengdan Dropbox reikning (ef þú átt einn).
- Bæta við OneDrive - Skráin sem hlaðið er niður verður sett á tengdan OneDrive reikning (ef þú ert með einn).
 Smelltu á afhendingaraðferð. Hafðu í huga hámarks geymslustærð þína, því skráin sem á að hlaða niður getur verið of stór til geymslu í skýinu.
Smelltu á afhendingaraðferð. Hafðu í huga hámarks geymslustærð þína, því skráin sem á að hlaða niður getur verið of stór til geymslu í skýinu.  Smelltu á Búa til skjalasafn. Að smella á þetta mun taka öryggisafrit af Gmail reikningnum þínum í samræmi við valkostina sem þú valdir.
Smelltu á Búa til skjalasafn. Að smella á þetta mun taka öryggisafrit af Gmail reikningnum þínum í samræmi við valkostina sem þú valdir. - Það fer eftir magni tölvupósta, þetta ferli getur tekið klukkustundir (eða jafnvel daga).