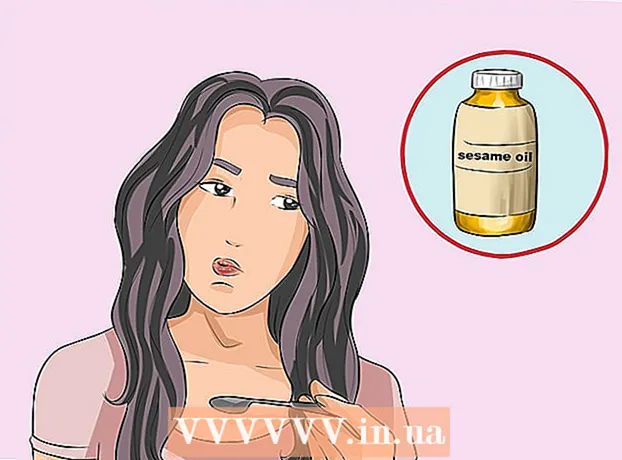Höfundur:
Morris Wright
Sköpunardag:
25 April. 2021
Uppfærsludagsetning:
1 Júlí 2024

Efni.
- Að stíga
- Aðferð 1 af 2: Búðu til einfalt tónlistarmyndband sjálfur
- Aðferð 2 af 2: Búðu til myndasýningu í gegnum Youtube
- Ábendingar
- Viðvaranir
Á YouTube er hægt að finna næstum allar tónlistir sem hafa verið búnar til - flestar hlaðið af aðdáendum, með einfaldar myndir sem bakgrunn. Að setja saman slíkt myndband eða myndasýningu er auðvelt og þarf aðeins nokkrar myndir, tónlistarskrána og grunnhugbúnað fyrir myndvinnslu.
Að stíga
Aðferð 1 af 2: Búðu til einfalt tónlistarmyndband sjálfur
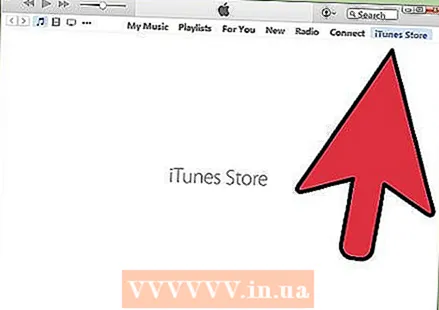 Veldu lag sem þú vilt búa til myndband fyrir. Þú verður að hafa afrit af laginu á tölvunni þinni til að gera myndbandið þitt. Ef þú ert ekki með tónlistarskrána geturðu keypt eða hlaðið henni niður á netinu.
Veldu lag sem þú vilt búa til myndband fyrir. Þú verður að hafa afrit af laginu á tölvunni þinni til að gera myndbandið þitt. Ef þú ert ekki með tónlistarskrána geturðu keypt eða hlaðið henni niður á netinu.  Ákveðið hvers konar myndir þú vilt láta fylgja með. Myndefni sem oft er notað er meðal annars albúmlist, myndir af tiltekinni hljómsveit sem gerir tónlist, á tilteknum stað og lifandi flutningur og myndir sem tengjast því sem textinn fjallar um á ákveðnum tímapunkti. Þú getur jafnvel valið að sýna texta lagsins meðan það er sungið. Allt er mögulegt en þú verður að hugsa um hvað lagið flytur og hvernig þú vilt endurskapa það.
Ákveðið hvers konar myndir þú vilt láta fylgja með. Myndefni sem oft er notað er meðal annars albúmlist, myndir af tiltekinni hljómsveit sem gerir tónlist, á tilteknum stað og lifandi flutningur og myndir sem tengjast því sem textinn fjallar um á ákveðnum tímapunkti. Þú getur jafnvel valið að sýna texta lagsins meðan það er sungið. Allt er mögulegt en þú verður að hugsa um hvað lagið flytur og hvernig þú vilt endurskapa það. - Vinsælustu myndskeiðin eru með myndir sem blandast óaðfinnanlega saman við tónlistina sem er spiluð. Hugsaðu fyrirfram um þema eða sögu sem þú vilt segja.
- Þú getur notað myndir úr eigin lífi eða myndir sem finnast á netinu. Vertu samt meðvitaður um að það er ólöglegt að nýta sér vinnu einhvers annars, svo þú getur ekki rukkað fyrir tónlistarmyndbandið nema myndirnar og lagið séu öll heimatilbúin.
 Sæktu allar myndir í sérstaka möppu. Búðu til möppu sem merkt er „Music Video“ á skjáborðinu þínu. Settu allar myndirnar sem þú finnur í þessari möppu. Ef allt er á sama stað verður mun auðveldara að vinna með það. Góðir staðir til að finna myndir eru:
Sæktu allar myndir í sérstaka möppu. Búðu til möppu sem merkt er „Music Video“ á skjáborðinu þínu. Settu allar myndirnar sem þú finnur í þessari möppu. Ef allt er á sama stað verður mun auðveldara að vinna með það. Góðir staðir til að finna myndir eru: - Síður með lager myndir.
- Þín eigin söfn.
- Leit á netinu.
- Lífs- eða myndasíða tónlistarmannsins.
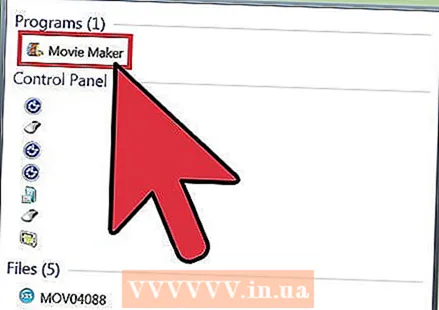 Opnaðu myndvinnsluforrit og flytðu inn lagið þitt. Þú getur notað næstum hvaða vídeóvinnsluforrit sem þú vilt, frá Windows MovieMaker og iMovie til Avid og Final Cut, vegna þess að þessi myndbönd eru einföld og hægt er að vinna úr þeim af flestum hugbúnaði. Þú getur jafnvel notað nýjustu útgáfuna af PowerPoint eða Open Office, sem getur vistað kynningar sem kvikmyndir. Smelltu og dragðu lagið þitt á tímalínuna til að ákvarða lengd myndbandsins.
Opnaðu myndvinnsluforrit og flytðu inn lagið þitt. Þú getur notað næstum hvaða vídeóvinnsluforrit sem þú vilt, frá Windows MovieMaker og iMovie til Avid og Final Cut, vegna þess að þessi myndbönd eru einföld og hægt er að vinna úr þeim af flestum hugbúnaði. Þú getur jafnvel notað nýjustu útgáfuna af PowerPoint eða Open Office, sem getur vistað kynningar sem kvikmyndir. Smelltu og dragðu lagið þitt á tímalínuna til að ákvarða lengd myndbandsins. 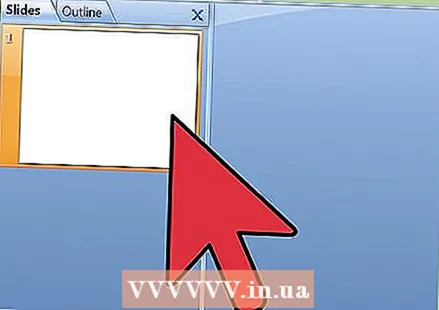 Smelltu og dragðu allar myndirnar þínar á tímalínuna við hliðina á laginu. Þetta ferli er mismunandi eftir forritum en að lokum verðurðu með allar myndirnar í röð á tímalínunni. Fyrsta skotið ætti að vera í takt við upphaf lagsins.
Smelltu og dragðu allar myndirnar þínar á tímalínuna við hliðina á laginu. Þetta ferli er mismunandi eftir forritum en að lokum verðurðu með allar myndirnar í röð á tímalínunni. Fyrsta skotið ætti að vera í takt við upphaf lagsins. - Venjulega er hægt að draga og smella á skrárnar beint úr möppunni þinni í klippiforritið. Ef þetta virkar ekki, prófaðu „File“ → „Import“ og finndu myndirnar. Eftir innflutning skaltu smella og draga þá í myndbandsforritið.
 Deildu fjölda sekúndna í laginu með fjölda ljósmynda sem þú þarft til að ákvarða hversu lang hvert skot ætti að vera. Til að finna fjölda sekúndna, margfaldaðu 60 með fjölda mínútna í númerinu og bætið við þeim sekúndum sem eftir eru. Svo, 2:40 mínútna lag er 160 sekúndur að lengd (60x2 = 120, + 40 = 160). Deildu þessari tölu með fjölda mynda til að finna heildarlengd hverrar töku. Til dæmis, ef þú átt 80 myndir fyrir 160 sekúndna lag, þá ætti hver ljósmynd að birtast í tvær sekúndur til að passa við allt myndbandið.
Deildu fjölda sekúndna í laginu með fjölda ljósmynda sem þú þarft til að ákvarða hversu lang hvert skot ætti að vera. Til að finna fjölda sekúndna, margfaldaðu 60 með fjölda mínútna í númerinu og bætið við þeim sekúndum sem eftir eru. Svo, 2:40 mínútna lag er 160 sekúndur að lengd (60x2 = 120, + 40 = 160). Deildu þessari tölu með fjölda mynda til að finna heildarlengd hverrar töku. Til dæmis, ef þú átt 80 myndir fyrir 160 sekúndna lag, þá ætti hver ljósmynd að birtast í tvær sekúndur til að passa við allt myndbandið. - Ef þú vilt að sumar myndir birtist lengur en aðrar, notaðu þetta bara sem leiðbeiningar. Byrjaðu með réttan fjölda sekúndna á hverja mynd og stilltu einstakar myndir handvirkt.
 Veldu allar myndirnar þínar og stilltu lengdina til að passa við myndbandið. Smelltu á allar myndir með því að draga og auðkenna eða Shift + Smelltu. Hægri smelltu á myndirnar og veldu „Stilltu lengd klippa“. Veldu réttan tíma fyrir myndbandið þitt eftir því hvað þú prófaðir áður.
Veldu allar myndirnar þínar og stilltu lengdina til að passa við myndbandið. Smelltu á allar myndir með því að draga og auðkenna eða Shift + Smelltu. Hægri smelltu á myndirnar og veldu „Stilltu lengd klippa“. Veldu réttan tíma fyrir myndbandið þitt eftir því hvað þú prófaðir áður. - Það kallast kannski ekki „Set Clip Length“ en það verður svipað. Nokkrir aðrir möguleikar eru: „Lengd“, „Lengd bút“ eða „Tímasetning klemmu“.
- Með sumum forritum, svo sem iMovie, geturðu breytt sjálfgefinni lengd allra mynda í „Óskir“. Einfaldlega stilltu „Lengd myndanna“ í viðkomandi lengd.
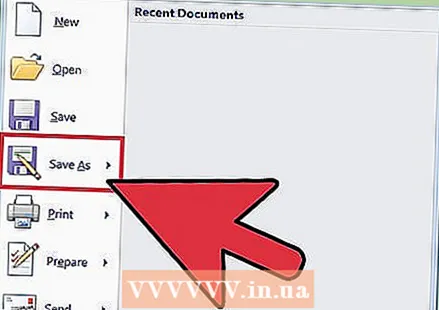 Vistaðu lokamyndbandið þitt sem MP4 eða MOV skrá. Þegar þú ert búinn með myndbandið skaltu smella á „Vista sem“ eða „Flytja út“ og velja MP4 eða MOV (Quicktime) sem skráargerð. Þetta er auðveldast að birta á YouTube og þeir taka venjulega ekki mikið pláss á tölvunni þinni.
Vistaðu lokamyndbandið þitt sem MP4 eða MOV skrá. Þegar þú ert búinn með myndbandið skaltu smella á „Vista sem“ eða „Flytja út“ og velja MP4 eða MOV (Quicktime) sem skráargerð. Þetta er auðveldast að birta á YouTube og þeir taka venjulega ekki mikið pláss á tölvunni þinni. - Útflutningur er ferlið við að breyta myndbandsverkefninu í fulla kvikmynd. Ef þú færð ekki möguleika fyrir MP4 undir „Vista sem“, þá þarftu líklega að flytja út.
 Settu myndbandið á YouTube. Þú verður að stofna aðgang. Þaðan geturðu smellt á „Upload“ til að hlaða myndskeiðinu upp á internetið. Veldu viðeigandi smámynd fyrir lagið eða hljómsveitina svo áhorfendur geti fundið þig og vertu viss um að lagið og listamaðurinn séu nefndir í titlinum.
Settu myndbandið á YouTube. Þú verður að stofna aðgang. Þaðan geturðu smellt á „Upload“ til að hlaða myndskeiðinu upp á internetið. Veldu viðeigandi smámynd fyrir lagið eða hljómsveitina svo áhorfendur geti fundið þig og vertu viss um að lagið og listamaðurinn séu nefndir í titlinum. - YouTube hefur ströng lög um höfundarrétt og ef þú átt ekki lag eru líkur á að vídeóið þitt verði fjarlægt. Þú getur þó misst af nokkrum áður en reikningnum þínum verður lokað af YouTube.
Aðferð 2 af 2: Búðu til myndasýningu í gegnum Youtube
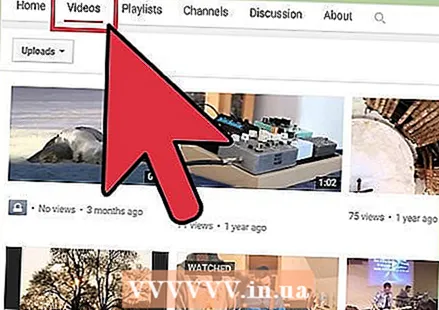 Athugaðu að myndasýningar YouTube eru ætlaðar persónulegum störfum en ekki myndböndum um aðdáendur. Ef þú vilt nota fyrirfram gerðan hugbúnað YouTube, vinsamlegast hafðu í huga að það er ólöglegt að birta efni annarra (svo sem tónlist þeirra eða myndir) í eigin þágu. Hins vegar er að gera fjölskyldusýningu eða einkatónlistarmyndband löglegt.
Athugaðu að myndasýningar YouTube eru ætlaðar persónulegum störfum en ekki myndböndum um aðdáendur. Ef þú vilt nota fyrirfram gerðan hugbúnað YouTube, vinsamlegast hafðu í huga að það er ólöglegt að birta efni annarra (svo sem tónlist þeirra eða myndir) í eigin þágu. Hins vegar er að gera fjölskyldusýningu eða einkatónlistarmyndband löglegt. - Þú getur ekki notað þitt eigið lag við gerð þessa myndbands, þú getur aðeins notað lagið úr YouTube bókasafninu.
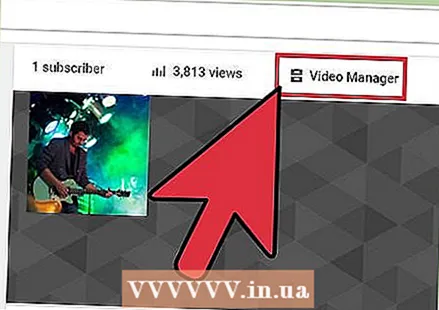 Smelltu á „Búa til myndasýningu“ fyrir neðan YouTube hlaða síðuna. Smelltu á „Hlaða inn“ í horni skjásins og veldu „Búa til“ undir myndasýningu.
Smelltu á „Búa til myndasýningu“ fyrir neðan YouTube hlaða síðuna. Smelltu á „Hlaða inn“ í horni skjásins og veldu „Búa til“ undir myndasýningu. 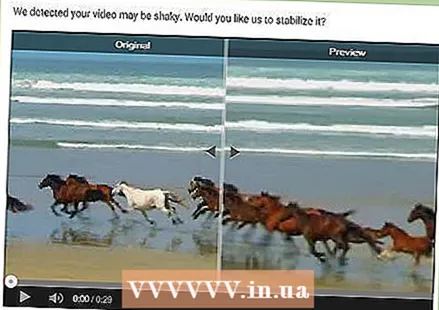 Dragðu myndir frá tölvunni þinni yfir á YouTube. Þú ert með glugga þar sem þú getur valið eins margar myndir og þú vilt. Bættu við öllum myndunum þínum fyrst, án þess að hafa áhyggjur af pöntuninni.
Dragðu myndir frá tölvunni þinni yfir á YouTube. Þú ert með glugga þar sem þú getur valið eins margar myndir og þú vilt. Bættu við öllum myndunum þínum fyrst, án þess að hafa áhyggjur af pöntuninni. - Þú getur líka hlaðið sjálfkrafa öllum Google+ albúmum sem þú hefur búið til.
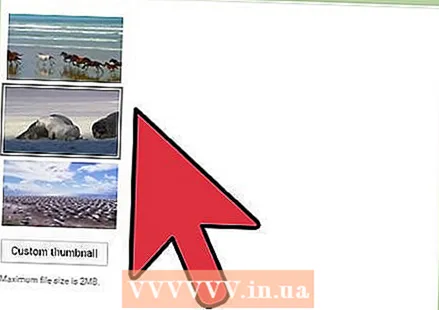 Endurskipuleggja og raða myndunum að vild. Þú getur einfaldlega dregið og sleppt þeim til að koma þeim í röð.
Endurskipuleggja og raða myndunum að vild. Þú getur einfaldlega dregið og sleppt þeim til að koma þeim í röð. 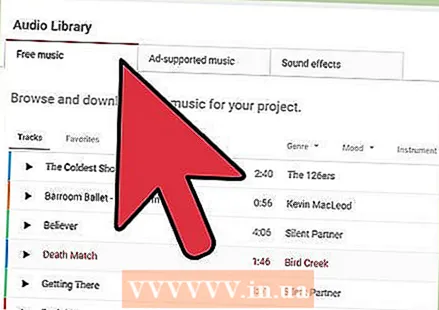 Veldu tónlist. Undir „Audio“ þarftu að velja lagið sem þú vilt hafa í bakgrunni. Athugaðu þó að þú getur aðeins notað tónlistina sem stendur þér til boða í YouTube bókasafninu. Þú getur ekki hlaðið inn þínum eigin lögum.
Veldu tónlist. Undir „Audio“ þarftu að velja lagið sem þú vilt hafa í bakgrunni. Athugaðu þó að þú getur aðeins notað tónlistina sem stendur þér til boða í YouTube bókasafninu. Þú getur ekki hlaðið inn þínum eigin lögum.
Ábendingar
- Finndu myndir sem höfða til þín - hvaða myndir koma upp í hugann þegar þú hlustar á lag?
Viðvaranir
- Ekki nota höfundarréttarvarða tónlist eða vídeóið þitt verður tekið af YouTube.