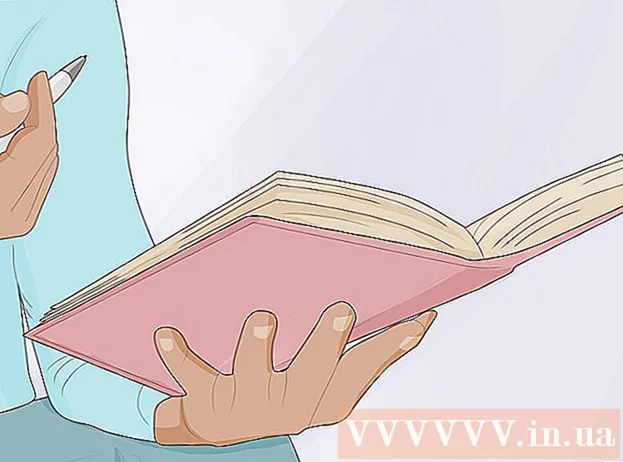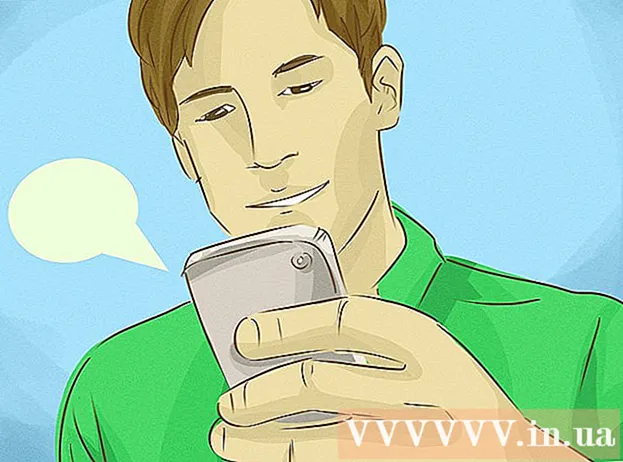Höfundur:
Tamara Smith
Sköpunardag:
27 Janúar 2021
Uppfærsludagsetning:
1 Júlí 2024

Efni.
- Að stíga
- Aðferð 1 af 5: Windows 7 og 8
- Aðferð 2 af 5: Windows Vista
- Aðferð 3 af 5: Windows XP
- Aðferð 4 af 5: Mac OS X
- Aðferð 5 af 5: Tengja sameiginlegan prentara
- Ábendingar
Að deila prenturum innan nets hefur alltaf verið martröð áður, sérstaklega þegar tölvurnar keyrðu allar á öðru stýrikerfi. Tæknin hefur þó þróast og samnýting prentara er nú auðveldari en nokkru sinni fyrr. Þetta á sérstaklega við um Windows 7, 8 eða Mac OS X.
Að stíga
Aðferð 1 af 5: Windows 7 og 8
 Settu upp reklana fyrir prentarann. Til þess að deila prentara þarf að setja bílstjórann hans upp á tölvunni sem hann verður tengdur við. Flestir nútímaprentarar tengjast með USB og verða settir upp sjálfkrafa þegar þú tengir þá.
Settu upp reklana fyrir prentarann. Til þess að deila prentara þarf að setja bílstjórann hans upp á tölvunni sem hann verður tengdur við. Flestir nútímaprentarar tengjast með USB og verða settir upp sjálfkrafa þegar þú tengir þá.  Opnaðu stjórnborðið. Þú getur fengið aðgang að stjórnborðinu í Windows 7 með því að smella á Start valmyndina og velja Control Panel. Ýttu á í Windows 8 Vinna+X og veldu Control Panel úr valmyndinni.
Opnaðu stjórnborðið. Þú getur fengið aðgang að stjórnborðinu í Windows 7 með því að smella á Start valmyndina og velja Control Panel. Ýttu á í Windows 8 Vinna+X og veldu Control Panel úr valmyndinni.  Opnaðu net- og miðlunarmiðstöðina. Ef stjórnborðið þitt er í flokknum Skoða skaltu smella á „Net og internet“ og velja „Net- og miðlunarmiðstöð“. Smelltu á „Net og internet“. Ef stjórnborðið þitt er í táknmynd, smelltu á „Network and Sharing Center“ táknið.
Opnaðu net- og miðlunarmiðstöðina. Ef stjórnborðið þitt er í flokknum Skoða skaltu smella á „Net og internet“ og velja „Net- og miðlunarmiðstöð“. Smelltu á „Net og internet“. Ef stjórnborðið þitt er í táknmynd, smelltu á „Network and Sharing Center“ táknið.  Smelltu á hlekkinn „Breyttu háþróaðri samnýtingarstillingum“. Þetta er að finna í vinstri rammanum í net- og hlutdeildarmiðstöðinni.
Smelltu á hlekkinn „Breyttu háþróaðri samnýtingarstillingum“. Þetta er að finna í vinstri rammanum í net- og hlutdeildarmiðstöðinni.  Stækkaðu prófílinn sem þú vilt breyta. Þér verður sýndur þrír mismunandi valkostir þegar þú opnar „Ítarlegar samnýtingarstillingar“: Einkaaðili, gestur eða almenningur og öll netkerfi. Ef þú ert að nota heimanet skaltu opna einkahlutann.
Stækkaðu prófílinn sem þú vilt breyta. Þér verður sýndur þrír mismunandi valkostir þegar þú opnar „Ítarlegar samnýtingarstillingar“: Einkaaðili, gestur eða almenningur og öll netkerfi. Ef þú ert að nota heimanet skaltu opna einkahlutann.  Virkja „File and Printer Sharing“. Stilltu þetta á þannig að önnur tæki geti tengst prentaranum. Þannig geturðu einnig deilt skrám og möppum með öðrum tölvum á netinu.
Virkja „File and Printer Sharing“. Stilltu þetta á þannig að önnur tæki geti tengst prentaranum. Þannig geturðu einnig deilt skrám og möppum með öðrum tölvum á netinu.  Kveiktu á lykilorðsvörn. Þú getur gefið til kynna hvort þú viljir vernda prentara með lykilorði eða ekki. Þegar það er virkt geta aðeins notendur með reikning á tölvunni þinni aðgang að prentaranum.
Kveiktu á lykilorðsvörn. Þú getur gefið til kynna hvort þú viljir vernda prentara með lykilorði eða ekki. Þegar það er virkt geta aðeins notendur með reikning á tölvunni þinni aðgang að prentaranum. - Þú getur kveikt á lykilorðsvörn í hlutanum „Öll net“.
 Deildu prentaranum. Nú þegar hlutdeild skjala og prentara er virk verður þú að deila prentaranum sjálfur. Þú gerir þetta með því að fara aftur í stjórnborðið og opna Tæki og prentarar valkostinn. Hægri-smelltu á prentarann sem þú vilt deila og smelltu á "Eiginleikar prentara". Smelltu á flipann Hlutdeild og merktu við „Deila þessum prentara“ reit.
Deildu prentaranum. Nú þegar hlutdeild skjala og prentara er virk verður þú að deila prentaranum sjálfur. Þú gerir þetta með því að fara aftur í stjórnborðið og opna Tæki og prentarar valkostinn. Hægri-smelltu á prentarann sem þú vilt deila og smelltu á "Eiginleikar prentara". Smelltu á flipann Hlutdeild og merktu við „Deila þessum prentara“ reit.
Aðferð 2 af 5: Windows Vista
 Settu upp prentara. Til að deila prentara verður hann að vera uppsettur á tölvunni sem hann er tengdur við. Flestir nútímaprentarar tengjast með USB og setja sjálfkrafa upp þegar þeir eru tengdir.
Settu upp prentara. Til að deila prentara verður hann að vera uppsettur á tölvunni sem hann er tengdur við. Flestir nútímaprentarar tengjast með USB og setja sjálfkrafa upp þegar þeir eru tengdir.  Opnaðu stjórnborðið. Þú getur fengið aðgang að stjórnborðinu í Windows Vista með því að smella á Start valmyndina og velja Control Panel.
Opnaðu stjórnborðið. Þú getur fengið aðgang að stjórnborðinu í Windows Vista með því að smella á Start valmyndina og velja Control Panel.  Opnaðu net- og miðlunarmiðstöðina. Ef stjórnborðið þitt er í flokknum Skoða skaltu smella á „Net og internet“ og velja „Net- og hlutdeildarmiðstöð“. Smelltu á „Net og internet“. Ef stjórnborðið þitt er í táknmynd, smelltu á „Network and Sharing Center“ táknið.
Opnaðu net- og miðlunarmiðstöðina. Ef stjórnborðið þitt er í flokknum Skoða skaltu smella á „Net og internet“ og velja „Net- og hlutdeildarmiðstöð“. Smelltu á „Net og internet“. Ef stjórnborðið þitt er í táknmynd, smelltu á „Network and Sharing Center“ táknið.  Virkja hlutdeild prentara. Stækkaðu reitinn „Samnýting prentara“ og virkjaðu deilingu prentara. Þú getur ákveðið hvort þú verðir prentaranum með lykilorði eða ekki. Þegar það er virkt geta aðeins notendur með reikning á tölvunni þinni aðgang að prentaranum.
Virkja hlutdeild prentara. Stækkaðu reitinn „Samnýting prentara“ og virkjaðu deilingu prentara. Þú getur ákveðið hvort þú verðir prentaranum með lykilorði eða ekki. Þegar það er virkt geta aðeins notendur með reikning á tölvunni þinni aðgang að prentaranum.  Deildu prentaranum. Nú þegar hlutdeild skjala og prentara er virk verður þú að deila prentaranum sjálfur. Til að gera þetta skaltu fara aftur í stjórnborðið og opna valkostinn Tæki og prentarar. Hægri smelltu á prentarann sem þú vilt deila og smelltu síðan á „Eiginleikar prentara“. Smelltu á flipann Hlutdeild og merktu við „Deila þessum prentara“ reit.
Deildu prentaranum. Nú þegar hlutdeild skjala og prentara er virk verður þú að deila prentaranum sjálfur. Til að gera þetta skaltu fara aftur í stjórnborðið og opna valkostinn Tæki og prentarar. Hægri smelltu á prentarann sem þú vilt deila og smelltu síðan á „Eiginleikar prentara“. Smelltu á flipann Hlutdeild og merktu við „Deila þessum prentara“ reit.
Aðferð 3 af 5: Windows XP
 Settu upp prentara. Til að deila prentara verður hann að vera uppsettur á tölvunni sem hann er tengdur við. Ekki allir prentarar verða settir upp sjálfkrafa í XP og þú gætir þurft að setja upp hugbúnaðinn sem fylgir prentaranum handvirkt.
Settu upp prentara. Til að deila prentara verður hann að vera uppsettur á tölvunni sem hann er tengdur við. Ekki allir prentarar verða settir upp sjálfkrafa í XP og þú gætir þurft að setja upp hugbúnaðinn sem fylgir prentaranum handvirkt.  Kveiktu á hlutdeild prentara. Áður en þú getur deilt prentaranum verðurðu að ganga úr skugga um að prentaramiðlun sé virk. Til að gera þetta, smelltu á Start valmyndina og veldu „My Network Places“. Hægri smelltu á virka nettenginguna þína og veldu Properties. Smelltu á flipann Almennt og hakaðu við „Deiling skjala og prentara fyrir Microsoft net“.
Kveiktu á hlutdeild prentara. Áður en þú getur deilt prentaranum verðurðu að ganga úr skugga um að prentaramiðlun sé virk. Til að gera þetta, smelltu á Start valmyndina og veldu „My Network Places“. Hægri smelltu á virka nettenginguna þína og veldu Properties. Smelltu á flipann Almennt og hakaðu við „Deiling skjala og prentara fyrir Microsoft net“. - Þú gætir verið beðinn um að endurræsa tölvuna þegar þú ert búinn.
 Deildu prentaranum þínum. Opnaðu stjórnborðið frá Start valmyndinni og veldu „Prentarar og faxbréf“. Hægri smelltu á prentarann sem þú vilt deila og smelltu á „Deila“. Smelltu á valkostinn „Deila þessum prentara“ og gefðu prentaranum nafn svo að þú þekkir hann á netinu.
Deildu prentaranum þínum. Opnaðu stjórnborðið frá Start valmyndinni og veldu „Prentarar og faxbréf“. Hægri smelltu á prentarann sem þú vilt deila og smelltu á „Deila“. Smelltu á valkostinn „Deila þessum prentara“ og gefðu prentaranum nafn svo að þú þekkir hann á netinu.
Aðferð 4 af 5: Mac OS X
 Settu upp prentara. Til að deila prentara verður hann að vera uppsettur á tölvunni sem hann er tengdur við. Flestir prentarar setja sjálfkrafa upp þegar þeir eru tengdir við Mac tölvu, en þú verður að setja hugbúnaðinn upp á eldri prenturum handvirkt.
Settu upp prentara. Til að deila prentara verður hann að vera uppsettur á tölvunni sem hann er tengdur við. Flestir prentarar setja sjálfkrafa upp þegar þeir eru tengdir við Mac tölvu, en þú verður að setja hugbúnaðinn upp á eldri prenturum handvirkt.  Kveiktu á hlutdeild prentara. Opnaðu „Kerfisstillingar“. Þú getur fundið það með því að smella á Apple valmyndina efst í vinstra horni matseðilsins. Leitaðu að hlutanum „Internet & Network“ eða „Internet & Wireless“ og smelltu á Share valkostinn. Athugaðu „Share Printer“ í vinstri glugganum í Share glugganum.
Kveiktu á hlutdeild prentara. Opnaðu „Kerfisstillingar“. Þú getur fundið það með því að smella á Apple valmyndina efst í vinstra horni matseðilsins. Leitaðu að hlutanum „Internet & Network“ eða „Internet & Wireless“ og smelltu á Share valkostinn. Athugaðu „Share Printer“ í vinstri glugganum í Share glugganum. - Ef prentarinn þinn er einnig með skanna, merktu við „Deila skanni“.
 Deildu prentaranum. Þegar kveikt er á samnýtingu geturðu virkjað deilingu prentara með því að opna „Prenta & skanna“ úr valmyndinni Kerfisstillingar. Veldu prentarann sem þú vilt deila af listanum til vinstri. Ef prentarinn sem þú vilt deila er ekki á skrá getur verið að hann sé ekki uppsettur rétt. Veldu prentarann og smelltu á „Deila þessum prentara á netinu“.
Deildu prentaranum. Þegar kveikt er á samnýtingu geturðu virkjað deilingu prentara með því að opna „Prenta & skanna“ úr valmyndinni Kerfisstillingar. Veldu prentarann sem þú vilt deila af listanum til vinstri. Ef prentarinn sem þú vilt deila er ekki á skrá getur verið að hann sé ekki uppsettur rétt. Veldu prentarann og smelltu á „Deila þessum prentara á netinu“. - Ef það er sambland af prentara og skanni, smelltu einnig á valkostinn „Deildu þessum skanni á netinu“.
Aðferð 5 af 5: Tengja sameiginlegan prentara
 Bættu við netprentara í Windows Vista, 7 og 8. Opnaðu stjórnborðið og veldu „Tæki og prentarar“. Smelltu á hnappinn „Bæta við prentara“ efst í glugganum. Bíddu eftir að skönnuninni ljúki og prentarinn ætti að birtast á listanum yfir prentara. Veldu það og smelltu á Next til að bæta því við tölvuna þína.
Bættu við netprentara í Windows Vista, 7 og 8. Opnaðu stjórnborðið og veldu „Tæki og prentarar“. Smelltu á hnappinn „Bæta við prentara“ efst í glugganum. Bíddu eftir að skönnuninni ljúki og prentarinn ætti að birtast á listanum yfir prentara. Veldu það og smelltu á Next til að bæta því við tölvuna þína. - Ef prentarinn sem þú ert að leita að finnst ekki, smelltu á „Prentarinn sem ég vil er ekki á listanum“. Þú getur síðan tengt prentarann handvirkt með því að slá inn netheiti prentarans.
 Bættu við netprentara í Windows XP. Opnaðu stjórnborðið og veldu Prentarar og fax. Farðu í hlutann „Prentverkefni“ og smelltu á „Bæta við prentara“. Hér opnast „Bæta við prentarahjálp“. Veldu „Netprentari eða prentari sem er tengdur við aðra tölvu“.
Bættu við netprentara í Windows XP. Opnaðu stjórnborðið og veldu Prentarar og fax. Farðu í hlutann „Prentverkefni“ og smelltu á „Bæta við prentara“. Hér opnast „Bæta við prentarahjálp“. Veldu „Netprentari eða prentari sem er tengdur við aðra tölvu“. - Hraðasta leiðin til að tengjast netprentara er að slá inn netfang hans. Þetta þýðir að þú veist nafnið á tölvunni og prentaranum. Sláðu inn heimilisfangið í samræmi við eftirfarandi setningafræði: \tölvuheitiprentaranafn.
- Þú getur líka leitað að prenturum sem til eru, þó að sú aðferð sé ekki eins áreiðanleg og einfaldlega að slá inn nafn prentarans.
 Settu netprentara í Mac OS X. Opnaðu „Kerfisstillingar“ með því að smella og velja Apple valmyndina. Smelltu á „Prenta & skanna“ táknið og smelltu á „+“ hnappinn neðst á listanum yfir uppsettu prentarana. Glugginn sem birtist finnur sjálfkrafa sameiginlega prentara á netinu. Veldu prentarann sem þú vilt bæta við prentaralistann.
Settu netprentara í Mac OS X. Opnaðu „Kerfisstillingar“ með því að smella og velja Apple valmyndina. Smelltu á „Prenta & skanna“ táknið og smelltu á „+“ hnappinn neðst á listanum yfir uppsettu prentarana. Glugginn sem birtist finnur sjálfkrafa sameiginlega prentara á netinu. Veldu prentarann sem þú vilt bæta við prentaralistann.
Ábendingar
- Það er góð hugmynd að ganga úr skugga um að netið þitt (þegar þú setur það upp á tölvunni þinni) sé stillt á „Private“. Þessi stilling býður upp á meira frelsi hvað varðar samnýtingu, þar sem næstum öll stýrikerfi bjóða upp á víðtækari samnýtingargetu á einkaneti, samanborið við almannanet.
- Deild með lykilorði er deilt með auknu verndarlagi. Þegar þú tengist sameiginlegum prentara sem er varinn með lykilorði þarftu að slá inn notandanafn og lykilorð hýsingar tölvunnar.
- Sumum prenturum fylgir uppsett þráðlaust kort. Það er einnig mögulegt að tengja prentara beint við þráðlausa leið (ef leiðin er með USB tengi) til að deila prentaranum þannig. Ef prentarinn þinn er tengdur við netkerfi án íhlutunar tölvu, þá er auðvelt að deila slíkum prentara. Í meginatriðum ættu sameiginlegir þráðlausir prentarar að vera tiltækir öllum tölvum á netinu.