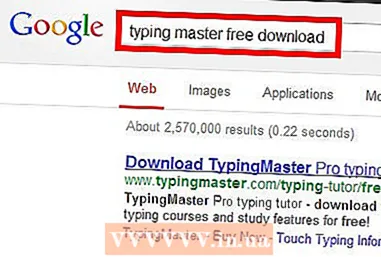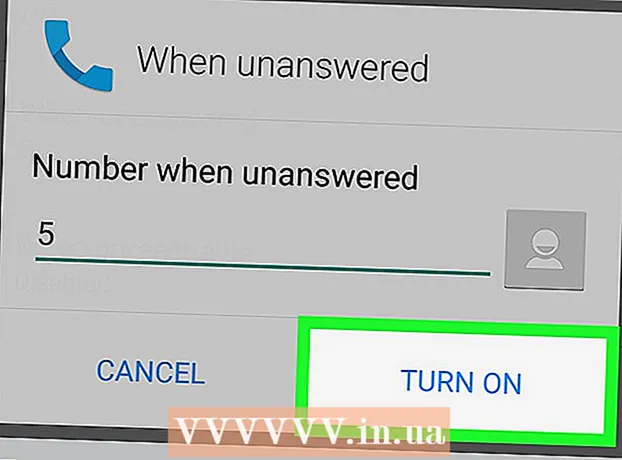Höfundur:
Randy Alexander
Sköpunardag:
27 April. 2021
Uppfærsludagsetning:
1 Júlí 2024
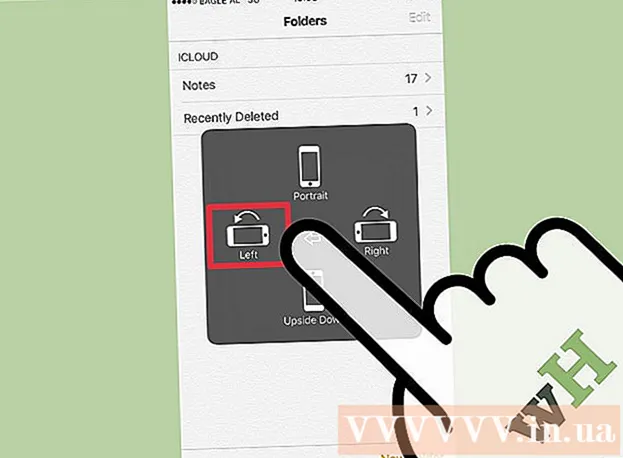
Efni.
Ef þú vilt skoða myndir eða taka glósur á iPhone lárétt, þá er engin þörf á að hafa áhyggjur þar sem þú getur auðveldlega skipt úr venjulegu andlitsmynd („Portrait“) yfir í landslagsútsýni („Landscape“) með því að kveikja á því. Skjár snúningur lögun af símanum þínum! Láréttur skoðunarvalkostur sem hentar til að skoða breiðskjámyndskeið í fullri skjástillingu, semja löng skilaboð og fleira; athugaðu samt að sum forrit og skjár - svo sem „Clock“ forritið eða heimaskjárinn styðja ekki skjá snúning.
Skref
Hluti 1 af 2: Kveiktu á snúningi skjásins
Pikkaðu á Heimahnappur iPhone. Venjulega er hægt að snúa skjánum á iPhone með því að kveikja á skjá snúningsaðgerðinni og setja síðan iPhone lárétt.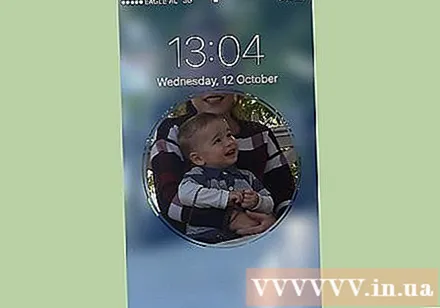
- Þú getur líka snert iPhone skjálásahnappinn til að „kveikja“ á skjánum.
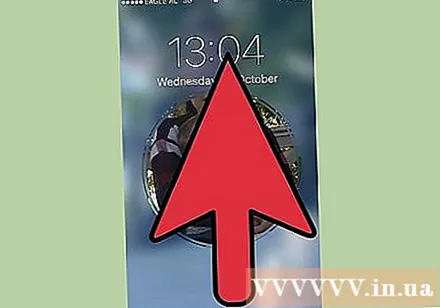
Strjúktu skjáinn neðan frá og upp. Þetta opnar stjórnstöðina svo þú getir virkjað eða gert óvirkan skjá snúning.
Pikkaðu á hengilásartáknið efst í hægra horninu á stjórnstöðinni; Þú munt sjá tákn með rauðum bakgrunni áður en þú snertir það.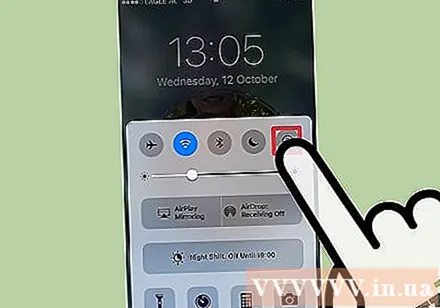
- Þegar þú pikkar á þetta tákn, þá sérðu textalínu birtast fyrir ofan stjórnstöðina þar sem stendur „Portrait Portrait Orientation Lock: Off“; Rauði bakgrunnurinn hverfur líka.

Opnaðu fyrir iPhone skjáinn. Ef þú hefur þegar sett upp lykilorð eða snertiskilríki fyrir tækið þarftu að slá inn aðgangskóðann (eða ýta fingrinum á heimahnappinn) til að opna skjáinn; annars er bara að ýta á heimahnappinn aftur.
Opnaðu forritið að eigin vali. Þú getur ekki snúið heimaskjánum en þú getur snúið skjánum á flestum forritum sem fyrir eru.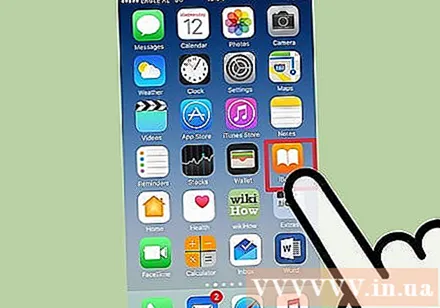
- Athugaðu að sum forrit, svo sem „Clock“, styðja ekki skjá snúning. Sömuleiðis er ekki hægt að snúa öllum appum sem neyðast til að snúa skjánum lárétt (flestir leikir) lóðrétt.

Snúðu skjánum til hægri eða vinstri 90 gráður. Þetta mun valda því að skjárinn snýst; Ef forritið sem er í notkun styður snúning á skjánum geturðu skoðað skjáinn lárétt núna!- Þegar þú snýrð símanum, mundu að hafa símann uppréttan (andlitsmynd) eða landslagið með skjánum að þér.
- Ef þú slekkur á skjánum þegar þú ert í landslagssýn mun skjárinn skipta yfir í andlitsmynd.
2. hluti af 2: Notkun AssistiveTouch
Opnaðu „Stillingar“ forritið. AssistiveTouch er aðgengisstilling sem gerir notendum kleift að framkvæma tilteknar aðgerðir hnappanna (svo sem skjálásarhnappinn). Þú getur líka notað AssistiveTouch til að snúa skjánum meðan þú notar forrit sem styður þennan eiginleika. Athugaðu að þú þarft að gera skjár snúning á símanum þínum áður en þú gerir þetta.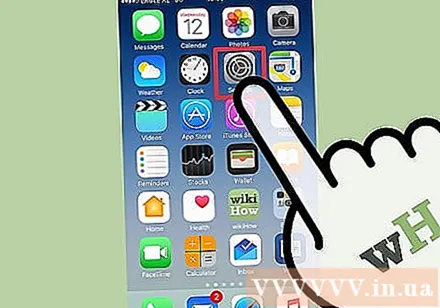
- Stillingarforritið með gráu tannhjólstákninu inniheldur allt valið frá grunn til lengra komna á iPhone.
Pikkaðu á flipann „Almennt“ til að opna þessa valmynd og leyfa þér að breyta sumum eiginleikum iPhone eins og skjá, aðgerðum og aðgerðum.
Pikkaðu á flipann „Aðgengi“ til að finna flipann „AssistiveTouch“ hér.
Pikkaðu á „AssistiveTouch“ flipann í „Interaction“ hópnum í valmyndinni Aðgengi. Það fer eftir skjástærð þinni, þú gætir þurft að fletta niður til að sjá þennan valkost.
Pikkaðu á sleðann við hliðina á „AssistiveTouch“. Nú er rennibrautin orðin græn, sem gefur til kynna að AssistiveTouch sé virkt; Að auki sérðu einnig grátt torg sem birtist á iPhone skjánum.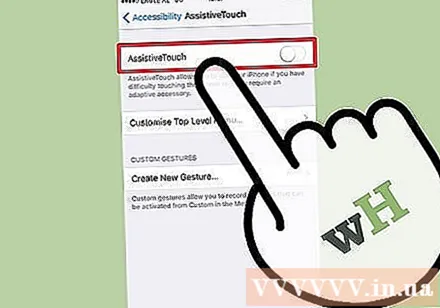
Hætta í stillingarforritinu og opna forritið sem þú vilt. Veldu forritið „Myndir“ (myndir) eða „athugasemdir“ (athugasemd) þar sem bæði leyfa snúningi á skjánum.
Snertu gráa reitinn. Þú munt sjá viðbótar valkosti eins og „Tilkynningarmiðstöð“, „Tæki“ og „Stjórnstöð“.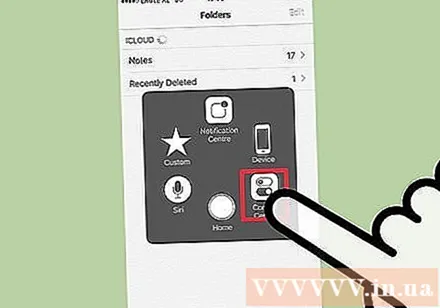
- Athugaðu „Heim“ valkostinn neðst í valmyndinni; Snertiaðgerð mun skila sömu niðurstöðu og að ýta á „Heim“ hnappinn í símanum.
Pikkaðu á „Tæki“ valkostinn til að opna annan valmynd með fleiri valkostum.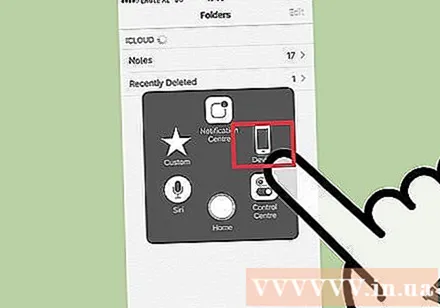
Pikkaðu á „Snúa skjánum“. Um leið og þú kveikir á skjánum, gerir þessi valkostur þér kleift að snúa skjánum í viðkomandi átt.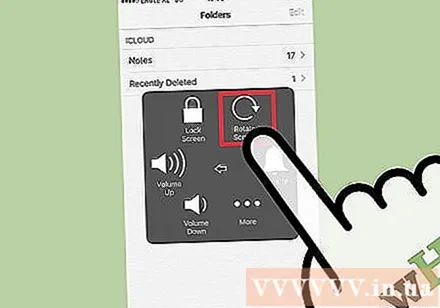
Snertu „Hægri“ eða „Vinstri“ til að gera landslagssýn virkt. Ef forritið sem er í notkun leyfir skjánum að snúa mun þetta snúa skjánum þínum!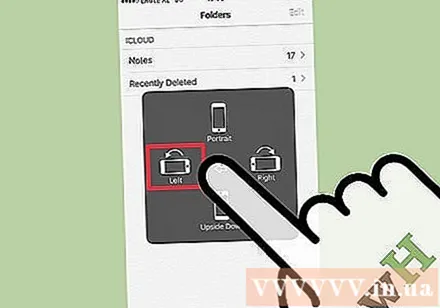
- Þú getur bankað hvar sem er á skjánum til að lágmarka AssistiveTouch valmyndina.
Ráð
- AssistiveTouch er afar gagnlegt þegar einn eða fleiri hnappar í símanum virka ekki.
Viðvörun
- Að kveikja á skjá snúningsaðgerðinni getur valdið nokkrum óæskilegum áhrifum, til dæmis mun myndavélin taka myndir í landslagstillingu.