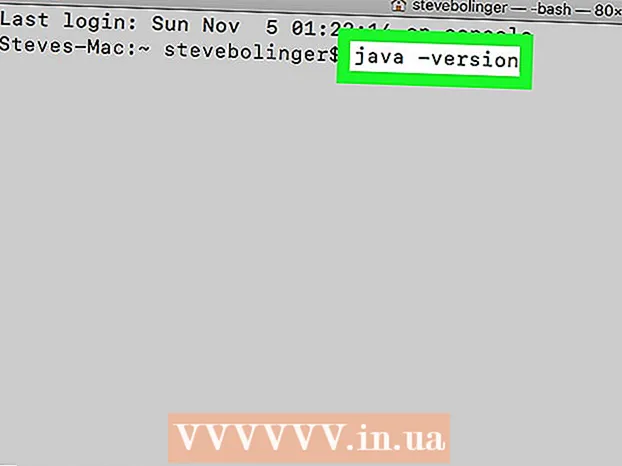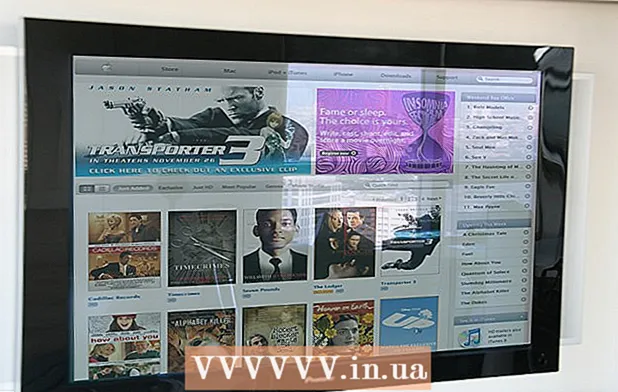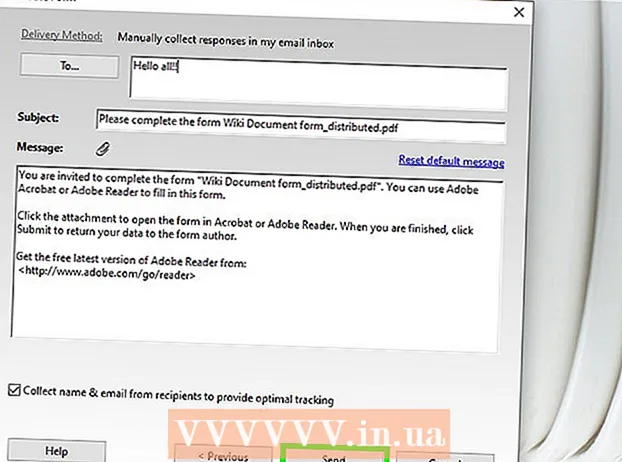Höfundur:
Robert Simon
Sköpunardag:
22 Júní 2021
Uppfærsludagsetning:
1 Júlí 2024
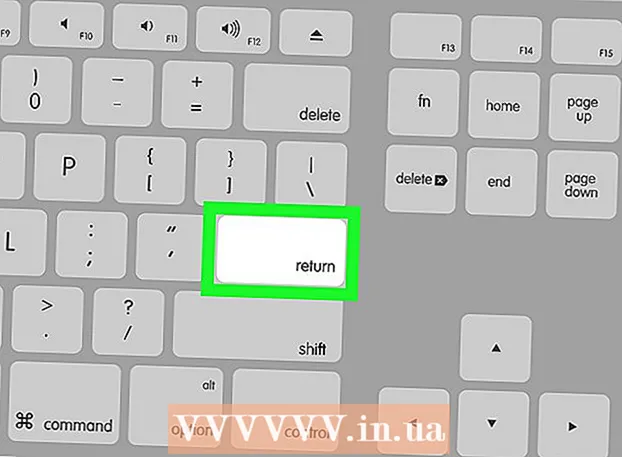
Efni.
- Að stíga
- Aðferð 1 af 3: Á iPhone
- Aðferð 2 af 3: Á Android
- Aðferð 3 af 3: Á skjáborðinu þínu
- Windows
- Mac
- Ábendingar
- Viðvaranir
Þessi wikiHow kennir þér hvernig á að skrifa emoji í Instagram athugasemd. Þú getur gert þetta bæði á iPhone og Android með því að nota innbyggða emoji lyklaborðið, Instagram appið og á skjáborðinu þínu með því að afrita og líma emoji frá studdri vefsíðu.
Að stíga
Aðferð 1 af 3: Á iPhone
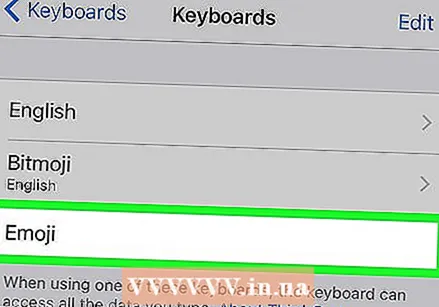 Virkja Emoji lyklaborðið á iPhone. Ef þú ert ekki með innbyggða emoji lyklaborðið virkt þarftu að virkja það áður en þú heldur áfram:
Virkja Emoji lyklaborðið á iPhone. Ef þú ert ekki með innbyggða emoji lyklaborðið virkt þarftu að virkja það áður en þú heldur áfram: - Opnaðu stillingar
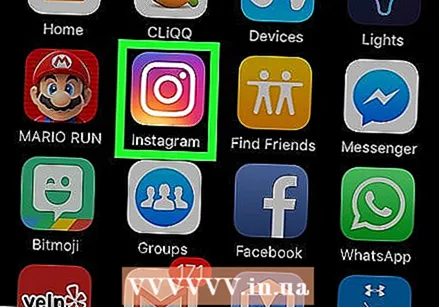 Opnaðu Instagram. Þetta app líkist litaðri myndavél. Þetta opnar heimasíðu Instagram ef þú ert þegar innskráð / ur.
Opnaðu Instagram. Þetta app líkist litaðri myndavél. Þetta opnar heimasíðu Instagram ef þú ert þegar innskráð / ur. - Ef þú ert ekki skráður inn á Instagram, sláðu inn notandanafn þitt (eða símanúmer) og lykilorð og bankaðu á Skráðu þig.
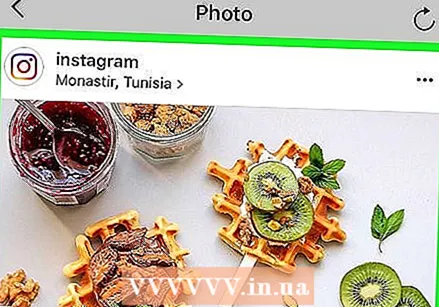 Farðu í færslu sem þú vilt svara. Flettu niður heimasíðuna þína til að finna skilaboð eða bankaðu á stækkunarglerstáknið og sláðu inn reikningsheiti til að skoða ákveðin skilaboð.
Farðu í færslu sem þú vilt svara. Flettu niður heimasíðuna þína til að finna skilaboð eða bankaðu á stækkunarglerstáknið og sláðu inn reikningsheiti til að skoða ákveðin skilaboð. - Þú getur líka sett emoji í myndatexta í eigin Instagram færslu.
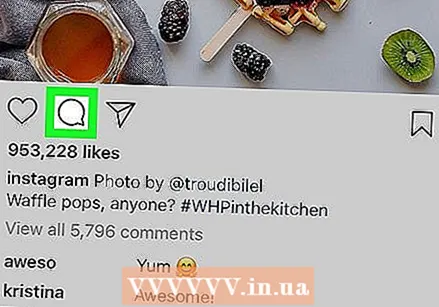 Pikkaðu á talbólutáknið. Það er fyrir neðan Instagram-færslumyndina vinstra megin á skjánum. Þetta mun setja bendilinn þinn í athugasemdareitinn og vekja upp lyklaborð iPhone.
Pikkaðu á talbólutáknið. Það er fyrir neðan Instagram-færslumyndina vinstra megin á skjánum. Þetta mun setja bendilinn þinn í athugasemdareitinn og vekja upp lyklaborð iPhone. 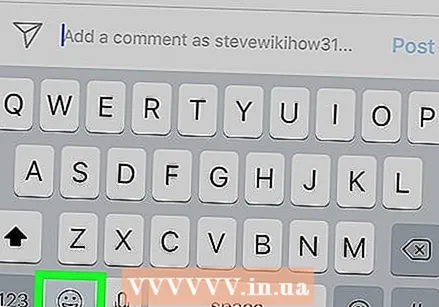 Pikkaðu á emoji lyklaborðið. Þetta er broskallinn neðst til vinstri á lyklaborðinu. Emoji lyklaborðið þitt birtist í stað venjulegs lyklaborðs.
Pikkaðu á emoji lyklaborðið. Þetta er broskallinn neðst til vinstri á lyklaborðinu. Emoji lyklaborðið þitt birtist í stað venjulegs lyklaborðs. - Ef þú ert með fleiri en eitt lyklaborð til viðbótar er þetta tákn hnöttur. Haltu inni heiminum og veldu síðan Emoji.
- Ýttu á ABC neðst til vinstri á skjánum til að skipta aftur yfir á upprunalega lyklaborðið.
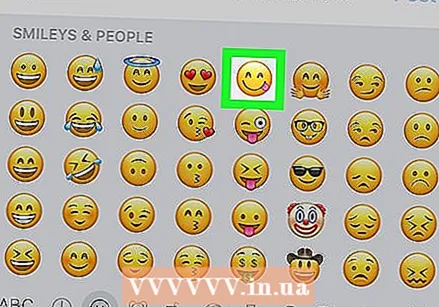 Veldu emoji til að senda. Þú getur flett til vinstri eða hægri í gegnum allt tiltækt emoji; ef þú pikkar á emoji sem þú vilt senda birtist það í athugasemdareitnum.
Veldu emoji til að senda. Þú getur flett til vinstri eða hægri í gegnum allt tiltækt emoji; ef þú pikkar á emoji sem þú vilt senda birtist það í athugasemdareitnum. 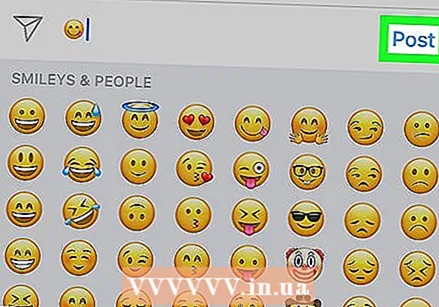 Ýttu á Staður. Þetta er hægra megin við textareitinn. Þetta mun senda emoji ummæli þín.
Ýttu á Staður. Þetta er hægra megin við textareitinn. Þetta mun senda emoji ummæli þín.
- Opnaðu stillingar
Aðferð 2 af 3: Á Android
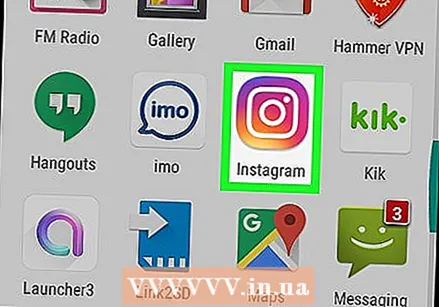 Opnaðu Instagram. Þetta app líkist litaðri myndavél. Þetta opnar heimasíðu Instagram ef þú ert þegar innskráð / ur.
Opnaðu Instagram. Þetta app líkist litaðri myndavél. Þetta opnar heimasíðu Instagram ef þú ert þegar innskráð / ur. - Ef þú ert ekki skráður inn á Instagram, sláðu inn notandanafn þitt (eða símanúmer) og lykilorð og bankaðu á Skráðu þig.
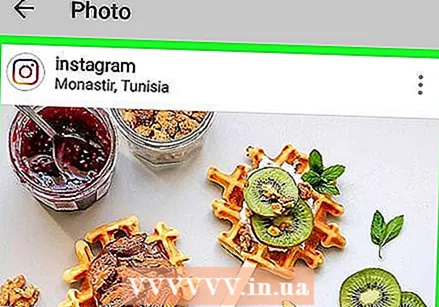 Farðu í færslu sem þú vilt svara. Þú getur flett niður heimasíðuna til að finna færslu, eða þú getur bankað á stækkunarglerstáknið til að leita að tilteknum notanda.
Farðu í færslu sem þú vilt svara. Þú getur flett niður heimasíðuna til að finna færslu, eða þú getur bankað á stækkunarglerstáknið til að leita að tilteknum notanda. - Þú getur líka sett emoji í myndatexta í eigin Instagram færslu.
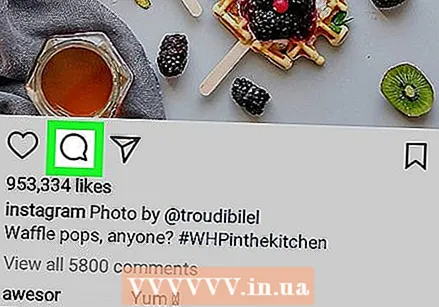 Pikkaðu á talbólutáknið. Þú munt sjá þetta tákn fyrir neðan myndina af Instagram færslunni. Þetta ætti að láta lyklaborð Android þíns birtast.
Pikkaðu á talbólutáknið. Þú munt sjá þetta tákn fyrir neðan myndina af Instagram færslunni. Þetta ætti að láta lyklaborð Android þíns birtast.  Pikkaðu á emoji lyklaborðið. Það lítur út eins og brosandi andlit; þú getur séð það neðst til vinstri eða neðst til hægri á lyklaborðinu.
Pikkaðu á emoji lyklaborðið. Það lítur út eins og brosandi andlit; þú getur séð það neðst til vinstri eða neðst til hægri á lyklaborðinu. - Ef þú sérð ekki emoji táknið pikkarðu á Aftur - hnappinn og haltu honum inni. Þú ættir að sjá emoji valkostinn birtast.
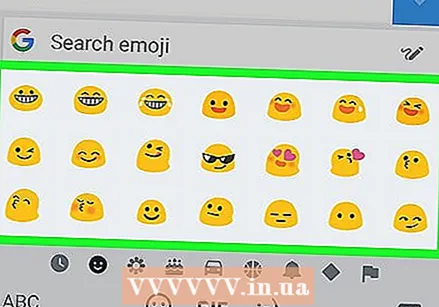 Veldu emoji til að senda. Þú getur flett til vinstri eða hægri í gegnum öll tiltæk emoji; ef þú pikkar á emoji sem þú vilt senda birtist það í athugasemdareitnum.
Veldu emoji til að senda. Þú getur flett til vinstri eða hægri í gegnum öll tiltæk emoji; ef þú pikkar á emoji sem þú vilt senda birtist það í athugasemdareitnum. 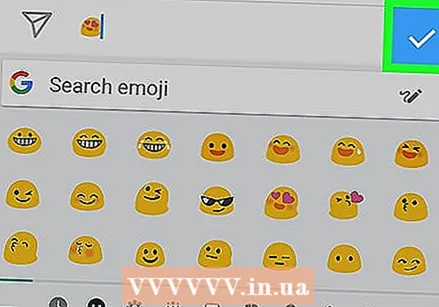 Ýttu á ✓. Þetta er hægra megin við textareitinn. Með því að gera það birtu emoji athugasemdir þínar.
Ýttu á ✓. Þetta er hægra megin við textareitinn. Með því að gera það birtu emoji athugasemdir þínar.
Aðferð 3 af 3: Á skjáborðinu þínu
Windows
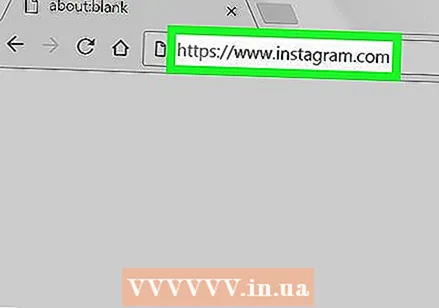 Opnaðu vefsíðu Instagram. Fara til https://www.instagram.com í þínum vafra. Þetta opnar heimasíðuna þína ef þú ert þegar innskráð / ur.
Opnaðu vefsíðu Instagram. Fara til https://www.instagram.com í þínum vafra. Þetta opnar heimasíðuna þína ef þú ert þegar innskráð / ur. - Ef þú ert ekki skráður inn á Instagram, smelltu Skráðu þig, sláðu inn notandanafn þitt (eða símanúmer) og lykilorð og smelltu Skráðu þig.
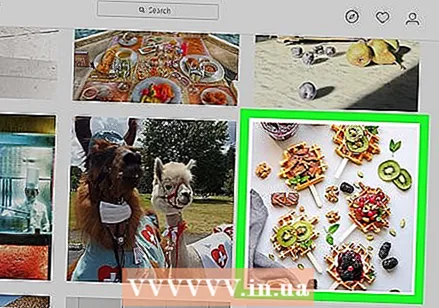 Farðu í færslu sem þú vilt svara. Flettu niður heimasíðuna þangað til þú finnur færslu sem þú vilt svara eða sláðu inn nafn tiltekins reiknings í "Leitarbarinn" efst á síðunni.
Farðu í færslu sem þú vilt svara. Flettu niður heimasíðuna þangað til þú finnur færslu sem þú vilt svara eða sláðu inn nafn tiltekins reiknings í "Leitarbarinn" efst á síðunni. 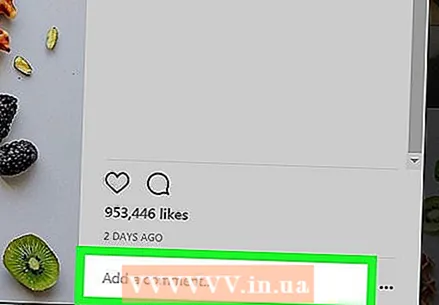 Smelltu á athugasemdareitinn. Það er hvíti reiturinn fyrir neðan Instagram færsluna sem segir „Bættu við athugasemd ...“. Þetta mun setja músarbendilinn þinn í reitinn.
Smelltu á athugasemdareitinn. Það er hvíti reiturinn fyrir neðan Instagram færsluna sem segir „Bættu við athugasemd ...“. Þetta mun setja músarbendilinn þinn í reitinn. 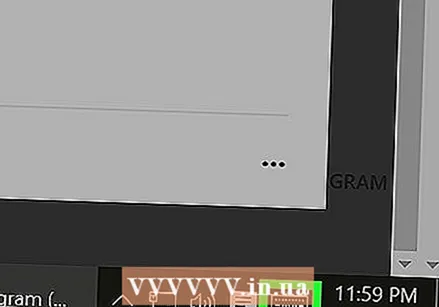 Smelltu á snertilyklaborðið. Þetta er lyklaborðslaga táknið neðst til vinstri á skjánum, en þú gætir þurft að ýta fyrst
Smelltu á snertilyklaborðið. Þetta er lyklaborðslaga táknið neðst til vinstri á skjánum, en þú gætir þurft að ýta fyrst 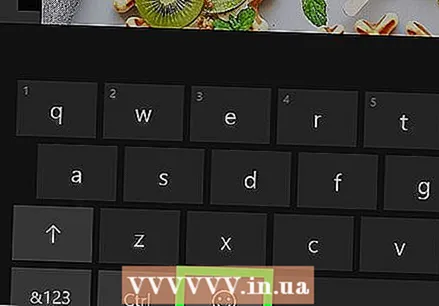 Smelltu á broskallinn. Þetta tákn er staðsett í neðra vinstra horninu á lyklaborðinu.
Smelltu á broskallinn. Þetta tákn er staðsett í neðra vinstra horninu á lyklaborðinu. 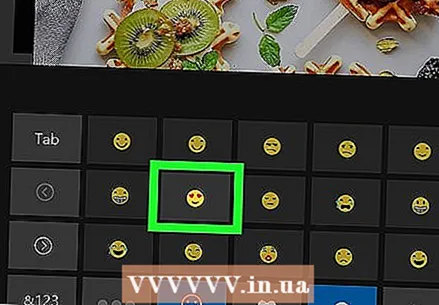 Smelltu á emoji til að slá það inn. Þú getur flett til vinstri eða hægri í gegnum flipann af emoji með því að smella > eða , eða þú getur valið mismunandi emoji-flokka með því að smella á flipana neðst á lyklaborðinu.
Smelltu á emoji til að slá það inn. Þú getur flett til vinstri eða hægri í gegnum flipann af emoji með því að smella > eða , eða þú getur valið mismunandi emoji-flokka með því að smella á flipana neðst á lyklaborðinu.  Ýttu á ↵ Sláðu inn. Emoji þinn verður settur með þessu.
Ýttu á ↵ Sláðu inn. Emoji þinn verður settur með þessu.
Mac
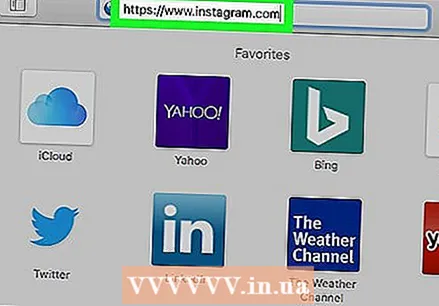 Opnaðu vefsíðu Instagram. Fara til https://www.instagram.com í þínum vafra. Þetta opnar heimasíðuna þína ef þú ert þegar innskráð / ur.
Opnaðu vefsíðu Instagram. Fara til https://www.instagram.com í þínum vafra. Þetta opnar heimasíðuna þína ef þú ert þegar innskráð / ur. - Ef þú ert ekki skráður inn á Instagram skaltu smella Skráðu þig, sláðu inn notandanafn þitt (eða símanúmer) og lykilorð og smelltu Skráðu þig.
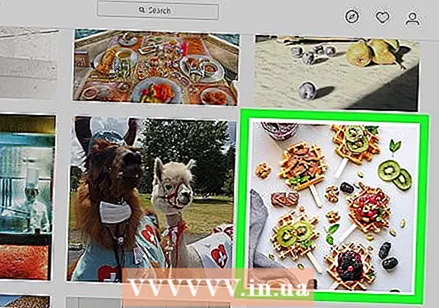 Farðu í færslu sem þú vilt svara. Flettu niður heimasíðuna þangað til þú finnur færslu sem þú vilt svara eða sláðu inn nafn tiltekins reiknings í "Leitarbarinn" efst á síðunni.
Farðu í færslu sem þú vilt svara. Flettu niður heimasíðuna þangað til þú finnur færslu sem þú vilt svara eða sláðu inn nafn tiltekins reiknings í "Leitarbarinn" efst á síðunni. 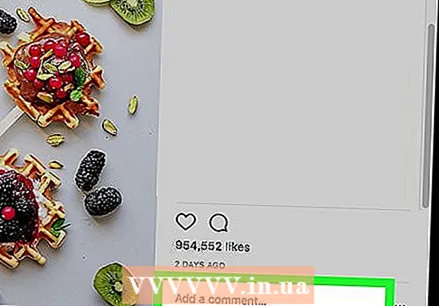 Smelltu á athugasemdareitinn. Það er hvíti reiturinn fyrir neðan Instagram færsluna sem segir „Bættu við athugasemd ...“. Þetta mun setja músarbendilinn þinn í reitinn.
Smelltu á athugasemdareitinn. Það er hvíti reiturinn fyrir neðan Instagram færsluna sem segir „Bættu við athugasemd ...“. Þetta mun setja músarbendilinn þinn í reitinn. 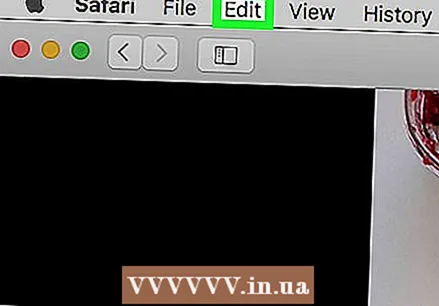 Smelltu á Að aðlaga. Þetta valmyndaratriði er staðsett vinstra megin við matseðilinn efst á skjánum.
Smelltu á Að aðlaga. Þetta valmyndaratriði er staðsett vinstra megin við matseðilinn efst á skjánum. 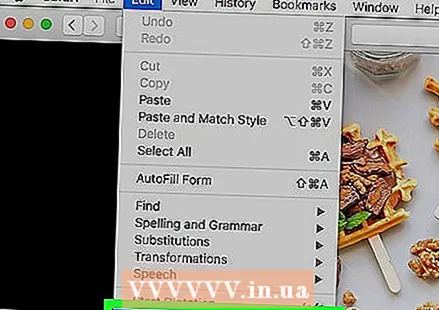 Smelltu á Emoji og tákn. Þetta er neðst í valmyndinni.
Smelltu á Emoji og tákn. Þetta er neðst í valmyndinni.  Smelltu á emoji til að slá það inn. Þú getur valið mismunandi emoji flokka með því að smella á flipana neðst í emoji glugganum.
Smelltu á emoji til að slá það inn. Þú getur valið mismunandi emoji flokka með því að smella á flipana neðst í emoji glugganum.  Ýttu á ⏎ Aftur. Þetta mun senda emoji ummæli þín.
Ýttu á ⏎ Aftur. Þetta mun senda emoji ummæli þín.
Ábendingar
- Emoji lyklaborðið ætti að vera virkt á iPhone þínum sjálfgefið.
Viðvaranir
- Sumir notendur Instagram geta ekki séð emoji athugasemdir þínar, háð því hvaða vettvang þeir eru að nota.