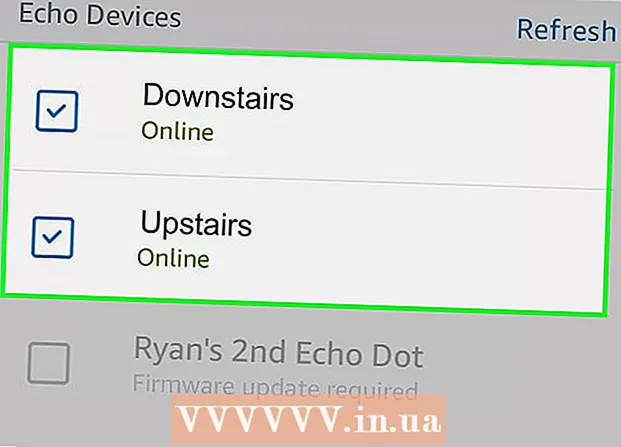Höfundur:
Judy Howell
Sköpunardag:
5 Júlí 2021
Uppfærsludagsetning:
1 Júlí 2024
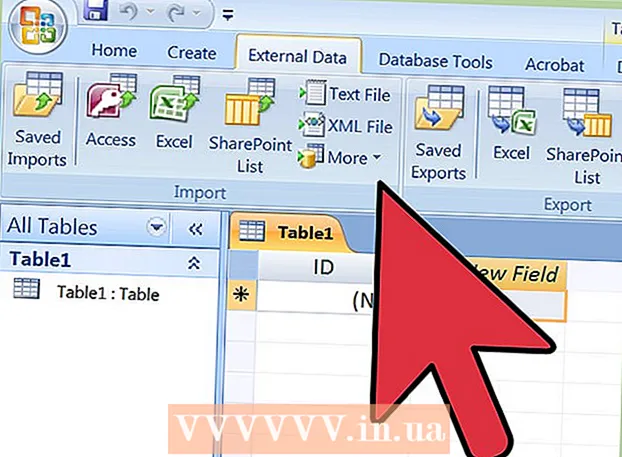
Efni.
- Að stíga
- Hluti 1 af 3: Flytja Excel inn í Access (undirbúningur)
- Hluti 2 af 3: Flytja Excel inn í Access
- Hluti 3 af 3: Notkun töframannsins til að ljúka innflutningnum
- Viðvaranir
Access er venslunar gagnagrunnstjóri sem gerir þér kleift að flytja inn einn eða fleiri Excel gagnagrunna svo þú getir borið saman algenga reiti. Þar sem ein Access-skrá getur innihaldið mörg Excel töflureikni er forritið líka frábær leið til að safna eða greina mikið magn upplýsinga. Fyrst þarftu hins vegar að flytja Excel verkstæði inn í Access.
Að stíga
Hluti 1 af 3: Flytja Excel inn í Access (undirbúningur)
 Opnaðu bæði forritin á tölvunni þinni. Þú verður að kaupa og hlaða niður Microsoft Office föruneyti með bæði Excel og Access. Þú getur gert það á netinu frá vefsíðu Microsoft.
Opnaðu bæði forritin á tölvunni þinni. Þú verður að kaupa og hlaða niður Microsoft Office föruneyti með bæði Excel og Access. Þú getur gert það á netinu frá vefsíðu Microsoft. - Þegar forritunum hefur verið hlaðið niður skaltu smella á „Start“ í Windows og velja „All Programs“.
- Smelltu á „Microsoft Office“ og veldu síðan „Access“ (eða „Excel“) úr fellivalmyndinni. Þú gætir þegar haft Excel töflureikni sem einhver sendi þér eða sem þú sóttir annars staðar. Þú getur opnað það með Office á tölvunni þinni.
 Hreinsaðu Excel verkstæði þitt áður en þú flytur það inn í Access. Það verður auðveldara ef þú ferð í gegnum nokkur einföld skref áður en þú flytur Excel verkstæði inn í Access. Málið er að gögnin þín eru í samræmi milli innfluttra vinnublaða.
Hreinsaðu Excel verkstæði þitt áður en þú flytur það inn í Access. Það verður auðveldara ef þú ferð í gegnum nokkur einföld skref áður en þú flytur Excel verkstæði inn í Access. Málið er að gögnin þín eru í samræmi milli innfluttra vinnublaða. - Það er góð hugmynd að ganga úr skugga um að fyrsta röðin í Excel verkstæði innihaldi dálkahausana þína (eða reitanöfn) og að þau séu mjög skýr og auðskilin. Til dæmis, fyrir dálk af eftirnöfnum fólks, getur þú gefið dálkahaus / reitanafn nafnið „Eftirnafn.“ Vertu skýr og nákvæm, þar sem þetta auðveldar að bera saman dálkfyrirsagnir í tveimur Excel verkstöðum.
- Í Access er hægt að tengja samsvarandi reiti á milli tveggja eða fleiri verkefnablaða. Segjum að þú sért með Excel-blað með upplýsingum um laun. Það inniheldur fornafn og eftirnafn fólks, heimilisföng og laun. Segjum til dæmis að þú viljir bera þetta verkstæði úr Access saman við annað Excel verkstæði sem inniheldur upplýsingar um fjárframlög vegna herferðar. Þetta annað verkstæði inniheldur nöfn, heimilisföng og framlög fólks. Það sem þú getur gert með Access er að bera saman mismunandi dálkafyrirsagnir innbyrðis. Þú getur tengt heitihausa til að sjá hvar fólk með sama nafn er í báðum gagnagrunnunum.
- Athugaðu Excel vinnublöðin til að ganga úr skugga um að farið sé eins með hverja tegund gagna og hreinsaðu þau áður en þú flytur þau inn í Access. Þeir hljóta að vera, eins og Access kallar það, „venslaðir“. Til dæmis, ef ímyndaða launa töflureikninn inniheldur fornafn, eftirnafn og miðstafi í einum dálki, en annað töflureikninn inniheldur aðeins fornafnið og eftirnafnið í aðskildum dálkum, mun Access skrá þetta sem engan samsvörun. Fyrirsagnir / dálkasvið verða að vera eins.
 Skiptu upplýsingum í dálk í Excel. Til að leysa þetta vandamál er hægt að skipta gögnum í dálki í Excel þannig að þau séu ekki merkt sem „engin samsvörun“ í Access.
Skiptu upplýsingum í dálk í Excel. Til að leysa þetta vandamál er hægt að skipta gögnum í dálki í Excel þannig að þau séu ekki merkt sem „engin samsvörun“ í Access. - Til dæmis er hægt að skipta fornafninu í eigin dálk, miðstafi í eigin dálki og eftirnafnið í eigin dálki. Ef þetta er gert á sama hátt í öðru verkstæði, þá ætti hlekkur milli, til dæmis, eftirnafn og eftirnafn í Access, að búa til samsvörun þegar nöfnin eru eins.
- Til að skipta dálki í Excel, auðkenndu dálkinn með gögnum sem þú vilt skipta. Smelltu á „Gögn“ í aðalvalmynd Excel. Smelltu á „Texti í dálka“. Almennt velurðu valkostinn „Skilinn“. Smelltu á Næsta.
 Haltu áfram að deila sameinuðum dálkum með töframanninum. Núna ertu tilbúinn til að ljúka því að skipta sameinuðum gögnum í einn dálk í marga dálka.
Haltu áfram að deila sameinuðum dálkum með töframanninum. Núna ertu tilbúinn til að ljúka því að skipta sameinuðum gögnum í einn dálk í marga dálka. - Veldu hvernig gögnin í dálkinum eru „aðgreind“. Þetta þýðir að hver hluti upplýsinga í dálkinum er aðskilinn með einhverju. Algengustu valin eru bil, kommu eða semikommu. Upplýsingarnar eru oft aðeins aðgreindar með bili. Eins og í eftirfarandi dæmi: Nafnið „John A. Doe“ birtist í einum dálki. Fornafnið John er aðskilið frá miðju fyrsta A með bili. Eftirnafnið Doe er aðskilið frá miðju fyrsta A með bili. Veldu því rýmið þitt sem skiljur í töframanninum.
- Smelltu á Næsta. Smelltu á Ljúka. Forritið skiptir John, A. og Doe í þrjá dálka. Þú getur þá gefið nýju dálkunum ný hausheiti til að gefa til kynna hvaða gögn þau innihalda (eftirnafn, fornafn o.s.frv.). Það er góð hugmynd að búa til nokkra tóma dálka til hægri við gögnin sem þú ert að deila áður en þú gerir þetta, þar sem það mun ýta gögnunum inn í nýju tóma dálkana (í stað dálka sem þegar innihalda gögn).
Hluti 2 af 3: Flytja Excel inn í Access
 Opnaðu aðgangsforritið á tölvunni þinni. Farðu í upphafsvalmyndina, veldu Microsoft Office og smelltu á Microsoft Access. Þú þarft að opna nýjan tóman Access gagnagrunn til að flytja Excel verkstæði inn í það.
Opnaðu aðgangsforritið á tölvunni þinni. Farðu í upphafsvalmyndina, veldu Microsoft Office og smelltu á Microsoft Access. Þú þarft að opna nýjan tóman Access gagnagrunn til að flytja Excel verkstæði inn í það. - Veldu „Empty Desktop Database“ til að búa til nýjan gagnagrunn úr Access forritinu.
- Endurnefnið það ef þú vilt. Smelltu á „Búa til“.
 Flyttu inn Excel verkstæði í Access. Næsta skref er að fá Excel verkstæði (eða nokkur) í Access gagnagrunninn.
Flyttu inn Excel verkstæði í Access. Næsta skref er að fá Excel verkstæði (eða nokkur) í Access gagnagrunninn. - Smelltu á „Ytri gögn“ á tækjastikunni frá Access gagnagrunninum. Veldu "Excel" Í sumum útgáfum af Access er hægt að finna þennan möguleika með því að smella á "File" í aðalvalmyndinni og "Get External Data".
- Þegar „Skráarheiti“ er sýnt skaltu smella á „Vafra“. Þetta gerir þér kleift að finna Excel verkstæði á tölvunni þinni.
- Láttu gátreitinn með „Flytja heimildargögnin inn í nýja töflu í núverandi gagnagrunni“ vera merktan. Þetta er sjálfgefið.
- Þegar þú finnur Excel verkstæði sem þú vilt flytja inn á tölvuna þína, smelltu á það. Smelltu á „OK“. Excel to Access Import Wizard opnast.
Hluti 3 af 3: Notkun töframannsins til að ljúka innflutningnum
 Fylgdu skrefunum í töframanninum í Access. Til að klára að flytja inn vinnublaðið þarftu að fara í gegnum skrefin í töframanninum.
Fylgdu skrefunum í töframanninum í Access. Til að klára að flytja inn vinnublaðið þarftu að fara í gegnum skrefin í töframanninum. - Veldu verkstæði í Excel vinnubókinni sem þú vilt flytja inn. Stundum er þetta auðvelt vegna þess að Excel verkstæði er aðeins eitt blað. Stundum býr fólk þó til mörg vinnublöð í einu Excel verkstæði, sem þú getur skoðað með því að smella á flipana neðst á vinnublaðinu. Ef svo er, ættirðu að segja Access wizard hvaða töflureikni á að velja. Smelltu á Næsta.
- Næsta síða er með reit þar sem spurt er hvort fyrsta röðin í Excel-blaðinu sé með dálkfyrirsagnir. Þetta er röðin í verkstæði sem skilgreinir gögnin í hverjum dálki (svo sem eftirnafn, heimilisfang, laun o.s.frv.). Það er góð hugmynd að hreinsa Excel töfluna fyrst til að ganga úr skugga um að fyrsta röð dálkafyrirsagna hafi skýra dálkfyrirsagnir. Athugaðu síðan „Já“ að fyrsta röðin inniheldur dálkfyrirsagnir. Þetta er einfaldasta leiðin. Smelltu á Næsta.
- Ef fyrsta röðin inniheldur ekki dálkahausa, þá spyr næsta gluggi hvort þú viljir endurnefna reitina í Access (þetta eru dálksfyrirsagnir). Ef þú hefur ekki þegar gefið hverjum reit skýrt og auðgreinanlegt nafn áður en þú fluttir inn (mælt með því) geturðu gert það hér.
 Ljúktu við innflutninginn. Það eru aðeins nokkur skref í viðbót varðandi innflutning. Næsti gluggi töframannsins spyr hvort þú viljir tilgreina aðallykil.
Ljúktu við innflutninginn. Það eru aðeins nokkur skref í viðbót varðandi innflutning. Næsti gluggi töframannsins spyr hvort þú viljir tilgreina aðallykil. - Þú þarft ekki að gera þetta en það er mögulegt. Aðallykill þýðir að Access úthlutar hverri gagnaröð einstakt númer. Þetta getur komið að gagni seinna þegar þú flokkar gögnin. Smelltu á Næsta.
- Síðasti skjár töframannsins hefur stað fyrir sjálfgefið nafn. Þú getur breytt nafni Excel blaðsins sem þú vilt flytja inn (það verður „tafla“ í Access vinstra megin á síðunni þegar þú ert búinn að flytja inn).
- Smelltu á „Flytja inn“. Smelltu á „Loka“. Þú munt sjá borðið þitt vinstra megin á skjánum. Það er nú flutt inn í Access.
- Ef þú vilt tengja við fleiri en einn gagnagrunn skaltu endurtaka þetta ferli með öðru eða mörgum Excel verkstöðum. Núna ertu tilbúinn að bera saman gögnin í vinnublöðunum í Access.
Viðvaranir
- Ef Excel skráin kemur frá annarri útgáfu af Office en Access, gætirðu tekið eftir vandamálum við innflutning skrár vel.
- Það er ekki hægt að undirstrika það nógu mikið: þú verður að hreinsa til í Excel verkstæði þínu áður en þú flytur það inn. Þetta þýðir að hluta til að greina gögnin sem þú hefur vegna vandamála.
- Haltu alltaf afrit af upprunalegu töflureiknunum þínum svo að ef þú klúðrar geturðu endurtekið ferlið.
- Þú getur ekki flutt meira en 255 reiti inn í Access.