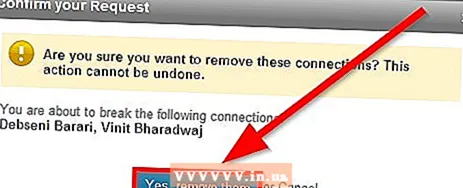Höfundur:
Tamara Smith
Sköpunardag:
26 Janúar 2021
Uppfærsludagsetning:
1 Júlí 2024

Efni.
- Að stíga
- Aðferð 1 af 3: Notkun AirDrop fyrir iOS
- Aðferð 2 af 3: Notkun AirDrop fyrir macOS
- Aðferð 3 af 3: Notkun iTunes fyrir macOS eða Windows
Þessi grein mun kenna þér hvernig á að afrita myndir úr öðru tæki í Gallerí iPhone.
Að stíga
Aðferð 1 af 3: Notkun AirDrop fyrir iOS
 Virkja AirDrop móttöku á iPhone sem tekur við. Þessa aðferð er hægt að nota til að afrita myndir úr öðru iOS tæki (iPad, iPod eða öðrum iPhone) í Gallerí símans. Svo lengi sem þú ert innan við 10 fet frá tækinu geturðu gert þetta með AirDrop. Gerðu eftirfarandi á iPhone sem tekur við:
Virkja AirDrop móttöku á iPhone sem tekur við. Þessa aðferð er hægt að nota til að afrita myndir úr öðru iOS tæki (iPad, iPod eða öðrum iPhone) í Gallerí símans. Svo lengi sem þú ert innan við 10 fet frá tækinu geturðu gert þetta með AirDrop. Gerðu eftirfarandi á iPhone sem tekur við: - Strjúktu upp frá botni heimaskjásins.
- Ýttu á „AirDrop“ hnappinn og veldu síðan „Aðeins tengiliðir“ (ef eigandi annars símans er á tengiliðalistanum þínum) eða „Allir“.
 Opnaðu myndir í öðru iOS tæki. Þetta er tækið sem myndirnar eru á. Táknið með regnbogalituðu blómi er á heimaskjá tækisins.
Opnaðu myndir í öðru iOS tæki. Þetta er tækið sem myndirnar eru á. Táknið með regnbogalituðu blómi er á heimaskjá tækisins.  Veldu myndir til að senda.
Veldu myndir til að senda.- Ýttu á „Veldu“ í albúminu sem inniheldur myndirnar og pikkaðu síðan á myndina sem þú vilt senda.
- Til að velja fleiri en eina mynd pikkarðu á hverja mynd sem þú vilt senda.
- Ýttu á „Veldu allt“ til að velja allar myndir í albúminu.
 Ýttu á Deila á sendingartækinu. Þetta er ferningur með ör í neðra vinstra horni skjásins. Nú munt þú sjá öll nöfn nálægra tækja með AirDrop virkt, þar á meðal móttakandi iPhone.
Ýttu á Deila á sendingartækinu. Þetta er ferningur með ör í neðra vinstra horni skjásins. Nú munt þú sjá öll nöfn nálægra tækja með AirDrop virkt, þar á meðal móttakandi iPhone.  Veldu iPhone sem tekur á móti. Skilaboð munu birtast á viðtakandi iPhone og biðja um að samþykkja eða hafna Airdrop.
Veldu iPhone sem tekur á móti. Skilaboð munu birtast á viðtakandi iPhone og biðja um að samþykkja eða hafna Airdrop.  Ýttu á Samþykkja á iPhone sem tekur við. Myndirnar úr sendingartækinu verða afritaðar í Gallerí móttökusímans.
Ýttu á Samþykkja á iPhone sem tekur við. Myndirnar úr sendingartækinu verða afritaðar í Gallerí móttökusímans. - Strjúktu upp á heimaskjáinn til að slökkva á AirDrop að fengnum myndum. Ýttu síðan á „AirDrop“ hnappinn og síðan á „Receive Off“.
Aðferð 2 af 3: Notkun AirDrop fyrir macOS
 Virkja AirDrop móttöku á iPhone. Svo lengi sem Macinn þinn og iPhone eru innan tíu metra frá hvor öðrum, geturðu notað AirDrop til að afrita skrár af Mac-tölvunni þinni í myndasafnið á iPhone. Byrjaðu á því að virkja AirDrop á iPhone þínum:
Virkja AirDrop móttöku á iPhone. Svo lengi sem Macinn þinn og iPhone eru innan tíu metra frá hvor öðrum, geturðu notað AirDrop til að afrita skrár af Mac-tölvunni þinni í myndasafnið á iPhone. Byrjaðu á því að virkja AirDrop á iPhone þínum: - Strjúktu upp frá botni heimaskjásins.
- Ýttu á „AirDrop“ hnappinn og veldu síðan „Aðeins tengiliðir“ (ef eigandi hins símans er á tengiliðalistanum þínum) eða „Allir“.
 Opnaðu Finder á Mac-tölvunni þinni. Þetta er bláa og gráa táknið um bros á bryggjunni þinni.
Opnaðu Finder á Mac-tölvunni þinni. Þetta er bláa og gráa táknið um bros á bryggjunni þinni.  Veldu eina eða fleiri myndir til að senda. Farðu í möppuna þar sem myndirnar eru geymdar og smelltu á mynd til að velja hana. Þú verður að velja til að velja fleiri en eina mynd ⌘ Cmd Haltu inni meðan þú smellir á viðbótarmyndir.
Veldu eina eða fleiri myndir til að senda. Farðu í möppuna þar sem myndirnar eru geymdar og smelltu á mynd til að velja hana. Þú verður að velja til að velja fleiri en eina mynd ⌘ Cmd Haltu inni meðan þú smellir á viðbótarmyndir. - Dragðu völdu myndirnar til Airdrop. Það er í vinstra spjaldi Finder. Ekki sleppa músarhnappnum ennþá - sveima aðeins yfir honum þangað til AirDrop glugginn með iPhone tákninu þínu birtist.
- Límdu skrárnar á iPhone. Þú gerir þetta með því að sleppa músarhnappnum.
 Ýttu á Samþykkja á iPhone. Valdar myndir verða afritaðar í myndasafnið þitt og verða strax tiltækar.
Ýttu á Samþykkja á iPhone. Valdar myndir verða afritaðar í myndasafnið þitt og verða strax tiltækar. - Strjúktu upp á heimaskjáinn til að slökkva á AirDrop að fengnum myndum. Ýttu síðan á „AirDrop“ hnappinn og síðan á „Receive Off“.
Aðferð 3 af 3: Notkun iTunes fyrir macOS eða Windows
 Tengdu iPhone við tölvuna. Notaðu snúruna sem fylgdi með iPhone þínum eða einn sem er samhæfður.
Tengdu iPhone við tölvuna. Notaðu snúruna sem fylgdi með iPhone þínum eða einn sem er samhæfður.  Opnaðu iTunes. Ef iTunes opnaði ekki sjálfkrafa skaltu opna það með því að tvísmella á iTunes táknið (tónlistarnótu) á bryggjunni neðst á skjánum (macOS) eða í Start valmyndinni (Windows).
Opnaðu iTunes. Ef iTunes opnaði ekki sjálfkrafa skaltu opna það með því að tvísmella á iTunes táknið (tónlistarnótu) á bryggjunni neðst á skjánum (macOS) eða í Start valmyndinni (Windows).  Smelltu á iPhone táknið. Þetta er nálægt neðra vinstra horninu á iTunes.
Smelltu á iPhone táknið. Þetta er nálægt neðra vinstra horninu á iTunes.  Smelltu á Myndir. Þetta er í vinstri spjaldinu.
Smelltu á Myndir. Þetta er í vinstri spjaldinu.  Merktu við „Samstilla myndir“ reitinn. Þetta er í aðal iTunes spjaldið. Ef þú sérð skilaboð sem segja „iCloud myndir eru á“ í stað „Sync myndir“, þá þarftu að slökkva á iCloud myndum á iPhone. Ekki hafa áhyggjur, þú getur kveikt á því seinna. Þú gerir þetta svona:
Merktu við „Samstilla myndir“ reitinn. Þetta er í aðal iTunes spjaldið. Ef þú sérð skilaboð sem segja „iCloud myndir eru á“ í stað „Sync myndir“, þá þarftu að slökkva á iCloud myndum á iPhone. Ekki hafa áhyggjur, þú getur kveikt á því seinna. Þú gerir þetta svona: - Opnaðu stillingar símans þíns (gráa gírstáknið á heimaskjánum).
- Flettu niður og veldu „Myndir & myndavél“.
- Renndu "iCloud myndasafninu" rofanum á Off (grátt).
- Renndu "iCloud ljósmyndahlutdeild" rofanum á Off (grátt).
- Aftengdu símann þinn frá tölvunni og tengdu síðan aftur. Þú ættir nú að sjá „Samstilla myndir“ í myndavalmyndinni.
 Veldu möppu til að bæta við Galleríið. Smelltu á fellivalmyndina við hliðina á „Afrita myndir frá“ og flettu að möppunni sem inniheldur myndirnar þínar. Ef þú sérð ekki möppuna skaltu smella á „Veldu möppu“ til að leita að henni á tölvunni þinni.
Veldu möppu til að bæta við Galleríið. Smelltu á fellivalmyndina við hliðina á „Afrita myndir frá“ og flettu að möppunni sem inniheldur myndirnar þínar. Ef þú sérð ekki möppuna skaltu smella á „Veldu möppu“ til að leita að henni á tölvunni þinni. - Ef möppan inniheldur myndskeið sem þú vilt bæta við myndasafnið skaltu haka við reitinn við hliðina á „Fela myndskeið inn“.
 Smelltu á Apply. Það er neðst í hægra horninu á skjánum.
Smelltu á Apply. Það er neðst í hægra horninu á skjánum.  Smelltu á Samstilla. Myndirnar eru nú samstilltar við iPhone.
Smelltu á Samstilla. Myndirnar eru nú samstilltar við iPhone.  Opnaðu myndirnar frá iPhone. Þetta er táknið á heimaskjánum þínum með regnbogablóm.
Opnaðu myndirnar frá iPhone. Þetta er táknið á heimaskjánum þínum með regnbogablóm.  Pikkaðu á Albúm. Þetta er neðst á skjánum.
Pikkaðu á Albúm. Þetta er neðst á skjánum.  Veldu möppuna sem þú varst að samstilla. Þetta er undir „Albúmin mín“.
Veldu möppuna sem þú varst að samstilla. Þetta er undir „Albúmin mín“.  Ýttu á Veldu. Það er efst í hægra horninu á skjánum.
Ýttu á Veldu. Það er efst í hægra horninu á skjánum.  Ýttu á Veldu allt. Það er efst í vinstra horni skjásins. Allar myndir í albúminu eru nú valdar.
Ýttu á Veldu allt. Það er efst í vinstra horni skjásins. Allar myndir í albúminu eru nú valdar.  Smelltu á deila táknið. Þetta er kassinn með ör í neðra vinstra horninu á skjánum.
Smelltu á deila táknið. Þetta er kassinn með ör í neðra vinstra horninu á skjánum.  Ýttu á Afrit. Þetta er neðst á skjánum. Valdar myndir munu nú birtast í Galleríinu.
Ýttu á Afrit. Þetta er neðst á skjánum. Valdar myndir munu nú birtast í Galleríinu.  Eyttu nýsamstilltu möppunni úr tækinu þínu. Þar sem þú getur ekki eytt samstilltum albúmum handvirkt þarftu að framkvæma nýja myndasamstillingu í iTunes sem inniheldur ekki möppuna að þessu sinni.
Eyttu nýsamstilltu möppunni úr tækinu þínu. Þar sem þú getur ekki eytt samstilltum albúmum handvirkt þarftu að framkvæma nýja myndasamstillingu í iTunes sem inniheldur ekki möppuna að þessu sinni. - Veldu iPhone í iTunes.
- Smelltu á "Myndir" í vinstri spjaldinu.
- Veldu aðra möppu til að samstilla. Mappan þarf ekki einu sinni að innihalda myndir. Veldu bara ekki möppuna sem þú vilt eyða úr tækinu þínu.
- Smelltu á „Sækja“. Samstillingu verður lokið og áður samstilltri möppu verður eytt. Allt innihald þess verður áfram í myndasafninu þínu.
 Endurheimta iCloud myndir. Ef þú slökktir á iCloud Photos til að framkvæma þessa aðferð, ekki gleyma að kveikja á henni aftur. Veldu „Myndir & myndavél“ í „Stillingum“ appinu og renndu síðan „iCloud Photo Library Geek“ og „iCloud Photo Sharing“ skiptir yfir í On stöðu. Þetta hefur ekki áhrif á myndasafnið þitt.
Endurheimta iCloud myndir. Ef þú slökktir á iCloud Photos til að framkvæma þessa aðferð, ekki gleyma að kveikja á henni aftur. Veldu „Myndir & myndavél“ í „Stillingum“ appinu og renndu síðan „iCloud Photo Library Geek“ og „iCloud Photo Sharing“ skiptir yfir í On stöðu. Þetta hefur ekki áhrif á myndasafnið þitt.