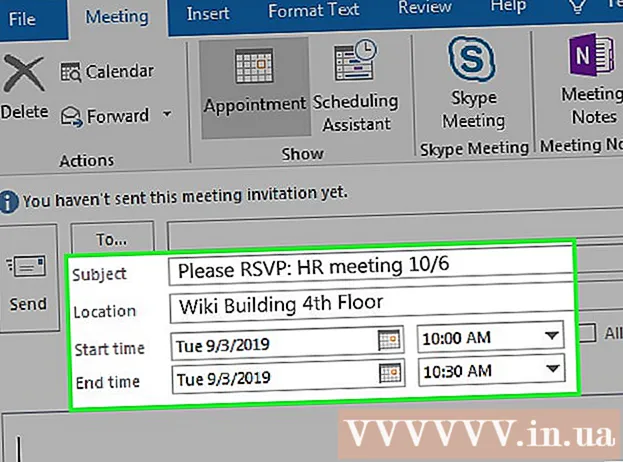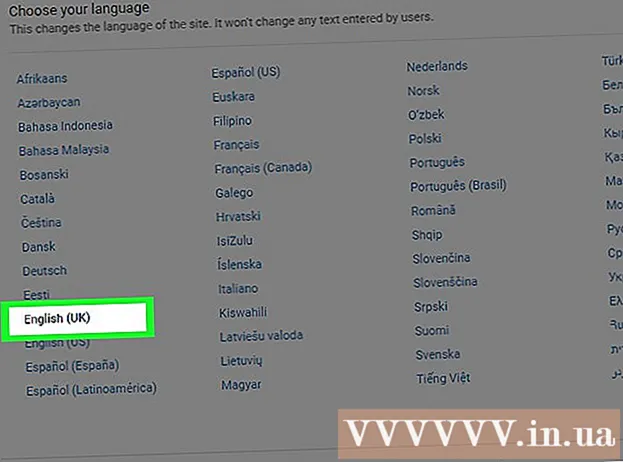Höfundur:
Peter Berry
Sköpunardag:
16 Júlí 2021
Uppfærsludagsetning:
13 September 2024
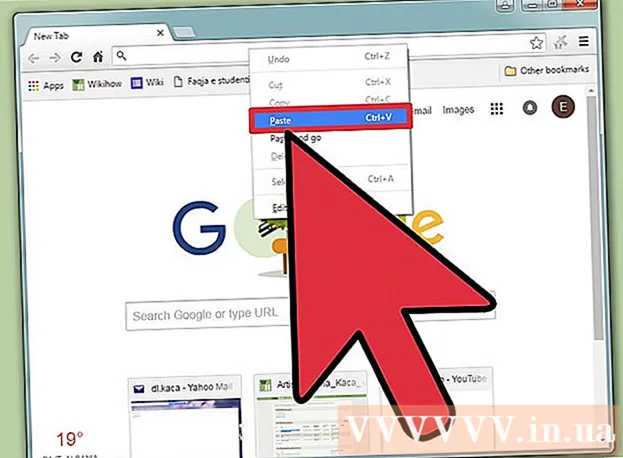
Efni.
Tenglar á greinar eða vefsíður hafa bætt auðlegð texta á netinu og hagræðingu leitarvéla. Þú getur vísað á hvaða vefsíðu sem er með því að afrita og líma tengilinn í tölvupóst, skeyti eða skjal. Framkvæmdin verður aðeins mismunandi eftir tölvugerð, tæki eða forriti sem þú notar. Ef heimilisfangið er of langt geturðu notað hlekkjunarþjónustu.
Skref
Aðferð 1 af 3: Windows og Mac
Finndu hlekkinn sem þú vilt afrita. Þú getur afritað tengla af vefsíðum, tölvupósti, Word skjölum og mörgum öðrum forritum.
- Textatenglar á vefsíðum eða tölvupósti eru oft undirstrikaðir og í öðrum lit en textinn í kring. Margir krækjur eru í formi hnappa og mynda.

Hægri smelltu á hlekkinn. Ef krækjan er mynd, hægrismelltu á myndina og þá sérðu afritunarvalkost.- Ef þú notar Mac getur aðeins smellt á vinstri músarhnappinn, haltu inni takkanum Ctrl og smelltu til að opna valmynd hægri smella.

Veldu „Afrita hlekk“. Þegar hlekkurinn er afritaður er hann afritaður á klemmuspjaldið svo hægt sé að líma hann hvar sem er. Klemmuspjaldið getur aðeins geymt einn hlekk í einu. Heiti þessa valkosts verður aðeins mismunandi eftir forritinu sem þú notar. Hér eru nokkur algeng dæmi:- Chrome - „Afrita netfang tengils“
- Firefox - „Afrita staðsetningu hlekkja“
- Internet Explorer - „Afritaðu flýtileið“
- Safari - „Copy Link“
- Word - „Copy Hyperlink“

Músaðu yfir hvar þú vilt líma hlekkinn. Eftir að þú hefur afritað hlekkinn geturðu límt hann hvar sem er. Smelltu þar sem þú vilt líma hlekkinn.- Þú getur límt hlekkinn á hvaða stað sem er þar sem þú getur slegið inn texta, þar á meðal tölvupóst, Word skjöl, veffangastiku vafra, Facebook spjall og fleira.
Límdu krækjuna. Það eru nokkrar leiðir til að líma afritaða krækjuna:
- Hægri smelltu þar sem bendillinn þinn er og veldu „Líma“.
- Ýttu á takkann Ctrl+V (Windows) eða ⌘ Cmd+V (Mac).
- Smelltu á Edit valmyndina (ef við á) og veldu "Líma". Ekki eru öll forrit í boði í Edit valmyndinni.
Límdu krækjuna sem tengil með öðrum texta. Sum forrit, svo sem blogg, tölvupóstur og ritvinnsluforrit, gera þér kleift að breyta textanum sem birtist í stað alls tengiliðans. Sem slíkur geturðu búið til tengla með setningu eða birtu orð:
- Settu músarbendilinn í þá stöðu þar sem þú vilt búa til tengilinn.
- Smelltu á „Settu inn tengil“ hnappinn. Þessi valkostur getur verið staðsettur undir textasniðmát eða í Insert valmyndinni (ritvinnsluforrit). Þessi hnappur hefur venjulega hlekkjatákn.
- Sláðu inn það sem þú vilt sýna í reitinn „Texti til að sýna“. Þetta er sá hluti textans sem mun birtast sem hlekk sem hægt er að smella á.
- Límdu krækjuna í reitina „Heimilisfang“, „Vefslóð“ eða „Tenging við“. Smelltu á reitinn og ýttu á takkann Ctrl+V (Windows) eða ⌘ Cmd+V (Mac) til að líma afritaða hlekkinn.
Afritaðu og límdu heimilisfangið úr veffangastikunni. Ef þú vilt deila eða vista vefsíðu sem þú heimsækir geturðu afritað veffangið úr veffangastiku vafrans:
- Smelltu á heimilisfang í vafra. Þú munt sjá fullt heimilisfang ef hluti veffangsins er falinn meðan þú vafrar.
- Veldu allt netfangið. Venjulega verður heimilisfangið valið sjálfkrafa þegar þú smellir. Ef ekki, ýttu á takkann Ctrl/⌘ Cmd+A að velja allt.
- Afritaðu valið heimilisfang með því að hægrismella og velja „Copy“ eða ýta á takkann Ctrl/⌘ Cmd+C.
- Settu bendilinn þar sem þú vilt líma hlekkinn og ýttu á takkann Ctrl/⌘ Cmd+V.
Aðferð 2 af 3: Farsímatæki
Finndu hlekkinn sem þú vilt afrita. Þú getur afritað hlekkinn í vafra, tölvupósti og mörgum öðrum forritum. Hægt er að sýna tengla sem hefðbundinn texta eða myndatengla.
- Þetta veltur á farsímanum sem þú notar (Android, iPhone, iPad, Windows osfrv.).
Haltu inni hlekknum sem þú vilt afrita. Eftir að þú hefur fundið hlekk skaltu halda inni þar til ný valmynd birtist. Þú gætir þurft að bíða í smástund eftir að valmyndin birtist.
Smelltu á „Afrita“ valkostinn. Valkostanöfn geta verið mismunandi eftir forritinu sem þú notar. Leitaðu að orðum sem líkjast eftirfarandi dæmi:
- Afrita
- Afritaðu heimilisfang hlekkjarins
- Afrita slóð tengils
- Afrita heimilisfang
Settu bendilinn þar sem þú vilt líma hlekkinn. Eftir að þú hefur afritað hlekkinn geturðu límt hann hvar sem texti er sleginn inn. Smelltu í textareitinn svo bendillinn birtist
Haltu fingrinum á bendilinn. Bíddu aðeins og slepptu síðan. Ný valmynd birtist.
- Ef þú notar IOS tæki (iPhone, iPad, iPod Touch), slepptu hendinni eftir að stækkunarglerstáknið birtist.
- Ef þú notar Android tæki, slepptu hendinni eftir að leiðbeiningarnar fyrir neðan bendilinn birtast.
Veldu „Líma“ til að líma afritaða hlekkinn. Þú munt sjá "Líma" valkostinn í valmyndinni. Veldu „Líma“ til að líma afritaða netfangið í textareitinn.
Afritaðu og límdu hlekkinn úr skilaboðunum (Android). Ef þú færð skilaboð sem innihalda hlekk á Android tækinu þínu, verður þú að gera nokkur auka skref til að geta afritað hlekkinn, sérstaklega ef það er annar texti blandaður inn. Ekki eru öll Android skilaboðaforrit með sömu virkni:
- Pikkaðu á og haltu inni skilaboðunum sem innihalda hlekkinn.
- Smelltu á „Copy“ hnappinn sem birtist. Mörg forrit munu birtast táknmyndir á tveimur staflaðum síðum í stað orðsins „Afrita“.
- Límdu afritaða textann þar sem þú vilt líma hlekkinn og fjarlægðu umfram texta í upprunalegu skilaboðunum.
Aðferð 3 af 3: Notaðu styttri hlekk
Notaðu krækjuþjónustuna þegar þú þarft að senda texta eða kvitta á krækjur. Heimilisfang vefsíðunnar er nokkuð langt, sérstaklega þegar farið er inn á margar undirsíður. Tengill stytta þjónustu gerir þér kleift að búa til styttar útgáfur af löngum netföngum til að auðvelda textaskilaboð, tíst eða samnýtingu.
Afritaðu krækjuna sem þú vilt deila. Notaðu aðferðina sem lýst er hér að ofan til að afrita hlekkinn sem þú vilt stytta og deila.
Farðu á vefsíðuna styttu krækjuna. Það eru margir hlekkstyttingar þarna úti og flestir gera það sama:
- bit.ly
- goo.gl
- ow.ly
- tinyurl.com
Límdu langa hlekkinn í samsvarandi reit á styttri síðu. Smelltu á reitinn og ýttu á takkann Ctrl/⌘ Cmd+V, eða haltu inni og veldu „Líma“ til að líma langa hlekkinn í samsvarandi reit á styttri síðu.
Smelltu eða smelltu á „Stytta“ eða „Minnka“ hnappinn til að búa til nýjan hlekk. Þú munt sjá stytta útgáfu af krækjunni á sniði þjónustunnar í stað upprunalegu heimilisfangi síðunnar.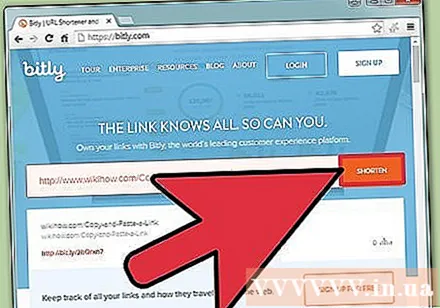
Afritaðu styttan hlekk. Þú getur afritað hlekkinn með aðferðinni hér að ofan eða smellt / smellt á „Afrita“ hnappinn á sumum sýndra síðna.
Límdu stytta hlekkinn. Nú þegar þú hefur afritað stytta hlekkinn geturðu límt hann hvar sem er eins og venjulegur hlekkur. Þú getur bætt við skýringu vegna þess að fólk skilur ekki hvað þetta er hlekkur þegar það skoðar stytt heimilisfangið. auglýsing