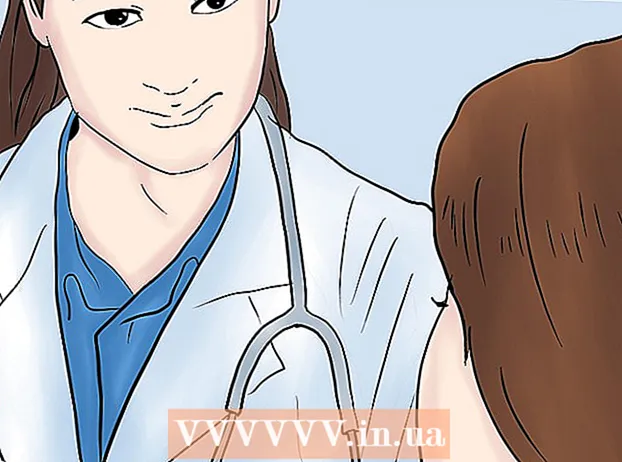Höfundur:
Frank Hunt
Sköpunardag:
18 Mars 2021
Uppfærsludagsetning:
27 Júní 2024
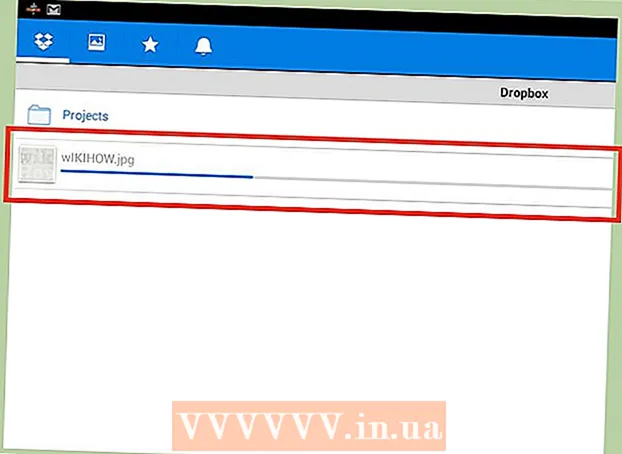
Efni.
- Að stíga
- Aðferð 1 af 9: Via Android USB
- Aðferð 2 af 9: Via iPhone WiFi Sync
- Aðferð 3 af 9: Með tölvupósti
- Aðferð 4 af 9: Með minniskortalesara
- Aðferð 5 af 9: Með Bluetooth
- Aðferð 6 af 9: Skiptu um tengiliði, minnisblöð, myndir og dagatal í CDMA síma
- Aðferð 7 af 9: Flytja kvikmyndir og tónlist frá CDMA síma
- Aðferð 8 af 9: Með QR kóða
- Aðferð 9 af 9: Með Dropbox
- Ábendingar
- Viðvaranir
- Nauðsynjar
Þessi wiki sýnir hvernig á að skiptast á gögnum og miðlum milli farsíma og tölvu.
Að stíga
Aðferð 1 af 9: Via Android USB
 Notaðu kapal til að tengja farsímann þinn við USB tengi tölvunnar. Ef þú ert ekki með gagnasnúru skaltu skoða vefsíðu framleiðanda eða annars staðar á netinu til að kaupa einn.
Notaðu kapal til að tengja farsímann þinn við USB tengi tölvunnar. Ef þú ert ekki með gagnasnúru skaltu skoða vefsíðu framleiðanda eða annars staðar á netinu til að kaupa einn.  Gakktu úr skugga um að minniskortið sé til staðar í farsímanum þínum.
Gakktu úr skugga um að minniskortið sé til staðar í farsímanum þínum. Pikkaðu á USB Connected tilkynninguna úr símanum.
Pikkaðu á USB Connected tilkynninguna úr símanum. Veldu „Mount“.
Veldu „Mount“. Leitaðu að færanlegu drifinu á tölvunni þinni. Á Mac þú munt sjá þessar á skjáborðinu; á tölvunni, þú lítur í Tölvan mín.
Leitaðu að færanlegu drifinu á tölvunni þinni. Á Mac þú munt sjá þessar á skjáborðinu; á tölvunni, þú lítur í Tölvan mín.  Dragðu og slepptu skrám sem þú vilt fá úr símanum í tölvuna þína.
Dragðu og slepptu skrám sem þú vilt fá úr símanum í tölvuna þína. Þegar þú ert búinn skaltu fara í Tilkynningar og velja Slökkva á USB-geymslu.
Þegar þú ert búinn skaltu fara í Tilkynningar og velja Slökkva á USB-geymslu. Aftengdu gagnasnúruna frá símanum og tölvunni.
Aftengdu gagnasnúruna frá símanum og tölvunni.
Aðferð 2 af 9: Via iPhone WiFi Sync
- Ef þú ert að nota iOS 5.0 eða nýrri geturðu skipt sjálfkrafa um gögn í gegnum iTunes Synch yfir WiFi. Þetta samstillir sjálfkrafa myndirnar þínar, hringitóna, bækur, tónlist, podcast og forrit í hvert skipti sem kveikt er á símanum þínum og notar sama WiFi net og tölvan þín.
- Farðu í „Stillingar“ á ræsiskjá iPhone.

- Smelltu á "Almennt" og síðan á "iTunes Sync" hnappinn.

- Ýttu á „Synch now“.

- Farðu í „Stillingar“ á ræsiskjá iPhone.
Aðferð 3 af 9: Með tölvupósti
 Finndu ókeypis WiFi net eða notaðu þitt eigið heimanet.
Finndu ókeypis WiFi net eða notaðu þitt eigið heimanet. Sendu þér upplýsingar um símann þinn með tölvupósti. Þar sem þú notar þitt eigið WiFi kostar þetta ekkert.
Sendu þér upplýsingar um símann þinn með tölvupósti. Þar sem þú notar þitt eigið WiFi kostar þetta ekkert.  Opnaðu tölvupóstinn í tölvunni þar sem þú vilt vista gögnin.
Opnaðu tölvupóstinn í tölvunni þar sem þú vilt vista gögnin. Veldu „Sækja“.
Veldu „Sækja“.
Aðferð 4 af 9: Með minniskortalesara
- Settu minniskort í símann þinn. Athugaðu hvort minniskort passar í símann þinn. Margir símar nota micro SD kort sem fylgir símanum og er auðvelt í notkun.
- Gakktu úr skugga um að gögnin séu geymd á minniskortinu en ekki í símanum þínum.
- Settu minniskortið í minniskortalesara. Í sumum tilfellum gæti kortalesarinn þinn verið of stór fyrir micro SD kortið. Í þeim tilfellum er hægt að kaupa millistykki sem passar fyrir micro SD kortið. Þú getur síðan sett millistykkið í kortalesarann.
- Tengdu minniskortalesarann við tölvuna þína. Þetta er gert í gegnum USB tengið.
- Færðu gögnin yfir á tölvuna þína. Hugsaðu um minniskortið sem færanlegt drif í Finder eða My Computer.
- Ef þú ert að nota Mac skaltu opna iPhoto, fara í Skrá> Flytja inn á bókasafn og veldu myndirnar sem þú vilt flytja inn af minniskortinu.
Aðferð 5 af 9: Með Bluetooth
 Virkjaðu Bluetooth í símanum og tölvunni. Ef þú ert ekki viss um hvernig á að gera þetta skaltu skoða Stillingar eða Stýringar.
Virkjaðu Bluetooth í símanum og tölvunni. Ef þú ert ekki viss um hvernig á að gera þetta skaltu skoða Stillingar eða Stýringar.  Kauptu Bluetooth millistykki ef þörf krefur. Ef tölvan þín er ekki með vélbúnað fyrir Bluetooth-tengingu skaltu kaupa millistykki eða einnig „dongle“. Venjulega er þetta tengt við USB tengi. Ef fjárhagsáætlun þín er ekki svo mikil skaltu leita að notuðu. Oft kemur slík millistykki með tilheyrandi hugbúnaði sem þú getur flutt skrár á milli tölvunnar og símans.
Kauptu Bluetooth millistykki ef þörf krefur. Ef tölvan þín er ekki með vélbúnað fyrir Bluetooth-tengingu skaltu kaupa millistykki eða einnig „dongle“. Venjulega er þetta tengt við USB tengi. Ef fjárhagsáætlun þín er ekki svo mikil skaltu leita að notuðu. Oft kemur slík millistykki með tilheyrandi hugbúnaði sem þú getur flutt skrár á milli tölvunnar og símans. - Sumar tölvur, svo sem MacBooks, eru þegar búnar Bluetooth og þurfa ekki millistykki. Ef þú ert ekki viss um hvort tölvan þín sé með þetta skaltu athuga hvort þú finnir þessar upplýsingar á netinu.
 Gakktu úr skugga um að kveikt sé á Bluetooth bæði á tölvunni og símanum.
Gakktu úr skugga um að kveikt sé á Bluetooth bæði á tölvunni og símanum.- Ef þú ert með Mac geturðu gengið úr skugga um að Bluetooth sé kveikt með því að smella á Bluetooth táknið hægra megin efstu tækjastikunnar. Þetta tákn ætti að vera vinstra megin við dagsetningu og tíma og lítur út eins og röð þríhyrninga.
- Undir Vista farðu í Control Panel -> Network and Internet Connection -> Bluetooth Devices.
- Gakktu úr skugga um að þú sért ekki lengra en 30 fet frá tölvunni þinni eða Bluetooth virkar ekki.
 Leitaðu í símanum þínum eftir upplýsingum sem þú vilt senda.
Leitaðu í símanum þínum eftir upplýsingum sem þú vilt senda. Farðu í valmyndina og veldu afrita eða senda.
Farðu í valmyndina og veldu afrita eða senda. Veldu Bluetooth valkostinn.
Veldu Bluetooth valkostinn. Þegar þú hefur staðfest að þú viljir virkja Bluetooth birtist Bluetooth valmynd símans sjálfkrafa.
Þegar þú hefur staðfest að þú viljir virkja Bluetooth birtist Bluetooth valmynd símans sjálfkrafa. Veldu valkostinn „Leitaðu að tækjum“.
Veldu valkostinn „Leitaðu að tækjum“. Veldu tækið af listanum sem birtist.
Veldu tækið af listanum sem birtist. Beiðni verður send í tækið þar sem spurt er hvort send mynd sé samþykkt.
Beiðni verður send í tækið þar sem spurt er hvort send mynd sé samþykkt. Samþykkja beiðnina og gögnin verða send.
Samþykkja beiðnina og gögnin verða send.
Aðferð 6 af 9: Skiptu um tengiliði, minnisblöð, myndir og dagatal í CDMA síma
- Finndu gagnasnúru sem hentar símanum þínum, eitthvað með rétta tengingu fyrir símann þinn og USB stinga fyrir tölvuna. Leitaðu á netinu að réttu snúrunni fyrir símalíkanið þitt.
- Settu upp þá rekla sem nauðsynlegir eru fyrir farsímann þinn. Þessar ættu að fylgja kapalnum á geisladiski.
- Sæktu og settu upp BitPim hugbúnaðinn frá http://www.bitpim.org/.
- Tengdu símann þinn við og startaðu BitPim. Þetta ætti sjálfkrafa að þekkja símann þinn.
- Takkarnir tveir efst í vinstri tækjastikunni eru Fáðu símagögn og sendu símagögn. notaðu þessa hnappa til að senda og taka á móti grunngögnum úr símanum þínum.
Aðferð 7 af 9: Flytja kvikmyndir og tónlist frá CDMA síma
- Veldu Skoða og síðan Skoða skráarkerfi til að nota fullkomnari valkosti.
- Finndu möppur sem virðast innihalda mikilvæg gögn. Á Samsung a930 er tónlist og myndskeið geymd á minniskortinu, á staðnum / mmc1 / MY_ (FLIX / MP3S / TÓNLIST / PIC)
- Ef þú ert með margar skrár (myndskeið og myndir) sem þú vilt eyða samtímis skaltu hægrismella á möppuna og velja „Backup Directory“. Þetta mun afrita allt frá þeirri möppu yfir í tölvuna þína.
- Leitaðu á netinu til að fá ráð um hvað þú átt að gera við símann þinn. Sumir símar eru mjög takmarkaðir þegar kemur að skráargerðum sem þeir geta notað. Aðrir hafa takmarkanir þegar kemur að stærð skjalanna. Hvert símalíkan er öðruvísi.
Aðferð 8 af 9: Með QR kóða
- Finndu gögn sem þú vilt flytja. Þessi aðferð er skynsamleg ef þú vilt senda hlekk, mynd eða veftexta úr vafranum þínum í símann þinn. Þarftu leið í Google kortum, innkaupalista eða tengil á mynd sem þú vilt deila eða vista. Þetta virkar líka vel þegar verið er að takast á við öryggishömlur í skrifstofuumhverfi þar sem aðrar aðferðir virka ekki.
- Leitaðu að QR kóða á netinu. Það eru nokkrar útgáfur í boði á netinu, svo sem vefsíður, vafraviðbót og hlaðið niður forritum / forritum.
- Notaðu QR kóða höfundinn til að setja krækjuna, myndina eða textann á QR snið.
- Skannaðu QR kóðann með því að nota lesaraforritið í símanum þínum. Nokkrir eru fáanlegir fyrir hverja tegund síma, þar af nokkrir ókeypis. Þegar þú skannar kóðann mun forritið birta gögnin sem það inniheldur: myndina, hlekkinn eða textann.
Aðferð 9 af 9: Með Dropbox
 Skráðu þig á Dropbox á heimasíðu þeirra.
Skráðu þig á Dropbox á heimasíðu þeirra. Settu Dropbox upp á tölvunni þinni. Þú getur fundið þetta forrit á netinu.
Settu Dropbox upp á tölvunni þinni. Þú getur fundið þetta forrit á netinu.  Settu skrána sem er á tölvunni þinni og hvað sem þú vilt í símann þinn í möppu í Dropbox möppunni. Dropbox möppuna er að finna í „C: Notendur notendanafn þitt> Dropbox“. Þú getur einnig sett „% HOMEPATH% Dropbox“ (án gæsalappa) í veffangastiku Windows Explorer.
Settu skrána sem er á tölvunni þinni og hvað sem þú vilt í símann þinn í möppu í Dropbox möppunni. Dropbox möppuna er að finna í „C: Notendur notendanafn þitt> Dropbox“. Þú getur einnig sett „% HOMEPATH% Dropbox“ (án gæsalappa) í veffangastiku Windows Explorer.  Settu upp Dropbox forritið í símanum þínum. Forritið er fáanlegt fyrir Android, iPhone, iPad, iPod Touch og Blackberry.
Settu upp Dropbox forritið í símanum þínum. Forritið er fáanlegt fyrir Android, iPhone, iPad, iPod Touch og Blackberry.  Skráðu þig inn á Dropbox í forritinu sem þú varst að setja upp.
Skráðu þig inn á Dropbox í forritinu sem þú varst að setja upp. Farðu í möppuna þar sem þú settir skrána í símann þinn.
Farðu í möppuna þar sem þú settir skrána í símann þinn. Smelltu á örina við hliðina á skránni og smelltu síðan á „Þykkni“.
Smelltu á örina við hliðina á skránni og smelltu síðan á „Þykkni“. Veldu möppu þar sem þú vilt setja skrána.
Veldu möppu þar sem þú vilt setja skrána. Sæktu skrána. Notaðu þetta til að færa skrár, eins og þú vilt.
Sæktu skrána. Notaðu þetta til að færa skrár, eins og þú vilt.
Ábendingar
- Leitaðu á netinu að „upplausn“ farsíma bakgrunnsins. Þetta auðveldar þér að búa til myndir sem eru í réttri stærð fyrir farsímann þinn.
- Tegundir kvikmyndaskrár eru mismunandi eftir símum svo þú þarft að leita á netinu að breyti. YouTube samþykkir mikið úrval af skrám, þar á meðal .3g2, svo það er hægt að hlaða upp myndskeiðum án breytis. Þú þarft örugglega breytir til að setja myndskeið í símann þinn.
- Ef síminn þinn er í vandræðum með að tengjast tölvunni þinni getur það hjálpað að prófa aðra USB tengi.
Viðvaranir
- Það er alltaf möguleiki á að farsíminn þinn ruglist saman við ákveðna ferla. Ekki klúðra háþróuðum eiginleikum BitPim nema þú vitir hvað þú ert að gera.
Nauðsynjar
- Farsími
- Tölva
- Gagnasnúru (valfrjálst)
- Minniskortalesari (valfrjálst)
- Bluetooth (valfrjálst)
- Wi-Fi (mögulega)