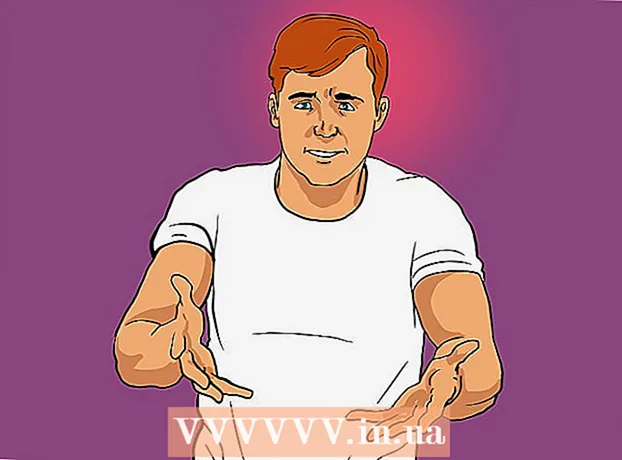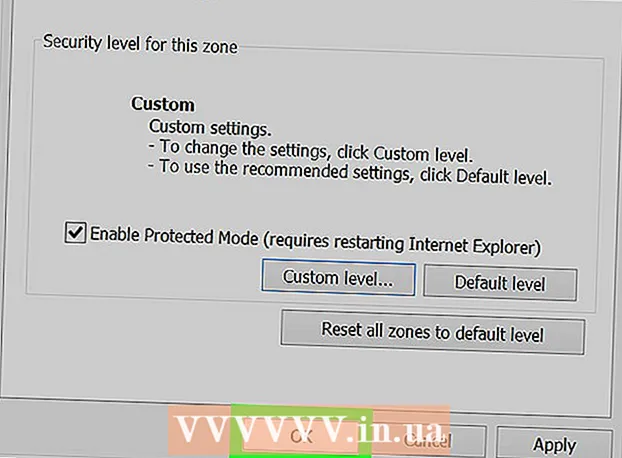Höfundur:
Charles Brown
Sköpunardag:
2 Febrúar 2021
Uppfærsludagsetning:
27 Júní 2024
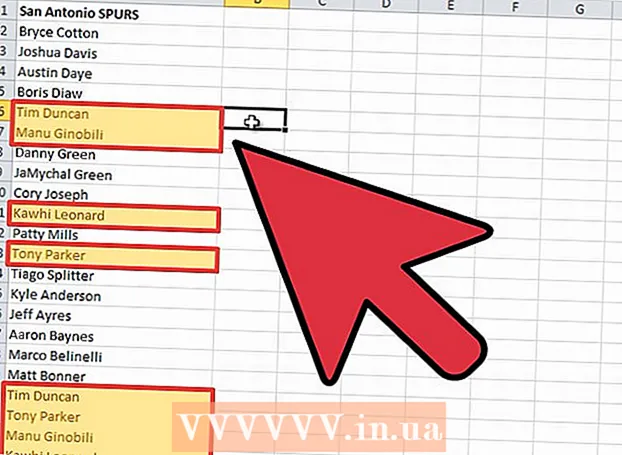
Efni.
- Að stíga
- Aðferð 1 af 5: Notkun Fjarlægja afrit (Excel 2007 og 2010)
- Aðferð 2 af 5: Nota háþróaða síu
- Aðferð 3 af 5: Skilyrt snið
- Aðferð 4 af 5: Nota sumarsúlur og snúningstöflu
- Aðferð 5 af 5: Notaðu skilyrt snið með innbyggðu aðgerðinni "Afrit gildi ..." (Excel 2010)
- Ábendingar
Þegar þú sameinar mörg töflureikni í einn töflureikni geta gögn birst mörgum sinnum. Microsoft Excel hefur nokkrar leiðir til að finna og fjarlægja óþarfa gögn úr töflureikninum. Eftirfarandi skref fjalla um nokkrar af þessum aðferðum eins og þær eru notaðar í Excel 2003, 2007 og 2010.
Að stíga
Aðferð 1 af 5: Notkun Fjarlægja afrit (Excel 2007 og 2010)
 Veldu frumurnar sem þú vilt fjarlægja afritin úr. Þú getur valið alla töfluna, tvær línur eða aðeins efsta vinstra reitinn.
Veldu frumurnar sem þú vilt fjarlægja afritin úr. Þú getur valið alla töfluna, tvær línur eða aðeins efsta vinstra reitinn.  Opnaðu aðgerðina Fjarlægja afrit. Smelltu á flipann Gögn og veldu Fjarlægja afrit úr gagnatólshópnum.
Opnaðu aðgerðina Fjarlægja afrit. Smelltu á flipann Gögn og veldu Fjarlægja afrit úr gagnatólshópnum. - Ef þú hefur aðeins valið einstaka frumur án að minnsta kosti 2 lína eða reitinn efst í vinstra horni birtist gluggi sem spyr hvort þú viljir lengja leitina.
 Tilgreindu hvort gögnin hafa haus. Ef borðið þitt er með hausa fyrir ofan dálkana skaltu láta hakið í reitinn „Taflan mín er með haus“. Ef ekki skaltu taka hakið úr því.
Tilgreindu hvort gögnin hafa haus. Ef borðið þitt er með hausa fyrir ofan dálkana skaltu láta hakið í reitinn „Taflan mín er með haus“. Ef ekki skaltu taka hakið úr því.  Veldu dálkana sem þú vilt láta fylgja með í leitinni að tvíteknum gildum. Smelltu á titla dálkanna sem þú vilt láta fylgja með. Til að velja alla dálka, smelltu á „Veldu allt“; til að velja aftur, smelltu á „Afvalið allt“.
Veldu dálkana sem þú vilt láta fylgja með í leitinni að tvíteknum gildum. Smelltu á titla dálkanna sem þú vilt láta fylgja með. Til að velja alla dálka, smelltu á „Veldu allt“; til að velja aftur, smelltu á „Afvalið allt“.  Smelltu á OK. Glugganum lokast og raðir með afrit gildi verða fjarlægðar.
Smelltu á OK. Glugganum lokast og raðir með afrit gildi verða fjarlægðar. - Þessi aðgerð er að eyða færslum sem innihalda sömu gildi og línurnar í annarri færslu. Ef þú tekur ekki alla dálka með í leitinni verða aðeins þær skrár sem tvöfalda línur úr völdum dálkum fjarlægðar.
Aðferð 2 af 5: Nota háþróaða síu
 Veldu eina af frumunum sem innihalda gögn úr töflureikninum.
Veldu eina af frumunum sem innihalda gögn úr töflureikninum. Notaðu síuna. Til að gera þetta skaltu opna gluggann Ítarleg sía.
Notaðu síuna. Til að gera þetta skaltu opna gluggann Ítarleg sía. - Veldu Gögn í Excel 2003 og síðan „Sía“. Veldu síðan „Advanced Filter“.
- Í Excel 2007 og 2010 skaltu smella á Gögn og velja "Ítarleg" úr flokknum Raða & sía í valmyndinni Gögn í borði.
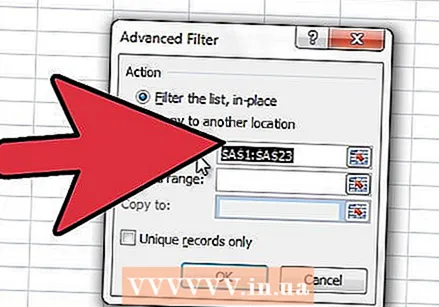 Veldu „Afrita á annan stað“ í Advanced hópnum.
Veldu „Afrita á annan stað“ í Advanced hópnum. Sláðu inn klefi svið sem þú vilt afrita í reitinn "List svið". Fylltu út frumurnar með algerri stöðu (settu "$" fyrir framan dálkinn og röð titla).
Sláðu inn klefi svið sem þú vilt afrita í reitinn "List svið". Fylltu út frumurnar með algerri stöðu (settu "$" fyrir framan dálkinn og röð titla). 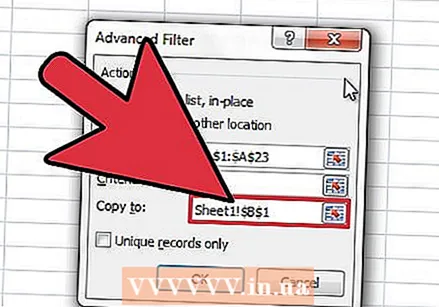 Sláðu inn áfangasvið síaðra frumna í reitinn „Afrita til“. Þú þarft ekki að gera markmiðssviðið sömu stærð og upphafssviðið, en þú þarft sama fjölda dálka.
Sláðu inn áfangasvið síaðra frumna í reitinn „Afrita til“. Þú þarft ekki að gera markmiðssviðið sömu stærð og upphafssviðið, en þú þarft sama fjölda dálka.  Merktu í reitinn „Aðeins einstakar skrár“.
Merktu í reitinn „Aðeins einstakar skrár“. Smelltu á OK. Þetta lokar glugganum og afritar frumurnar.
Smelltu á OK. Þetta lokar glugganum og afritar frumurnar. - Þessi aðferð er hönnuð til að uppgötva afrit skrár. Til að finna afrit gildi í skrám sem annars innihalda önnur gildi, notaðu aðferðina sem lýst er í "Aðferð 3: Skilyrt snið."
- Þú getur líka notað þessa aðferð til að eyða afritum í stað þess að búa til nýtt töflureikni þar sem afritin eru fjarlægð. Þú gerir þetta með því að velja „Sía á sinn stað“ í stað „Afrita á annan stað“ í valmyndinni Ítarleg sía.
Aðferð 3 af 5: Skilyrt snið
 Veldu reitinn eða frumurnar í dálknum þar sem þú vilt finna afritin. Hversu margar frumur þú verður að velja fer eftir útgáfu þinni af Excel.
Veldu reitinn eða frumurnar í dálknum þar sem þú vilt finna afritin. Hversu margar frumur þú verður að velja fer eftir útgáfu þinni af Excel. - Í Excel 2003 velurðu fyrsta reitinn sem þú vilt nota sem samanburðarefni.
- Veldu allar frumur í dálknum sem þú vilt athuga afrit í Excel 2007 og 2010.
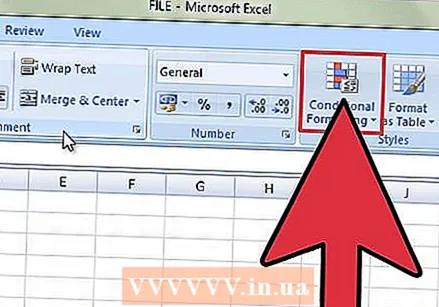 Farðu í skilyrt snið.
Farðu í skilyrt snið.- Í Excel 2003 skaltu velja Skilyrt snið frá sniðvalmyndinni.
- Í Excel 2007 og 2010, farðu heim í borði og veldu Skilyrt snið úr Styles hópnum á borði.
 Veldu nauðsynlega valkosti til að þekkja afrit gildi. Excel 2003 notar formúlubundna skilyrta aðferð til að bera kennsl á afrit, en Excel 2007 og 2010 einfalduðu ferlið.
Veldu nauðsynlega valkosti til að þekkja afrit gildi. Excel 2003 notar formúlubundna skilyrta aðferð til að bera kennsl á afrit, en Excel 2007 og 2010 einfalduðu ferlið. - Í Excel 2003 skaltu velja „Formúla er“ úr fellilistanum til að birta valmyndina Skilyrt snið. Fylltu út aðgerðina með því að nota COUNTIF aðgerðina. Ef reitnum er borið saman við reit A2 og þú berir restina af A saman við hann lítur aðgerðin svona út: "= COUNTIF (A: A, A2)> 1" (án gæsalappa).
- Í Excel 2007 og 2010 skaltu velja „Highlight Cell Values“ og síðan „Duplicate Values“. Veldu í afritunargildinu Afrit gildi hvort þú ættir að leggja áherslu á afritið eða einstöku frumurnar.
 Tilgreindu hvernig þú vilt leggja áherslu á frumurnar. Þú getur valið að forðast afrit eða einstaka frumur.
Tilgreindu hvernig þú vilt leggja áherslu á frumurnar. Þú getur valið að forðast afrit eða einstaka frumur. - Í Excel 2003, smelltu á Format hnappinn, smelltu síðan á Format flipann og veldu síðan lit til að gefa til kynna valda frumur. Smelltu á Í lagi til að loka glugganum og smelltu síðan á Í lagi til að loka valmyndinni Skilyrt snið.
- Í Excel 2007 og 2010 skaltu velja lit af fellilistanum hægra megin í afritunargildið.
 Ljúktu við frekari vinnu sem nauðsynleg er til að framkvæma val þitt.
Ljúktu við frekari vinnu sem nauðsynleg er til að framkvæma val þitt.- Í Excel 2003, smelltu á Format Painter og veldu síðan frumurnar sem þú vilt bera saman við fyrsta reitinn.
- Í Excel 2007 og 2010, smelltu á OK til að opna gluggann Afrit gildi.
- Þessi aðgerð mun aðeins auðkenna þær frumur sem þú vilt tilgreina sem afrit. Ekkert af þessum atriðum verður eytt.
Aðferð 4 af 5: Nota sumarsúlur og snúningstöflu
 Bættu við dálki sem heitir „Telja“ til hægri við hvern dálk sem þú vilt athuga með afrit. Fylltu allar frumur sumarsúlunnar með gildinu 1.
Bættu við dálki sem heitir „Telja“ til hægri við hvern dálk sem þú vilt athuga með afrit. Fylltu allar frumur sumarsúlunnar með gildinu 1.  Veldu báða dálkana og búðu til snúningstöflu.
Veldu báða dálkana og búðu til snúningstöflu. Bættu dálknum með mögulegum tvíteknum gildum við línumerki og sumardálknum þínum við gildi.
Bættu dálknum með mögulegum tvíteknum gildum við línumerki og sumardálknum þínum við gildi. Smelltu á reitinn undir hausnum "Count of Count" ef sumarsúlan þín hefur verið nefnd Count (sjálfgefið klefi B4) og undir PivotTable velurðu Tools-> Options og raðar síðan Z-> A til að fá yfirlit yfir línurnar sem hafa upphæð stærri en 1. Þetta eru afrit raðir þínar og fjöldi afrit.
Smelltu á reitinn undir hausnum "Count of Count" ef sumarsúlan þín hefur verið nefnd Count (sjálfgefið klefi B4) og undir PivotTable velurðu Tools-> Options og raðar síðan Z-> A til að fá yfirlit yfir línurnar sem hafa upphæð stærri en 1. Þetta eru afrit raðir þínar og fjöldi afrit.
Aðferð 5 af 5: Notaðu skilyrt snið með innbyggðu aðgerðinni "Afrit gildi ..." (Excel 2010)
 Veldu allan dálkinn (t.d. dálkur A).
Veldu allan dálkinn (t.d. dálkur A).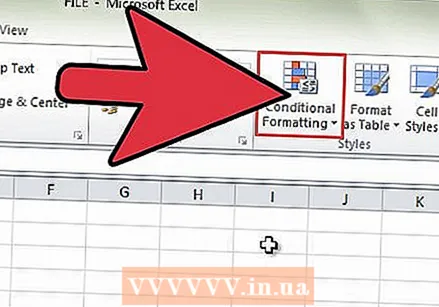 Veldu „Skilyrt snið“ á flipanum Heim.
Veldu „Skilyrt snið“ á flipanum Heim.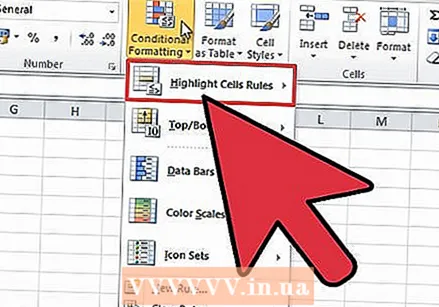 Veldu „Hápunktar frumureglur“ innan „Skilyrt snið“.
Veldu „Hápunktar frumureglur“ innan „Skilyrt snið“.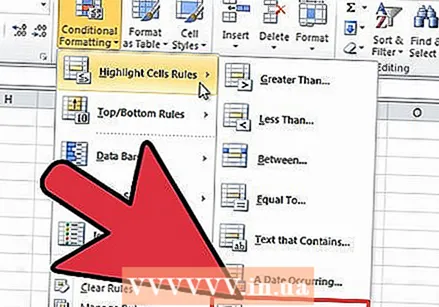 Veldu „Afrit gildi innan„ Highlight cell rules “...’.
Veldu „Afrit gildi innan„ Highlight cell rules “...’.  Veldu litinn til að gefa til kynna afritin og smelltu síðan á OK.
Veldu litinn til að gefa til kynna afritin og smelltu síðan á OK. Nú eru öll afrit í dálknum sem áður var auðkenndur táknuð með lit, jafnvel þótt þú bætir við fleiri gildum seinna.
Nú eru öll afrit í dálknum sem áður var auðkenndur táknuð með lit, jafnvel þótt þú bætir við fleiri gildum seinna.
Ábendingar
- Þú getur einnig greint afrit af gögnum með því að nota annan hugbúnað sem viðbót. Sum þessara tækja auka skilyrt snið lögun Excel, svo þú getur notað liti til að uppgötva óþarfa gögn.