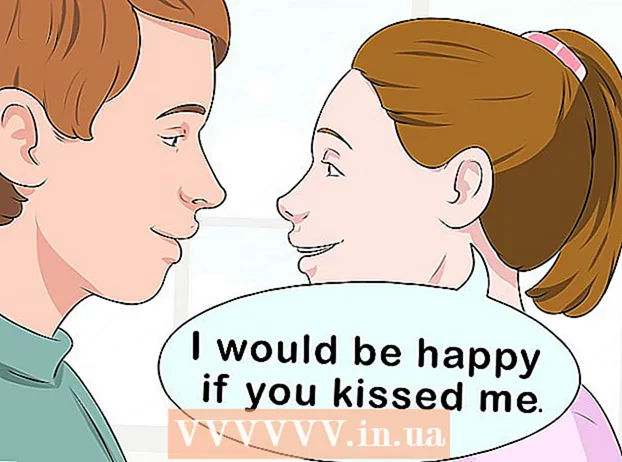Höfundur:
Frank Hunt
Sköpunardag:
15 Mars 2021
Uppfærsludagsetning:
1 Júlí 2024
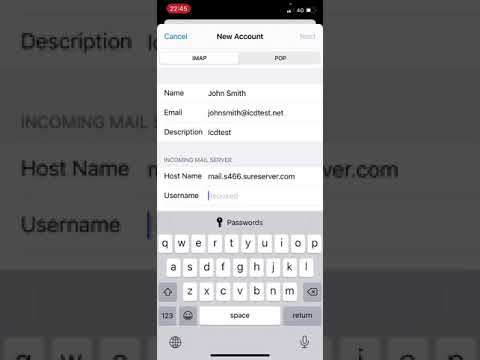
Efni.
- Að stíga
- Aðferð 1 af 3: Notkun Gmail forritsins
- Aðferð 2 af 3: Notkun Gmail reiknings í Mail
- Aðferð 3 af 3: Lagaðu tengivandamál
- Ábendingar
- Viðvaranir
Áður var Gmail á iPhone stillt fyrir POP, ekki IMAP. Að breyta Gmail reikningi þínum í IMAP var mjög erfitt á þeim tíma. Sem betur fer hefur Google breytt þessu þannig að það að nota Gmail á iPhone þínum finnst nú miklu eðlilegra og innsæi. Notaðu eina af eftirfarandi aðferðum til að setja upp og stilla tölvupóstinn þinn á iPhone.
Að stíga
Aðferð 1 af 3: Notkun Gmail forritsins
 Sæktu og settu upp ókeypis Gmail forritið. Leitaðu að Gmail í App Store. Settu forritið beint upp á iPhone eða hlaðið niður forritinu í tölvunni þinni og samstilltu iPhone við tölvuna til að setja forritið upp.
Sæktu og settu upp ókeypis Gmail forritið. Leitaðu að Gmail í App Store. Settu forritið beint upp á iPhone eða hlaðið niður forritinu í tölvunni þinni og samstilltu iPhone við tölvuna til að setja forritið upp.  Opnaðu forritið á iPhone og skráðu þig inn með skilríkjum Gmail reiknings sem fyrir er. Nú hefurðu beinan aðgang að Gmail reikningnum þínum, þ.mt öllum sendum, mótteknum og vistuðum tölvupósti. Með appinu geturðu fengið aðgang að tölvupóstinum þínum í öllum tækjunum þínum, þú getur jafnvel byrjað að semja tölvupóst í símanum þínum og síðan klárað það seinna á tölvunni þinni. Þú hefur þó ekki aðgang að tengiliðunum þínum innan úr forritinu en þú getur slegið inn nafn tengiliðar og sent þeim tölvupóst.
Opnaðu forritið á iPhone og skráðu þig inn með skilríkjum Gmail reiknings sem fyrir er. Nú hefurðu beinan aðgang að Gmail reikningnum þínum, þ.mt öllum sendum, mótteknum og vistuðum tölvupósti. Með appinu geturðu fengið aðgang að tölvupóstinum þínum í öllum tækjunum þínum, þú getur jafnvel byrjað að semja tölvupóst í símanum þínum og síðan klárað það seinna á tölvunni þinni. Þú hefur þó ekki aðgang að tengiliðunum þínum innan úr forritinu en þú getur slegið inn nafn tengiliðar og sent þeim tölvupóst.  Skráðu þig inn í önnur pósthólf innan forritsins. Pikkaðu í láréttu línurnar efst í vinstra horninu í pósthólfinu þínu. Nú munt þú sjá lista yfir mismunandi möppur. Pikkaðu á „Stjórna reikningum“ neðst til að sjá alla reikningana sem þú ert skráð inn á. Pikkaðu á „Bæta við öðrum reikningi“. Sláðu inn netfang og lykilorð reikningsins sem þú vilt bæta við. Pikkaðu á „Innskráning“ til að skrá þig inn.
Skráðu þig inn í önnur pósthólf innan forritsins. Pikkaðu í láréttu línurnar efst í vinstra horninu í pósthólfinu þínu. Nú munt þú sjá lista yfir mismunandi möppur. Pikkaðu á „Stjórna reikningum“ neðst til að sjá alla reikningana sem þú ert skráð inn á. Pikkaðu á „Bæta við öðrum reikningi“. Sláðu inn netfang og lykilorð reikningsins sem þú vilt bæta við. Pikkaðu á „Innskráning“ til að skrá þig inn.  Settu upp Gmail tilkynningu. Til að stilla að þú sjáir sjálfkrafa skilaboð frá Gmail á iPhone þínum skaltu fara í „Stillingar“ → „Tilkynningar“. Pikkaðu á Gmail í forritalistanum og strjúktu á hnappinn við hliðina á „Leyfa tilkynningar“ til hægri. Þú getur síðan stillt hvernig þú vilt taka á móti skilaboðum: með hljóðum, merkjum og á læsiskjánum.
Settu upp Gmail tilkynningu. Til að stilla að þú sjáir sjálfkrafa skilaboð frá Gmail á iPhone þínum skaltu fara í „Stillingar“ → „Tilkynningar“. Pikkaðu á Gmail í forritalistanum og strjúktu á hnappinn við hliðina á „Leyfa tilkynningar“ til hægri. Þú getur síðan stillt hvernig þú vilt taka á móti skilaboðum: með hljóðum, merkjum og á læsiskjánum.  Héðan í frá skaltu nota Gmail forritið fyrir allar tölvupóstþarfir þínar. Þú verður nú að nota forritið í stað sjálfgefins tölvupóstforritsins Mail. Til dæmis, ef þú vildir senda mynd, myndirðu venjulega fara á myndina innan „Myndir“ og ýta síðan á deilihnappinn til að velja Mail. En ef þú vilt senda myndir úr Gmail forritinu þarftu að opna forritið, semja nýjan tölvupóst og hengja myndina úr þessum tölvupósti.
Héðan í frá skaltu nota Gmail forritið fyrir allar tölvupóstþarfir þínar. Þú verður nú að nota forritið í stað sjálfgefins tölvupóstforritsins Mail. Til dæmis, ef þú vildir senda mynd, myndirðu venjulega fara á myndina innan „Myndir“ og ýta síðan á deilihnappinn til að velja Mail. En ef þú vilt senda myndir úr Gmail forritinu þarftu að opna forritið, semja nýjan tölvupóst og hengja myndina úr þessum tölvupósti.
Aðferð 2 af 3: Notkun Gmail reiknings í Mail
 Opnaðu stillingar. Opnaðu á iPhone á Stillingar og bankaðu á „Póstur, tengiliðir, dagatal“. Undir „Reikningar“ pikkarðu á „Nýr reikningur“ og pikkar síðan á Google merkið.
Opnaðu stillingar. Opnaðu á iPhone á Stillingar og bankaðu á „Póstur, tengiliðir, dagatal“. Undir „Reikningar“ pikkarðu á „Nýr reikningur“ og pikkar síðan á Google merkið.  Fylltu út nauðsynlegar upplýsingar. Lögboðin eru nafn þitt, netfang og lykilorð. Lýsingin sýnir sjálfkrafa „Gmail reikninginn“ ef þú breytir honum ekki sjálfur. Þegar þú ert búinn, pikkaðu á „Næsta“. Nú eru upplýsingarnar sem slegnar eru inn merktar og þú ferð á næsta skjá.
Fylltu út nauðsynlegar upplýsingar. Lögboðin eru nafn þitt, netfang og lykilorð. Lýsingin sýnir sjálfkrafa „Gmail reikninginn“ ef þú breytir honum ekki sjálfur. Þegar þú ert búinn, pikkaðu á „Næsta“. Nú eru upplýsingarnar sem slegnar eru inn merktar og þú ferð á næsta skjá.  Veldu hvaða Gmail eiginleika þú vilt fá í símanum þínum. Þú getur valið að samstilla póstinn þinn, tengiliði, dagatal og minnispunkta af reikningnum þínum í símanum.
Veldu hvaða Gmail eiginleika þú vilt fá í símanum þínum. Þú getur valið að samstilla póstinn þinn, tengiliði, dagatal og minnispunkta af reikningnum þínum í símanum. - Ef þú velur tengiliði og dagatöl verðurðu spurð hvað þú viljir gera við tengiliðina og dagatölin sem eru á iPhone þínum. Þú getur eytt eða geymt það.
 Pikkaðu á "Lokið" efst til hægri í glugganum. Nú verður reikningnum þínum bætt við og eftir það muntu fara aftur í Stillingar. Ýttu á heimahnappinn til að hætta í stillingum.
Pikkaðu á "Lokið" efst til hægri í glugganum. Nú verður reikningnum þínum bætt við og eftir það muntu fara aftur í Stillingar. Ýttu á heimahnappinn til að hætta í stillingum.  Pikkaðu á pósttáknið til að fara í Gmail pósthólfið. Tölvupósturinn þinn mun nú birtast innan Mail í pósthólfinu þínu. Skoðaðu möppurnar þínar eða aðra reikninga með því að pikka á örina efst til vinstri. Þú ættir nú að geta lesið, skrifað og sent tölvupóst úr Mail appinu.
Pikkaðu á pósttáknið til að fara í Gmail pósthólfið. Tölvupósturinn þinn mun nú birtast innan Mail í pósthólfinu þínu. Skoðaðu möppurnar þínar eða aðra reikninga með því að pikka á örina efst til vinstri. Þú ættir nú að geta lesið, skrifað og sent tölvupóst úr Mail appinu.  Stilltu stillingar reikningsins þíns. Farðu í Stillingar → Póstur, Tengiliðir, Dagatal. Pikkaðu á Gmail undir Reikningar og pikkaðu á reikninginn sem þú varst að stofna. Pikkaðu nú á „Advanced“. Hér getur þú aðlagað hegðun pósthólfsins að þínum persónulegu óskum.
Stilltu stillingar reikningsins þíns. Farðu í Stillingar → Póstur, Tengiliðir, Dagatal. Pikkaðu á Gmail undir Reikningar og pikkaðu á reikninginn sem þú varst að stofna. Pikkaðu nú á „Advanced“. Hér getur þú aðlagað hegðun pósthólfsins að þínum persónulegu óskum. - Pikkaðu á „Drög“ til að velja hvar drögin eru vistuð. Þú getur haldið þeim á iPhone eða á netþjóninum.
- Pikkaðu á „Eytt“ til að velja hvar eytt tölvupósti er haldið og „Geymdu“ til að velja hvar geymd tölvupóstur er geymdur. Veldu einnig hér hvort þú vilt halda þeim á iPhone eða á netþjóni.
- Ákveðið hvort eyða eigi skeytum eða setja þau í skjalasafnið.
 Stilltu „Push“ stillingarnar. Farðu aftur í „Póstur, tengiliðir, dagatal“ og pikkaðu á „Ný gögn“. Hér geturðu stillt hversu oft póstur kannar nýjan tölvupóst. Kveiktu á „Push“ til að gera þetta sjálfkrafa. Ef slökkt er á „Push“ geturðu valið hversu oft iPhone þinn leitar að nýjum tölvupósti. Veldu sjaldnar eða handvirkt til að spara rafhlöðuna.
Stilltu „Push“ stillingarnar. Farðu aftur í „Póstur, tengiliðir, dagatal“ og pikkaðu á „Ný gögn“. Hér geturðu stillt hversu oft póstur kannar nýjan tölvupóst. Kveiktu á „Push“ til að gera þetta sjálfkrafa. Ef slökkt er á „Push“ geturðu valið hversu oft iPhone þinn leitar að nýjum tölvupósti. Veldu sjaldnar eða handvirkt til að spara rafhlöðuna.
Aðferð 3 af 3: Lagaðu tengivandamál
 Leyfðu iPhone þínum að fá aðgang að Gmail reikningnum þínum ef „tvíþætt staðfesting“ er virk. Google hefur öryggiskerfi sem krefst þess að þú slærð inn annað handahófi lykilorð í óþekktu tæki til að fá aðgang að reikningnum þínum. Þetta skapar aukið öryggislag en það getur valdið vandamálum þegar stillingar Mail eru notaðar á iPhone. Þú þarft lykilorð sem aðeins þarf að slá inn einu sinni:
Leyfðu iPhone þínum að fá aðgang að Gmail reikningnum þínum ef „tvíþætt staðfesting“ er virk. Google hefur öryggiskerfi sem krefst þess að þú slærð inn annað handahófi lykilorð í óþekktu tæki til að fá aðgang að reikningnum þínum. Þetta skapar aukið öryggislag en það getur valdið vandamálum þegar stillingar Mail eru notaðar á iPhone. Þú þarft lykilorð sem aðeins þarf að slá inn einu sinni: - Opnaðu öryggissíðu Google. Hraðasta leiðin til að komast þangað er að slá inn þetta heimilisfang: „www.google.com/settings/security“. Skráðu þig inn með reikningsupplýsingunum þínum.
- Smelltu á „Veldu forrit“ neðst á skjánum.
- Veldu „Póstur“ úr fellivalmyndinni vinstra megin. Veldu „iPhone“ úr fellivalmyndinni til hægri eða sláðu inn annað nafn.
- Smelltu á Búa til. Nýr gluggi opnast með lykilorði forritsins.
- Opnaðu Stillingar á iPhone og bankaðu á Póstur, Tengiliðir, Dagatal. Veldu Gmail reikninginn þinn.
- Skiptu um lykilorð með lykilorðinu sem þú hefur búið til. Skildu eftir rými. Nú geturðu tengst aftur við reikninginn þinn. Ekki skrifa lykilorðið niður, ekki hafa áhyggjur, þú þarft ekki að muna það og þú munt aldrei þurfa það aftur.
 Athugaðu IMAP stillingar Gmail. Ef Gmail er ekki rétt stillt fyrir IMAP samskiptareglur, gætirðu haft tengslavandamál þegar þú reynir að hlaða skilaboðum á iPhone. Til að athuga þetta skaltu skrá þig inn í vafra á tölvunni þinni.
Athugaðu IMAP stillingar Gmail. Ef Gmail er ekki rétt stillt fyrir IMAP samskiptareglur, gætirðu haft tengslavandamál þegar þú reynir að hlaða skilaboðum á iPhone. Til að athuga þetta skaltu skrá þig inn í vafra á tölvunni þinni. - Smelltu á tannhjólstáknið og smelltu á Stillingar.
- Smelltu á flipann „Áframsending og POP / IMAP“.
- Í hlutanum „IMAP Access“ skaltu leita að hlutanum „Status:“. Við hliðina á því ætti að standa „IMAP er virkt“. Ef ekki, smelltu á „Virkja IMAP“.
- Smelltu á „Vista breytingar“ ef þú hefur gert einhverjar breytingar.
Ábendingar
- Ef þú hefur tengt ákveðnar möppur við „Drög“, „Send“ og „Eytt“ möppunum, þá verða þessar möppur ekki lengur sýnilegar í listanum „Allar möppur“. Í staðinn velurðu það sem þú tengdir.
Viðvaranir
- Athugaðu hvort stillingarnar virka rétt. Athugaðu hvort skilaboðin sem þú eyðir á iPhone eru enn sýnileg þegar þú skoðar Gmail í vafra.