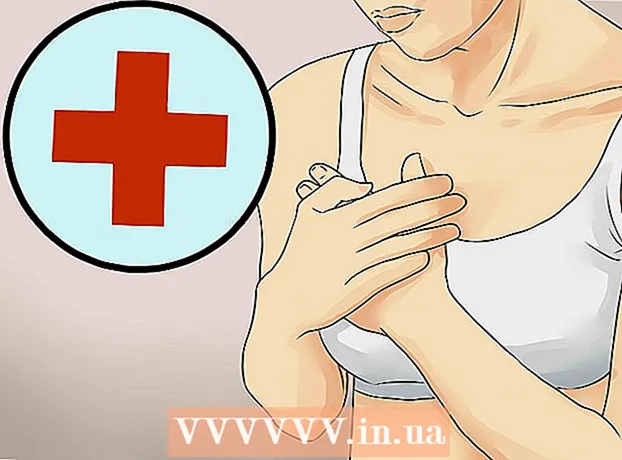Höfundur:
John Pratt
Sköpunardag:
16 Febrúar 2021
Uppfærsludagsetning:
28 Júní 2024
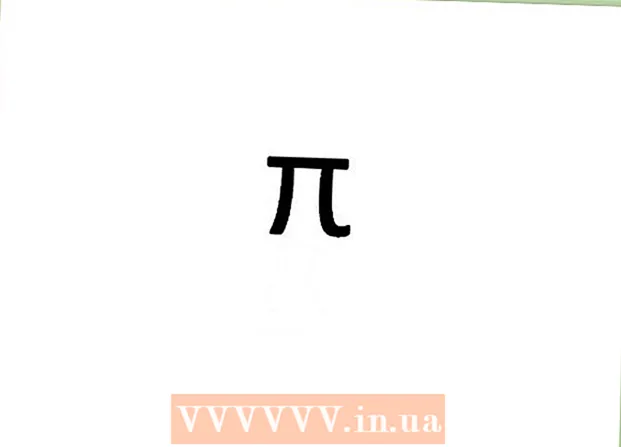
Efni.
- Að stíga
- Aðferð 1 af 6: Sláðu pi táknið á Mac
- Aðferð 2 af 6: Sláðu pi táknið á tölvu
- Aðferð 3 af 6: Sláðu pi táknið á fartölvu
- Aðferð 4 af 6: Afritun π af internetinu
- Aðferð 5 af 6: Slá ╥ á tölvu - minni og lægri
- Aðferð 6 af 6: Slá ╥ í Word skjal
- Ábendingar
Að slá π á lyklaborðið þitt er næstum eins krefjandi og að nota π í jöfnu. En að slá inn π táknið er ekki eins erfitt og það kann að virðast, hvort sem þú ert með Mac eða PC. Ef þú vilt læra að skrifa π á nokkrum sekúndum eða skaltu fylgja þessum einföldu skrefum.
Að stíga
Aðferð 1 af 6: Sláðu pi táknið á Mac
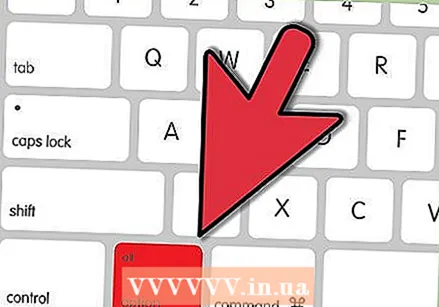 Haltu inni „Option“ eða „Alt“ takkanum. Þú getur fundið þennan takka neðst til hægri á lyklaborðinu, vinstra megin við vinstri örina.
Haltu inni „Option“ eða „Alt“ takkanum. Þú getur fundið þennan takka neðst til hægri á lyklaborðinu, vinstra megin við vinstri örina.  Ýttu á „P“ hnappinn. Nú ætti π táknið að birtast.
Ýttu á „P“ hnappinn. Nú ætti π táknið að birtast. 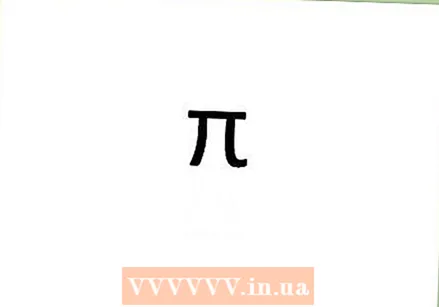 Slepptu báðum hnappunum.
Slepptu báðum hnappunum.
Aðferð 2 af 6: Sláðu pi táknið á tölvu
 Ýttu á „Num Lock“ takkann. Þú getur fundið þennan hnapp hægra megin eða vinstra megin á lyklaborðinu.
Ýttu á „Num Lock“ takkann. Þú getur fundið þennan hnapp hægra megin eða vinstra megin á lyklaborðinu.  Haltu inni „Alt“ takkanum. Þú getur fundið þennan hnapp í röðinni neðst til hægri og vinstri á lyklaborðinu, vinstra og hægra megin við bilstöngina.
Haltu inni „Alt“ takkanum. Þú getur fundið þennan hnapp í röðinni neðst til hægri og vinstri á lyklaborðinu, vinstra og hægra megin við bilstöngina.  Sláðu inn „227“ eða „960“ á tölustökkunum. Þetta takkaborð samanstendur af tölunum 0-9 og venjulega finnurðu það hægra megin á lyklaborðinu.
Sláðu inn „227“ eða „960“ á tölustökkunum. Þetta takkaborð samanstendur af tölunum 0-9 og venjulega finnurðu það hægra megin á lyklaborðinu. 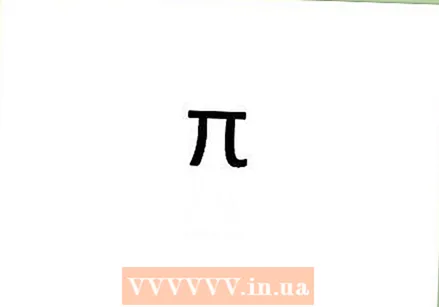 Slepptu “Alt” takkanum. Þegar þú ert búinn að slá og sleppir "Alt" takkanum birtist π táknið.
Slepptu “Alt” takkanum. Þegar þú ert búinn að slá og sleppir "Alt" takkanum birtist π táknið.  Slökktu á „Num Lock“. Ýttu aftur á hnappinn til að slökkva á honum. Þetta mun endurheimta lyklaborðið í fyrri stillingar.
Slökktu á „Num Lock“. Ýttu aftur á hnappinn til að slökkva á honum. Þetta mun endurheimta lyklaborðið í fyrri stillingar.
Aðferð 3 af 6: Sláðu pi táknið á fartölvu
 Ýttu á „Num Lock“ takkann. Margar fartölvur eru með „falið“ takkaborð sem kveikir á þegar þú kveikir á „Num Lock“ takkanum. Leitaðu að þessum valkosti vinstra megin eða hægra megin á lyklaborðinu.
Ýttu á „Num Lock“ takkann. Margar fartölvur eru með „falið“ takkaborð sem kveikir á þegar þú kveikir á „Num Lock“ takkanum. Leitaðu að þessum valkosti vinstra megin eða hægra megin á lyklaborðinu. - Ef lyklaborðið þitt hefur þessa möguleika sérðu litlar tölur eða orð prentuð með smáa letri neðst á takkunum, stundum í öðrum lit.
 Haltu Alttakki. Þú getur fundið þetta á báðum hliðum bilsins.
Haltu Alttakki. Þú getur fundið þetta á báðum hliðum bilsins.  Sláðu inn „227“ með altkóðunum. Þetta er alt kóði fyrir π. Mundu að nota alt númerin, sem eru níu tölur sem eru skrifaðar á hlið 7, 8, 9, U, I, O, J, K, L og M takkanna í öðrum lit, svo sem ljósbláum eða gulum. Ekki nota venjulegt númerakerfi til að slá inn þennan kóða.
Sláðu inn „227“ með altkóðunum. Þetta er alt kóði fyrir π. Mundu að nota alt númerin, sem eru níu tölur sem eru skrifaðar á hlið 7, 8, 9, U, I, O, J, K, L og M takkanna í öðrum lit, svo sem ljósbláum eða gulum. Ekki nota venjulegt númerakerfi til að slá inn þennan kóða. - Á flestum lyklaborðum kemur þessi kóði frá því að slá inn „KK7“ eða „9OM“, en þú verður að skoða alt kóðana til að vera viss.
 Slepptu “Alt” takkanum. Táknið fyrir pi ætti að birtast.
Slepptu “Alt” takkanum. Táknið fyrir pi ætti að birtast.  Slökktu á „Num Lock“. Ýttu aftur á hnappinn til að slökkva á honum. Þetta mun endurheimta lyklaborðið í venjulegar stillingar.
Slökktu á „Num Lock“. Ýttu aftur á hnappinn til að slökkva á honum. Þetta mun endurheimta lyklaborðið í venjulegar stillingar.
Aðferð 4 af 6: Afritun π af internetinu
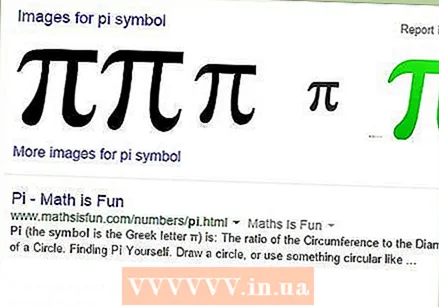 Flettu upp π tákninu á Netinu. Leitaðu bara að „pi“ og þú finnur það nógu fljótt. Þú getur líka notað táknið á þessari síðu.
Flettu upp π tákninu á Netinu. Leitaðu bara að „pi“ og þú finnur það nógu fljótt. Þú getur líka notað táknið á þessari síðu. 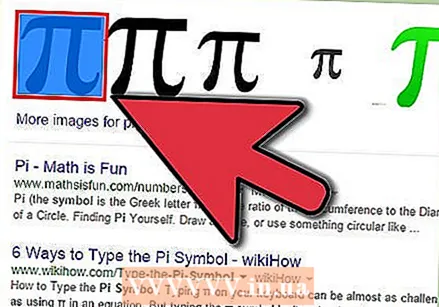 Veldu π táknið. Smelltu bara á músina meðan þú setur bendilinn við hliðina á tákninu og dregur hann yfir táknið til að velja það.
Veldu π táknið. Smelltu bara á músina meðan þú setur bendilinn við hliðina á tákninu og dregur hann yfir táknið til að velja það. 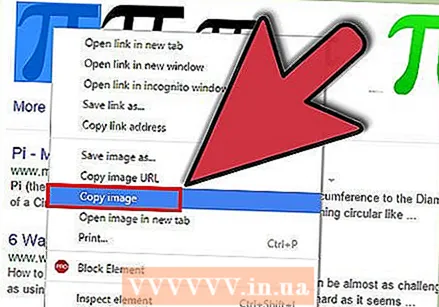 Afritaðu táknið π. Þú getur gert þetta með því að halda niðri „Control“ takkanum (á Mac „Command“ eða „cmd“) og ýta á „C“.
Afritaðu táknið π. Þú getur gert þetta með því að halda niðri „Control“ takkanum (á Mac „Command“ eða „cmd“) og ýta á „C“. 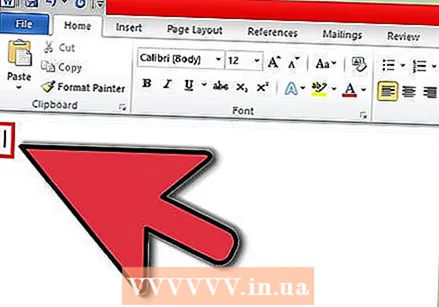 Smelltu þar sem þú vilt nota táknið. Þetta getur verið Word skjal, tölvupóstur eða annar staður.
Smelltu þar sem þú vilt nota táknið. Þetta getur verið Word skjal, tölvupóstur eða annar staður.  Límdu táknið á viðkomandi stað. Ýttu á "Control" takkann (á Mac "Command" eða "cmd") og ýttu á "V", þá ætti táknið π að birtast.
Límdu táknið á viðkomandi stað. Ýttu á "Control" takkann (á Mac "Command" eða "cmd") og ýttu á "V", þá ætti táknið π að birtast.
Aðferð 5 af 6: Slá ╥ á tölvu - minni og lægri
Með þessari aðferð færðu tákn fyrir pi sem lítur aðeins frábrugðið ofangreindum aðferðum. Hann er minni og aðeins lægri en restin af textanum.
 Gakktu úr skugga um að tölutakkaborðið sé á. Ef ekki, ýttu á „Num Lock“ takkann svo hann kveiki. Talnaborðið þitt er venjulega til hægri við venjulega lyklaborðið.
Gakktu úr skugga um að tölutakkaborðið sé á. Ef ekki, ýttu á „Num Lock“ takkann svo hann kveiki. Talnaborðið þitt er venjulega til hægri við venjulega lyklaborðið.  Haltu inni „Alt“ takkanum. Þú getur fundið þennan hnapp í röðinni neðst til hægri og vinstri á lyklaborðinu, vinstra og hægra megin við bilstöngina.
Haltu inni „Alt“ takkanum. Þú getur fundið þennan hnapp í röðinni neðst til hægri og vinstri á lyklaborðinu, vinstra og hægra megin við bilstöngina.  Sláðu nú inn „210“ á tölutakkaborðinu þínu.
Sláðu nú inn „210“ á tölutakkaborðinu þínu.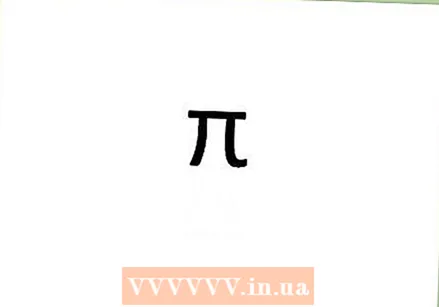 Slepptu "Alt" takkanum. Táknið mun nú birtast.
Slepptu "Alt" takkanum. Táknið mun nú birtast. - Slökktu á „Num Lock“. Ýttu aftur á hnappinn til að slökkva á honum. Þetta mun endurheimta lyklaborðið í venjulegar stillingar.
Aðferð 6 af 6: Slá ╥ í Word skjal
Þetta er auðveldasta aðferðin við að slá inn pi táknið.
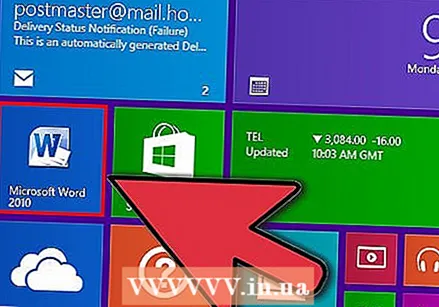 Opnaðu orðskjal í ritvinnsluforritinu. Það virkar í LibreOffice, OpenOffice og
Opnaðu orðskjal í ritvinnsluforritinu. Það virkar í LibreOffice, OpenOffice og 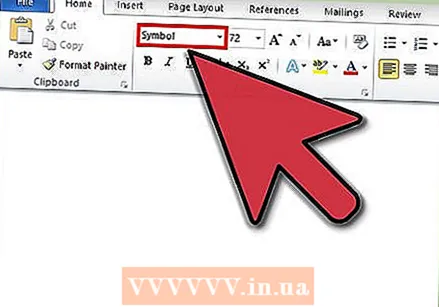 Breyttu leturgerðinni í „Symbol“.
Breyttu leturgerðinni í „Symbol“.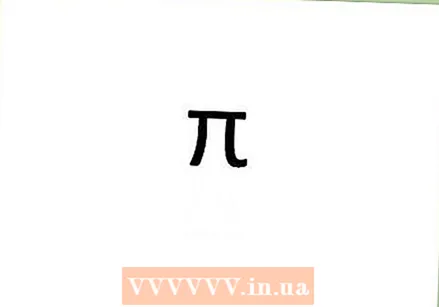 Sláðu inn „bls."Það er það. Einfalt, ekki satt?
Sláðu inn „bls."Það er það. Einfalt, ekki satt?
Ábendingar
- Prófaðu það á gamaldags hátt - afritaðu þetta π og límdu það í skjalið þitt.
- Skoðaðu aðra altkóða til að komast að því hvað þú getur gert annað með lyklaborðinu þínu.