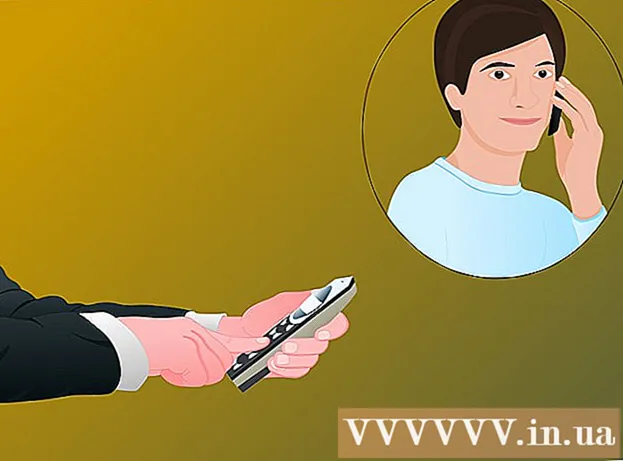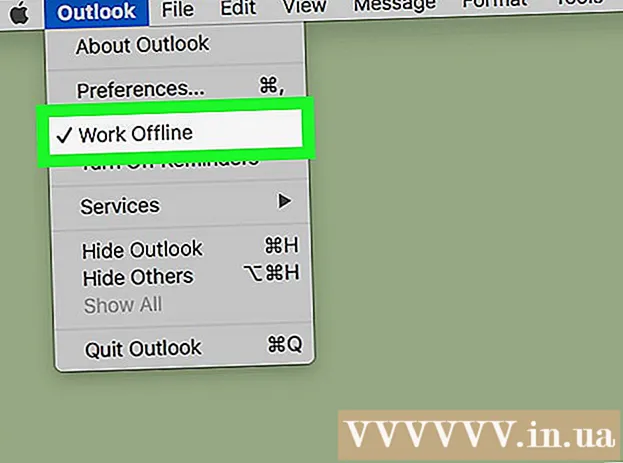Höfundur:
Christy White
Sköpunardag:
4 Maint. 2021
Uppfærsludagsetning:
1 Júlí 2024
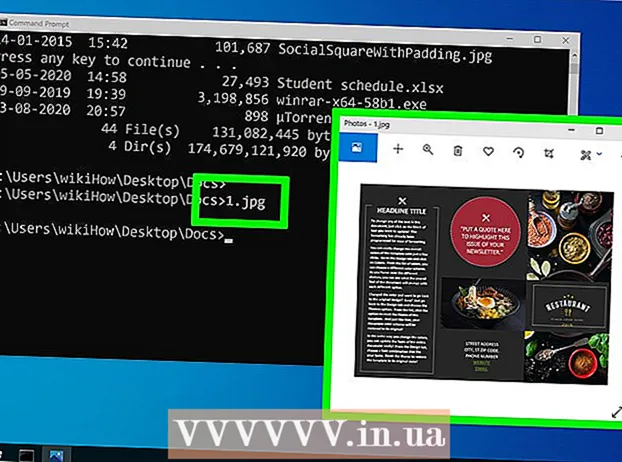
Efni.
- Að stíga
- Aðferð 1 af 4: Opnaðu File Explorer
- Aðferð 2 af 4: Finndu leið þína í möppunum
- Aðferð 3 af 4: Leitaðu að skrám
- Aðferð 4 af 4: Notaðu skipanaboðið
Með Windows Explorer geturðu vafrað um möppurnar á tölvunni þinni og leitað að skrám. Í hvert skipti sem þú opnar möppu á Windows tölvunni þinni notarðu Windows Explorer. Þú getur líka notað Windows leit til að finna tilteknar skrár eða skipan hvetja ef þér líkar að vinna frá skipanalínunni.
Að stíga
Aðferð 1 af 4: Opnaðu File Explorer
 Smelltu á Start hnappinn. Þú getur séð þennan hnapp neðst í vinstra horninu á skjánum og hann kann að líta út eins og Windows merkið.
Smelltu á Start hnappinn. Þú getur séð þennan hnapp neðst í vinstra horninu á skjánum og hann kann að líta út eins og Windows merkið.  Smelltu á tölvuna eða File Explorer hnappinn. Í Windows 10 lítur það út eins og mappa og þú munt sjá hnappinn vinstra megin í valmyndinni, eða í Windows verkstikunni, neðst á skjánum.
Smelltu á tölvuna eða File Explorer hnappinn. Í Windows 10 lítur það út eins og mappa og þú munt sjá hnappinn vinstra megin í valmyndinni, eða í Windows verkstikunni, neðst á skjánum.  Smelltu á Þessa tölvu í vinstri glugganum (Gluggi 10). Hér getur þú séð drifin sem eru tengd tölvunni þinni.
Smelltu á Þessa tölvu í vinstri glugganum (Gluggi 10). Hér getur þú séð drifin sem eru tengd tölvunni þinni.  Leitaðu að harða diskinum þínum. Harði diskurinn þinn er talinn upp í hópnum „Harðir diskar“ eða „Tæki og diskar“. Harði diskurinn sem Windows er settur upp á er með Windows lógóið á tákninu á drifinu og er venjulega drif C: .
Leitaðu að harða diskinum þínum. Harði diskurinn þinn er talinn upp í hópnum „Harðir diskar“ eða „Tæki og diskar“. Harði diskurinn sem Windows er settur upp á er með Windows lógóið á tákninu á drifinu og er venjulega drif C: .  Finndu önnur drif og tæki. Ef þú ert með aðra harða diska uppsetta, munt þú sjá þá í hópnum „Harðir diskar“ eða „Tæki og diskar“. Ef þú ert með USB prik eða önnur drif tengd sérðu þau skráð í „Tæki með færanlegu geymslu“ eða „Tæki og drif“ hópinn.
Finndu önnur drif og tæki. Ef þú ert með aðra harða diska uppsetta, munt þú sjá þá í hópnum „Harðir diskar“ eða „Tæki og diskar“. Ef þú ert með USB prik eða önnur drif tengd sérðu þau skráð í „Tæki með færanlegu geymslu“ eða „Tæki og drif“ hópinn. - Þú getur einnig stækkað „Tölva“ eða „Þessi tölva“ í vinstri glugganum til að skoða öll tengd drif og tæki.
 Opnaðu notendamöppurnar þínar. Notendamöppurnar birtast efst í glugganum í Windows 10 og 8. Sumar þessara mappa eru: Skjöl, myndir og niðurhal.
Opnaðu notendamöppurnar þínar. Notendamöppurnar birtast efst í glugganum í Windows 10 og 8. Sumar þessara mappa eru: Skjöl, myndir og niðurhal. - Meirihlutinn af skrám og möppum sem þú notar á hverjum degi er að finna í þessum notendamöppum.
Aðferð 2 af 4: Finndu leið þína í möppunum
 Tvísmelltu á drif eða möppu til að opna það. Þú munt sjá allt innihald möppunnar í glugganum.
Tvísmelltu á drif eða möppu til að opna það. Þú munt sjá allt innihald möppunnar í glugganum.  Smelltu á fyrri og næstu örvarnar efst í glugganum. Þetta mun skila þér á fyrri staðsetningu þína, eða á næsta stað ef þú hefur þegar farið til baka einu sinni.
Smelltu á fyrri og næstu örvarnar efst í glugganum. Þetta mun skila þér á fyrri staðsetningu þína, eða á næsta stað ef þú hefur þegar farið til baka einu sinni.  Smelltu á Upp hnappinn til að fara upp um eitt skráarstig (Windows 10). Þú finnur þennan hnapp við hliðina á til baka og næstu örvum. Þetta tekur þig í foreldrasafnið miðað við núverandi staðsetningu þína. Til dæmis, ef þú ert í C: Program Files Adobe, þá tekur örin upp þig til C: Program Files.
Smelltu á Upp hnappinn til að fara upp um eitt skráarstig (Windows 10). Þú finnur þennan hnapp við hliðina á til baka og næstu örvum. Þetta tekur þig í foreldrasafnið miðað við núverandi staðsetningu þína. Til dæmis, ef þú ert í C: Program Files Adobe, þá tekur örin upp þig til C: Program Files.  Smelltu á veffangastikuna til að skoða núverandi staðsetningu þína. Ef þú vilt vita alla slóð núverandi möppu skaltu smella á auðan blett í veffangastikunni og öll slóðin birtist og valin fyrir þig til að afrita.
Smelltu á veffangastikuna til að skoða núverandi staðsetningu þína. Ef þú vilt vita alla slóð núverandi möppu skaltu smella á auðan blett í veffangastikunni og öll slóðin birtist og valin fyrir þig til að afrita.  Hægri smelltu á möppu til að fá fleiri valkosti. Hægri-smelltu valmyndin hefur marga mismunandi valkosti og það að setja upp ákveðin forrit getur bætt enn meira við.
Hægri smelltu á möppu til að fá fleiri valkosti. Hægri-smelltu valmyndin hefur marga mismunandi valkosti og það að setja upp ákveðin forrit getur bætt enn meira við. - Veldu „Opna í nýjum glugga“ til að opna valda möppu í sérstökum glugga. Þetta getur verið gagnlegt til að flytja hluti á milli tveggja möppna.
- Veldu „Festu við verkefnastiku“ til að bæta möppu sem oft er notuð við verkefnastikuna í Windows. Þetta gerir það auðvelt að fá aðgang að möppunni fljótt.
 Gera fallegar skrár sýnilegar. Ef þú vilt geta séð falnar skrár, verður þú að gera þær sýnilegar:
Gera fallegar skrár sýnilegar. Ef þú vilt geta séð falnar skrár, verður þú að gera þær sýnilegar: - Windows 10 og 8 - Smelltu á View flipann í landkönnunarglugga. Merktu við reitinn „Faldir hlutir“.
- Windows 7 - Smelltu á Skipuleggja hnappinn og veldu „Mappa og leitarvalkostir“. Smelltu á flipann „Skoða“ í glugganum sem birtist og virkjaðu „Sýna falnar skrár, möppur og drif“.
Aðferð 3 af 4: Leitaðu að skrám
 Smelltu á Start hnappinn. Þú getur leitað beint úr Start valmyndinni.
Smelltu á Start hnappinn. Þú getur leitað beint úr Start valmyndinni.  Sláðu inn nafnið á skránni eða möppunni sem já er að leita að. Þú getur einnig slegið inn viðbót til að leita að þeirri skráargerð, svo sem „docx“ fyrir Word skjöl.
Sláðu inn nafnið á skránni eða möppunni sem já er að leita að. Þú getur einnig slegið inn viðbót til að leita að þeirri skráargerð, svo sem „docx“ fyrir Word skjöl.  Smelltu á niðurstöðu til að opna hana. Ef niðurstaðan er skrá opnast hún í samsvarandi sjálfgefnu forriti. Ef það er mappa opnast möppan í nýjum glugga. Ef það er forrit byrjar forritið.
Smelltu á niðurstöðu til að opna hana. Ef niðurstaðan er skrá opnast hún í samsvarandi sjálfgefnu forriti. Ef það er mappa opnast möppan í nýjum glugga. Ef það er forrit byrjar forritið.  Smelltu á fyrirsögn niðurstöðu til að birta allar samsvarandi niðurstöður. Til dæmis, ef þú ert með mörg skjöl með sama leitarorði, verða allar samsvarandi niðurstöður sýndar með því að smella á skjal fyrirsögnina.
Smelltu á fyrirsögn niðurstöðu til að birta allar samsvarandi niðurstöður. Til dæmis, ef þú ert með mörg skjöl með sama leitarorði, verða allar samsvarandi niðurstöður sýndar með því að smella á skjal fyrirsögnina.  Hægri smelltu á niðurstöðu og veldu Opna skráarstað. Hér opnast mappan með þeirri skrá í nýjum glugga.
Hægri smelltu á niðurstöðu og veldu Opna skráarstað. Hér opnast mappan með þeirri skrá í nýjum glugga.
Aðferð 4 af 4: Notaðu skipanaboðið
 Smelltu á Start hnappinn.
Smelltu á Start hnappinn. Gerð cmd og ýttu á ↵ Sláðu inn. Þetta mun ræsa stjórngluggann.
Gerð cmd og ýttu á ↵ Sláðu inn. Þetta mun ræsa stjórngluggann.  Þekki núverandi möppu. Þegar þú byrjar Command gluggann byrjarðu í notendamöppunni þinni.
Þekki núverandi möppu. Þegar þú byrjar Command gluggann byrjarðu í notendamöppunni þinni.  Gerð dir / bls og ýttu á ↵ Sláðu inn. Þetta mun sýna innihald núverandi möppu. Skjárinn hættir að fletta þegar skjárinn er fylltur og þú getur ýtt á hvaða takka sem er til að halda áfram að fletta.
Gerð dir / bls og ýttu á ↵ Sláðu inn. Þetta mun sýna innihald núverandi möppu. Skjárinn hættir að fletta þegar skjárinn er fylltur og þú getur ýtt á hvaða takka sem er til að halda áfram að fletta. - Færslan DIR> þýðir að þetta er mappa innan núverandi möppu.
- Stærð hverrar skráar er sýnd í bætum á undan skráarheitinu.
 Gerð Geisladiskur.. og ýttu á ↵ Sláðu inn. Þetta mun taka þig einu stigi hærra í skráarsamsetningu.
Gerð Geisladiskur.. og ýttu á ↵ Sláðu inn. Þetta mun taka þig einu stigi hærra í skráarsamsetningu.  Gerð Geisladiskur möppuheiti til að opna möppu í skránni þinni. Til dæmis, í notendamöppunni, slærðu inn cd skjöl og ýttu á ↵ Sláðu inn til að opna skjalamöppuna.
Gerð Geisladiskur möppuheiti til að opna möppu í skránni þinni. Til dæmis, í notendamöppunni, slærðu inn cd skjöl og ýttu á ↵ Sláðu inn til að opna skjalamöppuna.  Gerð Geisladiskur leið að fara í ákveðna skrá. Til dæmis, til að fara beint í Microsoft Office 15 skrána í Program Files, sláðu inn cd C: Program Files Microsoft Office 15
Gerð Geisladiskur leið að fara í ákveðna skrá. Til dæmis, til að fara beint í Microsoft Office 15 skrána í Program Files, sláðu inn cd C: Program Files Microsoft Office 15 Sláðu inn skráarheiti og ýttu á ↵ Sláðu inn að opna það. Þetta opnar skrána í sjálfgefna forritinu. Þú verður að slá inn allt skráarheitið, svo og viðbótina.
Sláðu inn skráarheiti og ýttu á ↵ Sláðu inn að opna það. Þetta opnar skrána í sjálfgefna forritinu. Þú verður að slá inn allt skráarheitið, svo og viðbótina.