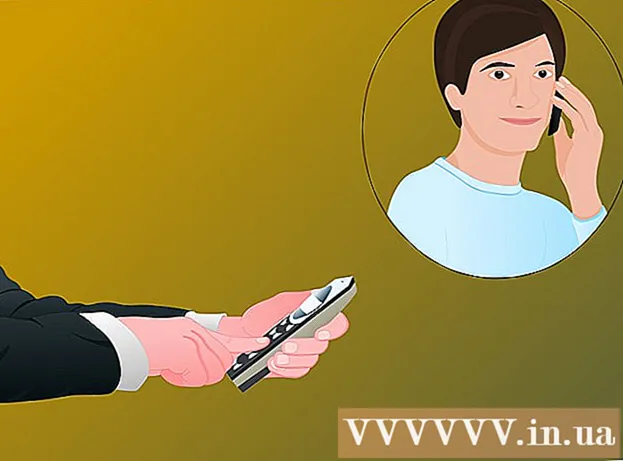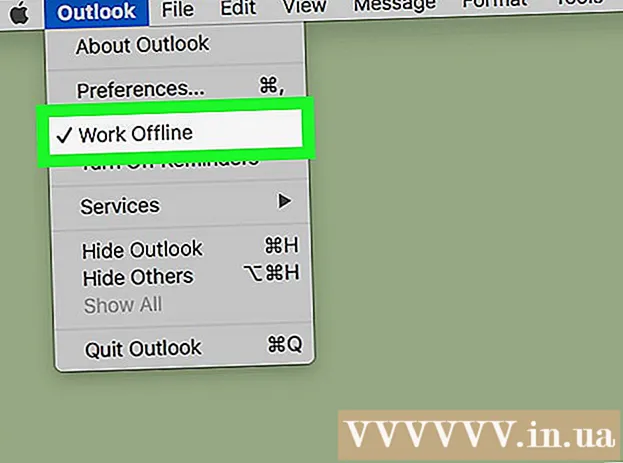Höfundur:
Morris Wright
Sköpunardag:
23 April. 2021
Uppfærsludagsetning:
1 Júlí 2024

Efni.
- Að stíga
- Aðferð 1 af 5: Notaðu sjálfgefið lykilorð leiðar þinnar
- Aðferð 2 af 5: Finndu lykilorðið í Windows
- Aðferð 3 af 5: Finndu lykilorðið á Mac
- Aðferð 4 af 5: Nota leiðarsíðuna
- Aðferð 5 af 5: Endurstilla leiðina
- Ábendingar
- Viðvaranir
Þessi wikiHow kennir þér hvernig á að endurheimta gleymt Wi-Fi lykilorð á Windows tölvunni þinni eða Mac. Þú getur gert þetta með því að nota stillingar tölvunnar eða með því að fara á stillingasíðu beinisins. Ef ekkert virkar geturðu endurstillt leiðina þína til að endurheimta lykilorð verksmiðjunnar. Þú getur ekki fundið netlykilorð þitt í farsíma.
Að stíga
Aðferð 1 af 5: Notaðu sjálfgefið lykilorð leiðar þinnar
 Athugaðu hvort þú notaðir sjálfgefið lykilorð leiðarinnar. Ef þú notaðir lykilorðið sem þú fékkst með leiðinni þinni þegar þú settir upp þráðlausa netið þitt, geturðu venjulega fundið lykilorðið með því að skoða beininn sjálfan eða handbókina.
Athugaðu hvort þú notaðir sjálfgefið lykilorð leiðarinnar. Ef þú notaðir lykilorðið sem þú fékkst með leiðinni þinni þegar þú settir upp þráðlausa netið þitt, geturðu venjulega fundið lykilorðið með því að skoða beininn sjálfan eða handbókina. - Ef þú hefur einu sinni breytt lykilorði rásarinnar frá því að þú fékkst leiðina þarftu að nota aðra aðferð.
 Skoðaðu leiðina til að finna lykilorðið. Flestir framleiðendur setja límmiða með lykilorðinu á bakhlið eða botni leiðarinnar.
Skoðaðu leiðina til að finna lykilorðið. Flestir framleiðendur setja límmiða með lykilorðinu á bakhlið eða botni leiðarinnar. - Lykilorðið er venjulega staðsett nálægt „SSID“ fyrirsögninni.
- Í flestum tilfellum samanstendur lykilorðið af löngum strengi stafa og tölustafa, skrifað bæði með stórum og stórum stöfum.
 Leitaðu að lykilorðinu í notendahandbók leiðarinnar eða kassanum. Ef svo ólíklega vill til að þú hafir geymt upprunalegu umbúðirnar og notendahandbókina fyrir leiðina gætirðu fundið afrit af lykilorðalímmiðanum í umbúðunum eða í notendahandbókinni. Lykilorðið getur einnig verið á korti sem þú fékkst með leiðinni. Þetta skref er aðeins nauðsynlegt ef þú finnur ekki sjálfgefið lykilorð á leiðinni sjálfri.
Leitaðu að lykilorðinu í notendahandbók leiðarinnar eða kassanum. Ef svo ólíklega vill til að þú hafir geymt upprunalegu umbúðirnar og notendahandbókina fyrir leiðina gætirðu fundið afrit af lykilorðalímmiðanum í umbúðunum eða í notendahandbókinni. Lykilorðið getur einnig verið á korti sem þú fékkst með leiðinni. Þetta skref er aðeins nauðsynlegt ef þú finnur ekki sjálfgefið lykilorð á leiðinni sjálfri. - Því miður geturðu ekki leitað á internetinu eftir notendahandbók leiðarinnar þinnar vegna þess að lykilorð leiðarinnar er einstakt og mismunandi eftir gerðum.
 Hugleiddu að nota aðra aðferð leiðar þinnar til að tengjast internetinu. Flestir beinir gera þér kleift að tengjast internetinu með því að ýta á „WPS“ hnappinn aftan á leiðinni og velja síðan netkerfið úr tölvunni þinni, farsíma, stjórnborði eða fjölmiðlakassa. Ef þú velur net innan 30 sekúndna geturðu sett upp tengingu á tölvunni þinni eða öðru tæki án þess að þurfa að nota lykilorðið.
Hugleiddu að nota aðra aðferð leiðar þinnar til að tengjast internetinu. Flestir beinir gera þér kleift að tengjast internetinu með því að ýta á „WPS“ hnappinn aftan á leiðinni og velja síðan netkerfið úr tölvunni þinni, farsíma, stjórnborði eða fjölmiðlakassa. Ef þú velur net innan 30 sekúndna geturðu sett upp tengingu á tölvunni þinni eða öðru tæki án þess að þurfa að nota lykilorðið. - Ekki eru allir beinir með þennan eiginleika, svo lestu notendahandbókina fyrir leiðarlíkanið þitt til að sjá hvort það er með WPS (Wi-Fi Protected Setup) eiginleika.
- Þetta skref hjálpar þér ekki að finna út Wi-Fi lykilorðið, en það gerir þér kleift að tengjast internetinu í tengda tækinu. Þetta getur hjálpað þér við að komast að lykilorðinu með einni af aðferðunum hér að neðan.
Aðferð 2 af 5: Finndu lykilorðið í Windows
 Smelltu á WiFi táknið
Smelltu á WiFi táknið  Smelltu á Net- og internetstillingar. Þessi hlekkur er neðst í WiFi valmyndinni.
Smelltu á Net- og internetstillingar. Þessi hlekkur er neðst í WiFi valmyndinni.  Smelltu á flipann Þráðlaust net. Þetta er vinstra megin við stillingargluggann.
Smelltu á flipann Þráðlaust net. Þetta er vinstra megin við stillingargluggann.  Smelltu á Breyttu millistykki valkostum. Þessi hlekkur er efst í hægra horninu á Wi-Fi síðunni, rétt fyrir neðan fyrirsögnina „Tengdar stillingar“. Með því að smella á það birtist blað sem líkist stjórnborðinu.
Smelltu á Breyttu millistykki valkostum. Þessi hlekkur er efst í hægra horninu á Wi-Fi síðunni, rétt fyrir neðan fyrirsögnina „Tengdar stillingar“. Með því að smella á það birtist blað sem líkist stjórnborðinu.  Smelltu á núverandi WiFi net. Á þessari síðu ættirðu að sjá skjálaga tákn með grænum börum við hliðina. Þetta er núverandi net þitt.
Smelltu á núverandi WiFi net. Á þessari síðu ættirðu að sjá skjálaga tákn með grænum börum við hliðina. Þetta er núverandi net þitt.  Smelltu á Skoðaðu stöðu þessarar tengingar. Þetta er valmyndarmöguleiki rétt fyrir neðan veffangastikuna efst í glugganum „Nettengingar“.
Smelltu á Skoðaðu stöðu þessarar tengingar. Þetta er valmyndarmöguleiki rétt fyrir neðan veffangastikuna efst í glugganum „Nettengingar“.  Smelltu á Tengingareiginleikar. Þessi valkostur er í miðjum glugganum.
Smelltu á Tengingareiginleikar. Þessi valkostur er í miðjum glugganum.  Smelltu á flipann Öryggi. Þessi flipi er efst í glugganum. Með því að smella á það birtist síða með kassa í miðjunni merktan „Netöryggislykill“. Þetta er þar sem lykilorðið þitt er geymt.
Smelltu á flipann Öryggi. Þessi flipi er efst í glugganum. Með því að smella á það birtist síða með kassa í miðjunni merktan „Netöryggislykill“. Þetta er þar sem lykilorðið þitt er geymt.  Settu hak í reitinn fyrir „Sýna stafi“. Þetta er undir reitnum „Netöryggislykill“. Svörtu punktarnir í „Netöryggislykill“ kassanum hverfa og þú munt geta séð lykilorðið þitt.
Settu hak í reitinn fyrir „Sýna stafi“. Þetta er undir reitnum „Netöryggislykill“. Svörtu punktarnir í „Netöryggislykill“ kassanum hverfa og þú munt geta séð lykilorðið þitt.
Aðferð 3 af 5: Finndu lykilorðið á Mac
 Opnaðu
Opnaðu  Smelltu á Farðu. Þessi valmyndarvalkostur er stilltur upp með öðrum valmyndarvalkostum efst í vinstra horninu á skjá Mac þíns.
Smelltu á Farðu. Þessi valmyndarvalkostur er stilltur upp með öðrum valmyndarvalkostum efst í vinstra horninu á skjá Mac þíns.  Smelltu á Veitur. Þetta er í fellivalmyndinni sem þú munt sjá þegar þú smellir Farðu smellir.
Smelltu á Veitur. Þetta er í fellivalmyndinni sem þú munt sjá þegar þú smellir Farðu smellir.  Tvísmelltu á Aðgangur að lyklakippu. Þetta er app í formi lykils í Utilities möppunni.
Tvísmelltu á Aðgangur að lyklakippu. Þetta er app í formi lykils í Utilities möppunni.  Finndu nafn netsins þíns og tvísmelltu á það. Þetta er nafnið sem þú munt sjá þegar þinn Mac tengist þráðlausa netinu.
Finndu nafn netsins þíns og tvísmelltu á það. Þetta er nafnið sem þú munt sjá þegar þinn Mac tengist þráðlausa netinu. - Þú getur flokkað listann í stafrófsröð eftir flokkum Nafn efst í lyklakippuglugganum.
 Settu hak í reitinn fyrir „Sýna lykilorð“. Þetta er neðst í netglugganum.
Settu hak í reitinn fyrir „Sýna lykilorð“. Þetta er neðst í netglugganum.  Sláðu inn lykilorð stjórnanda þegar þess er óskað. Þetta er lykilorðið sem þú notar til að skrá þig inn á þinn Mac. Með því að slá rétt lykilorð inn mun lykilorð Wi-Fi netsins birtast í lykilorðareitnum.
Sláðu inn lykilorð stjórnanda þegar þess er óskað. Þetta er lykilorðið sem þú notar til að skrá þig inn á þinn Mac. Með því að slá rétt lykilorð inn mun lykilorð Wi-Fi netsins birtast í lykilorðareitnum.
Aðferð 4 af 5: Nota leiðarsíðuna
 Tengdu tölvuna þína um Ethernet með leiðinni. Ef þú veist ekki Wi-Fi lykilorðið þitt og viðkomandi tölva er ekki nettengd, er Ethernet eina leiðin til að tengjast.
Tengdu tölvuna þína um Ethernet með leiðinni. Ef þú veist ekki Wi-Fi lykilorðið þitt og viðkomandi tölva er ekki nettengd, er Ethernet eina leiðin til að tengjast. - Á Mac þarftu líklega Ethernet við USB-C millistykki (eða Thunderbolt 3 millistykki) áður en þú getur tengt Ethernet-snúruna þína.
- Ef ethernet er ekki valkostur verður þú að endurstilla leiðina í verksmiðjustillingar.
 Finndu IP tölu leiðarinnar. Til að skoða síðu leiðarinnar þarftu að vita IP-tölu leiðarinnar:
Finndu IP tölu leiðarinnar. Til að skoða síðu leiðarinnar þarftu að vita IP-tölu leiðarinnar: - Windows - Opið Byrjaðu, Smelltu á Stillingar, Smelltu á Net og internet, Smelltu á Skoða neteiginleika og skoðaðu heimilisfangið við hliðina á „Sjálfgefið hlið“.
- Mac - Opnaðu það Apple matseðill, Smelltu á Kerfisstillingar, Smelltu á Net, Smelltu á Lengra komnir, smelltu á flipann TCP / IP og leitaðu að númerinu til hægri við „Leið“.
- Algeng leiðarnetföng fela í sér 192.168.0.1, 192.168.1.1 og 192.168.2.1, bara eins og 10.0.0.1 fyrir Applerouters.
- Sumar leiðar hafa IP-tölu á límmiðanum á hlið leiðarinnar.
 Farðu á síðu leiðar þinnar. Opnaðu vafrann sem þú vilt velja og sláðu inn IP-tölu leiðarinnar í veffangastiku vafrans.
Farðu á síðu leiðar þinnar. Opnaðu vafrann sem þú vilt velja og sláðu inn IP-tölu leiðarinnar í veffangastiku vafrans. - Þú getur notað næstum hvaða vafra sem er í þessu skrefi.
 Skráðu þig inn á leiðarsíðuna. Eftir að rétt heimilisfang er slegið inn gætirðu verið beðinn um að slá inn notendanafn og lykilorð. Ef svo er, sláðu inn skilríki leiðarinnar. Þetta eru venjulega aðrar innskráningarupplýsingar en þær sem þú notar til að tengjast þráðlausa netinu.
Skráðu þig inn á leiðarsíðuna. Eftir að rétt heimilisfang er slegið inn gætirðu verið beðinn um að slá inn notendanafn og lykilorð. Ef svo er, sláðu inn skilríki leiðarinnar. Þetta eru venjulega aðrar innskráningarupplýsingar en þær sem þú notar til að tengjast þráðlausa netinu. - Sjálfgefið notandanafn er venjulega stjórnandi og sjálfgefið lykilorð er venjulega stjórnandi, lykilorð eða ekkert. Flestir breyta þessum upplýsingum eftir að hafa sett upp routerinn. Ef þú manst ekki notandanafnið og lykilorðið þarftu líklega að endurstilla leiðina.
- Ef þú hefur ekki breytt sjálfgefnu notandanafni og lykilorði ættu þau að vera í notendahandbókinni eða á leiðinni sjálfri.
 Farðu í hlutann „Þráðlaust“. Þegar þú ert innskráður á leiðinni skaltu leita að hlutanum „Þráðlaust“ eða „Wifi“. Þú getur venjulega skoðað þennan hluta með því að smella á flipa efst á síðunni eða fletta honum upp í flakkvalmyndinni.
Farðu í hlutann „Þráðlaust“. Þegar þú ert innskráður á leiðinni skaltu leita að hlutanum „Þráðlaust“ eða „Wifi“. Þú getur venjulega skoðað þennan hluta með því að smella á flipa efst á síðunni eða fletta honum upp í flakkvalmyndinni. - Hver leið hefur mismunandi síðu og valmynd og þú gætir þurft að smella í gegnum nokkrar valmyndir.
- Lykilorð leiðar þíns getur einnig verið efst á heimasíðunni.
 Finndu lykilorðið. Á síðunni „Þráðlaust“ sérðu nafn þráðlausa netsins þíns (SSID), svo og öryggis- eða dulkóðunargerðina (til dæmis WEP, WPA, WPA2 eða WPA / WPA2). Það ætti að vera kassi merktur „Lykilorð“ nálægt öryggismöguleikunum. Þetta er WiFi lykilorðið þitt.
Finndu lykilorðið. Á síðunni „Þráðlaust“ sérðu nafn þráðlausa netsins þíns (SSID), svo og öryggis- eða dulkóðunargerðina (til dæmis WEP, WPA, WPA2 eða WPA / WPA2). Það ætti að vera kassi merktur „Lykilorð“ nálægt öryggismöguleikunum. Þetta er WiFi lykilorðið þitt.
Aðferð 5 af 5: Endurstilla leiðina
 Skilja hvenær á að nota þessa aðferð. Ef þú hefur ekki getað sótt lykilorð leiðar þíns með neinni af ofangreindum aðferðum, verður Wi-Fi lykilorðið ekki hægt að ná aftur og þú þarft að endurstilla leiðina þína í verksmiðjustillingar.
Skilja hvenær á að nota þessa aðferð. Ef þú hefur ekki getað sótt lykilorð leiðar þíns með neinni af ofangreindum aðferðum, verður Wi-Fi lykilorðið ekki hægt að ná aftur og þú þarft að endurstilla leiðina þína í verksmiðjustillingar. - Með því að endurstilla leiðina í verksmiðjustillingar munt þú ekki vita núverandi lykilorð, en lykilorði leiðarinnar verður breytt aftur í lykilorð verksmiðjunnar sem er neðst eða aftan á leiðinni.
- Að endurstilla leiðina mun einnig aftengja öll tæki sem tengd eru við leiðina þína. Þess vegna ætti að vera síðasta úrræðið að endurstilla leiðina.
 Finndu núllstillingarhnappinn þinn. Þessi hnappur er venjulega staðsettur aftan á leiðinni. Þú þarft líklega bréfaklemmu eða nál til að ýta á endurstillingarhnappinn.
Finndu núllstillingarhnappinn þinn. Þessi hnappur er venjulega staðsettur aftan á leiðinni. Þú þarft líklega bréfaklemmu eða nál til að ýta á endurstillingarhnappinn.  Haltu og haltu endurstillingarhnappinum inni. Gerðu þetta í að minnsta kosti 30 sekúndur til að tryggja að leiðin sé að fullu endurstillt.
Haltu og haltu endurstillingarhnappinum inni. Gerðu þetta í að minnsta kosti 30 sekúndur til að tryggja að leiðin sé að fullu endurstillt. - Ljósin á leiðinni ættu að blikka eða slökkva stuttlega þegar leiðin er endurstillt að fullu.
 Leitaðu að sjálfgefnum skilríkjum leiðar þinnar. Þessar upplýsingar eru venjulega neðst á leiðinni, þar sem þú getur fundið eftirfarandi:
Leitaðu að sjálfgefnum skilríkjum leiðar þinnar. Þessar upplýsingar eru venjulega neðst á leiðinni, þar sem þú getur fundið eftirfarandi: - Nafn nets eða SSID - Verksmiðjuheiti símkerfisins þíns, sem er skráð í WiFi valmyndinni.
- lykilorð eða Lykill - Sjálfgefið lykilorð netkerfisins.
 Tengdu við netið þitt. Þegar þú slærð inn lykilorðið skaltu nota lykilorð verksmiðjunnar sem er neðst á leiðinni þinni.
Tengdu við netið þitt. Þegar þú slærð inn lykilorðið skaltu nota lykilorð verksmiðjunnar sem er neðst á leiðinni þinni. - Þú gætir fengið möguleika á að breyta lykilorðinu áður en þú tengist internetinu.
Ábendingar
- Þegar þú endurstillir lykilorðið þitt, vertu viss um að koma með sterkt lykilorð sem samanstendur af bókstöfum, tölustöfum og táknum. Gakktu úr skugga um að lykilorðið sé ekki byggt á persónulegum upplýsingum þínum.
Viðvaranir
- Ekki reyna að reikna út lykilorð netkerfis sem þú ættir ekki að nota.
- Það er ekki hægt að komast að WiFi lykilorðinu þínu í farsíma.