Höfundur:
Eugene Taylor
Sköpunardag:
8 Ágúst 2021
Uppfærsludagsetning:
1 Júlí 2024

Efni.
- Að stíga
- Aðferð 1 af 5: YouTube og aðrar rjúkandi vídeóvefsíður
- Aðferð 2 af 5: SoundCloud
- Aðferð 3 af 5: Spotify
- Aðferð 4 af 5: Pandóra
- Aðferð 5 af 5: Bakgrunns MP3 af vefsíðum
- Viðvaranir
Það er mikil tónlist á internetinu en vefsíður gera það eins erfitt og mögulegt er að hlaða niður af höfundarréttarástæðum. Sem betur fer eru möguleikar á að hlaða niður tónlistarlögum frá nánast hvaða vinsælum straumspilum sem er, svo sem YouTube, Spotify og Pandora. Ef þú heimsækir vefsíðu og heyrir ákveðið lag spila í bakgrunni geturðu venjulega fundið krækju á frumkóða vefsíðunnar.
Að stíga
Aðferð 1 af 5: YouTube og aðrar rjúkandi vídeóvefsíður
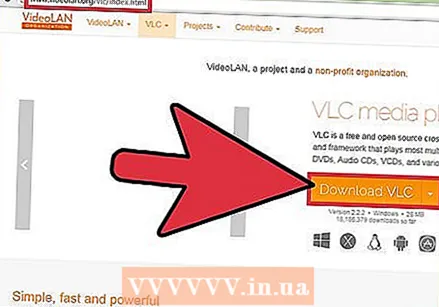 Sæktu og settu upp VLC Player. VLC Player er auðveldasta leiðin til að rífa hljóð frá YouTube myndbandi á MP3 snið, án viðbóta eða auglýsingasíðna. Þetta er ókeypis opinn myndbandsspilari sem getur einnig tekið upp og umbreytt netstraumi eins og YouTube. Þú getur líka hlaðið niður VLC Player frá videolan.org og þessi aðferð hentar Windows, Mac og Linux. Þegar þú hefur hlaðið niður hljóðinu í tölvuna þína geturðu flutt það yfir á tónlistarspilarann þinn eða snjallsímann eins og allar aðrar MP3 skrár.
Sæktu og settu upp VLC Player. VLC Player er auðveldasta leiðin til að rífa hljóð frá YouTube myndbandi á MP3 snið, án viðbóta eða auglýsingasíðna. Þetta er ókeypis opinn myndbandsspilari sem getur einnig tekið upp og umbreytt netstraumi eins og YouTube. Þú getur líka hlaðið niður VLC Player frá videolan.org og þessi aðferð hentar Windows, Mac og Linux. Þegar þú hefur hlaðið niður hljóðinu í tölvuna þína geturðu flutt það yfir á tónlistarspilarann þinn eða snjallsímann eins og allar aðrar MP3 skrár. - Það eru síður sem þú getur notað til að umbreyta YouTube myndböndum í MP3 án allra þessara skrefa, þó að þau virki ekki alltaf rétt. Ein vinsælasta staðurinn er anything2mp3.com.
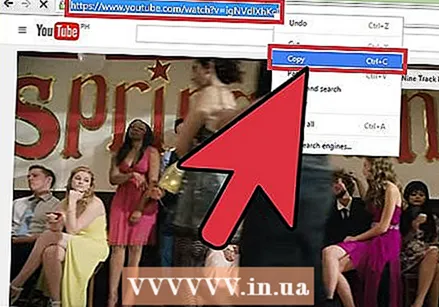 Afritaðu slóðina á myndbandið sem þú vilt vista tónlistina frá. Þú getur umbreytt hljóði YouTube myndbands í MP3 hljóðskrá með þessari aðferð. Gakktu úr skugga um að afrita alla slóðina.
Afritaðu slóðina á myndbandið sem þú vilt vista tónlistina frá. Þú getur umbreytt hljóði YouTube myndbands í MP3 hljóðskrá með þessari aðferð. Gakktu úr skugga um að afrita alla slóðina.  Opnaðu VLC og veldu „Open Network Stream“ úr skráarvalmyndinni. Þetta opnar nýjan glugga.
Opnaðu VLC og veldu „Open Network Stream“ úr skráarvalmyndinni. Þetta opnar nýjan glugga. 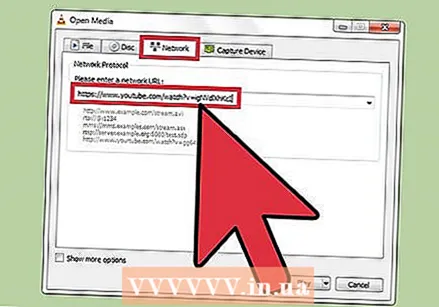 Límdu vefslóð YouTube í reitinn „Network Protocol“. Hægri smelltu síðan á þennan reit og veldu „Líma“.
Límdu vefslóð YouTube í reitinn „Network Protocol“. Hægri smelltu síðan á þennan reit og veldu „Líma“. 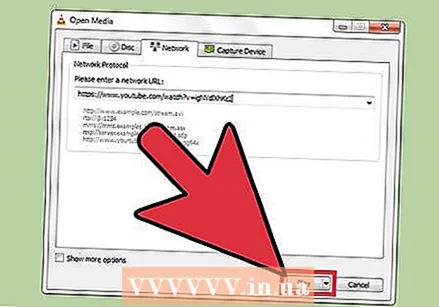 Smelltu á 'Afhýða '. YouTube myndbandið byrjar að spila í VLC. Þú getur gert hlé á því núna ef þú vilt, en ekki smella á Stop ennþá eða þú verður að opna YouTube myndbandið aftur.
Smelltu á 'Afhýða '. YouTube myndbandið byrjar að spila í VLC. Þú getur gert hlé á því núna ef þú vilt, en ekki smella á Stop ennþá eða þú verður að opna YouTube myndbandið aftur. 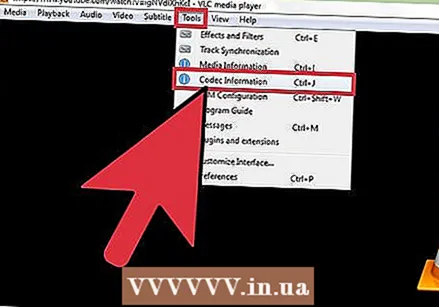 Smelltu á valmyndina Verkfæri og veldu „Upplýsingar um kóða. Þetta opnar annan glugga.
Smelltu á valmyndina Verkfæri og veldu „Upplýsingar um kóða. Þetta opnar annan glugga. 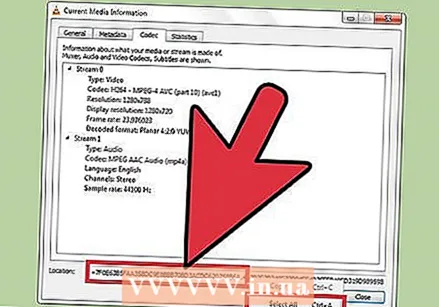 Hægri smelltu á "Staðsetning" reitinn og smelltu á "Velja allt'. Þetta velur stóra textann í reitnum.
Hægri smelltu á "Staðsetning" reitinn og smelltu á "Velja allt'. Þetta velur stóra textann í reitnum. 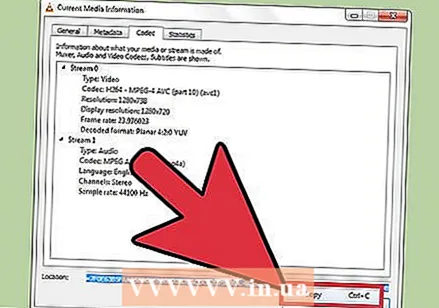 Hægri smelltu á valinn texta og smelltu á „Til að afrita '. Þetta mun afrita hráefni veffangsins frá YouTube myndbandinu. Þú getur nú lokað þessum glugga.
Hægri smelltu á valinn texta og smelltu á „Til að afrita '. Þetta mun afrita hráefni veffangsins frá YouTube myndbandinu. Þú getur nú lokað þessum glugga. 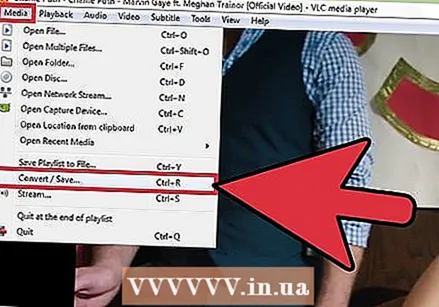 Smelltu á File valmyndina og veldu „Umbreyta / vista. Þetta mun opna nýjan glugga, svipaðan fyrri Opna netstraumaglugga.
Smelltu á File valmyndina og veldu „Umbreyta / vista. Þetta mun opna nýjan glugga, svipaðan fyrri Opna netstraumaglugga.  Smelltu á "Network" flipann og límdu afritaða textann í "Network Protocol" reitinn. Með því getur þú umbreytt því myndbandi í MP3 skrá.
Smelltu á "Network" flipann og límdu afritaða textann í "Network Protocol" reitinn. Með því getur þú umbreytt því myndbandi í MP3 skrá. 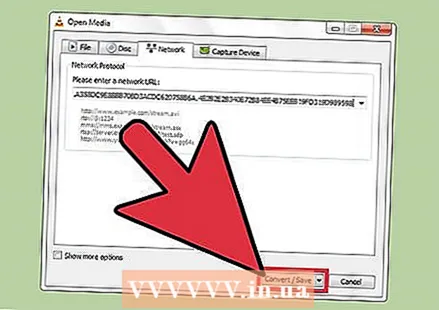 Smelltu á „Umbreyta / vista“ og veldu „Hljóð - MP3“ úr „Prófíl“ valmyndinni. Þetta segir VLC að breyta skránni í MP3 hljóðskrá.
Smelltu á „Umbreyta / vista“ og veldu „Hljóð - MP3“ úr „Prófíl“ valmyndinni. Þetta segir VLC að breyta skránni í MP3 hljóðskrá. 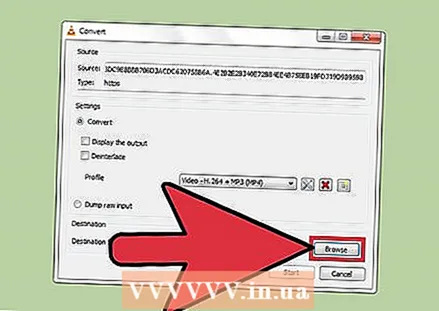 Smelltu á „Browse“ til að heita á skrána og vista hana á tilteknum stað. Þú getur nefnt skrána hvað sem þú vilt. Vertu bara viss um að velja staðsetningu sem auðvelt er að finna.
Smelltu á „Browse“ til að heita á skrána og vista hana á tilteknum stað. Þú getur nefnt skrána hvað sem þú vilt. Vertu bara viss um að velja staðsetningu sem auðvelt er að finna. 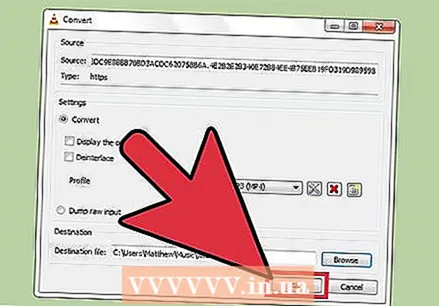 Smelltu á "Start" til að vista nýju MP3 skrána. VLC mun breyta myndstraumnum í MP3 skrá. Þetta getur tekið smá tíma. Þegar umbreytingunni er lokið geturðu spilað MP3 skrána eins og allar aðrar tónlistarskrár.
Smelltu á "Start" til að vista nýju MP3 skrána. VLC mun breyta myndstraumnum í MP3 skrá. Þetta getur tekið smá tíma. Þegar umbreytingunni er lokið geturðu spilað MP3 skrána eins og allar aðrar tónlistarskrár.
Aðferð 2 af 5: SoundCloud
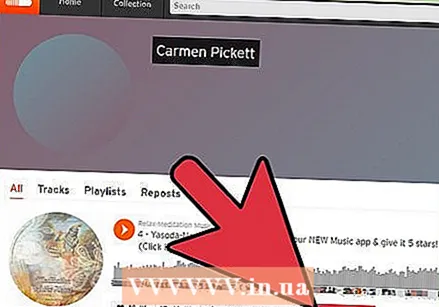 Athugaðu fyrst að niðurhalstenglarnir séu lögmætir. SoundCloud gerir listamönnum kleift að gefa út takmarkaðan fjölda ókeypis niðurhala fyrir lög. Með því að hlaða niður tónlist á þennan hátt styður þú tónlist listamannsins. Ef niðurhal er enn í boði fyrir lag, þá sérðu hnappinn „Sækja“ við hliðina á „Deila“ hnappnum, fyrir neðan lagið.
Athugaðu fyrst að niðurhalstenglarnir séu lögmætir. SoundCloud gerir listamönnum kleift að gefa út takmarkaðan fjölda ókeypis niðurhala fyrir lög. Með því að hlaða niður tónlist á þennan hátt styður þú tónlist listamannsins. Ef niðurhal er enn í boði fyrir lag, þá sérðu hnappinn „Sækja“ við hliðina á „Deila“ hnappnum, fyrir neðan lagið. 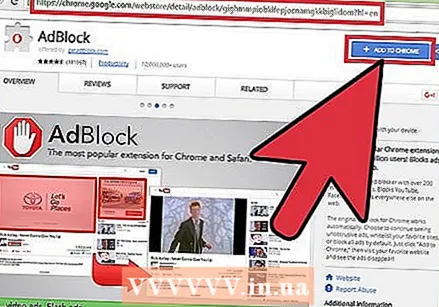 Settu upp viðbót fyrir auglýsingalokkarann (valfrjálst). Flestar vefsíðurnar sem gera þér kleift að rífa hljóð frá SoundCloud eru með fullt af auglýsingum sem margar hverjar eru hannaðar til að plata þig. Þú munt njóta reynslu niðurhalsins miklu meira ef þú ert með auglýsingalokkara uppsettan í vafranum þínum. Lestu fleiri leiðbeiningar á wikiHow um hvernig á að setja upp viðbót við adblocker.
Settu upp viðbót fyrir auglýsingalokkarann (valfrjálst). Flestar vefsíðurnar sem gera þér kleift að rífa hljóð frá SoundCloud eru með fullt af auglýsingum sem margar hverjar eru hannaðar til að plata þig. Þú munt njóta reynslu niðurhalsins miklu meira ef þú ert með auglýsingalokkara uppsettan í vafranum þínum. Lestu fleiri leiðbeiningar á wikiHow um hvernig á að setja upp viðbót við adblocker. - Þú getur ekki lokað á auglýsingar í Microsoft Edge vegna þess að sá vafri styður ekki viðbætur.
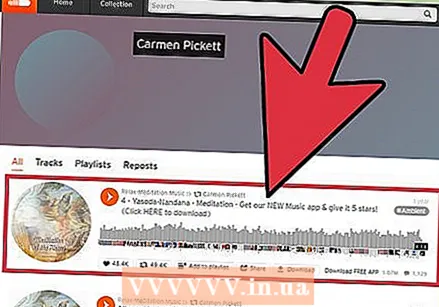 Opnaðu vefsíðuna með tónlistarlagi frá SoundCloud. Þú verður að vera á SoundCloud síðunni sem inniheldur aðeins lagið sem þú vilt. Þú getur ekki notað þessa aðferð ef þú ert á vefsíðu listamanns sem hefur mörg lög. Smelltu á nafn lagsins til að opna síðu lagsins.
Opnaðu vefsíðuna með tónlistarlagi frá SoundCloud. Þú verður að vera á SoundCloud síðunni sem inniheldur aðeins lagið sem þú vilt. Þú getur ekki notað þessa aðferð ef þú ert á vefsíðu listamanns sem hefur mörg lög. Smelltu á nafn lagsins til að opna síðu lagsins. - Þó að þú getir framkvæmt þessi skref með Android vafra er ekki hægt að gera þetta með iOS tæki. Ef þú vilt hlaða laginu á iPhone þarftu fyrst að hlaða því niður á tölvunni þinni og samstilla það síðan með iTunes.
 Opnaðu nýjan flipa í vafranum þínum. Þú ert að fara að nota vefsíðu til að hlaða niður til að rífa SoundCloud hljóðið og umbreyta því í MP3 snið. Þetta er fljótlegasta leiðin til að rífa SoundCloud hljóð.
Opnaðu nýjan flipa í vafranum þínum. Þú ert að fara að nota vefsíðu til að hlaða niður til að rífa SoundCloud hljóðið og umbreyta því í MP3 snið. Þetta er fljótlegasta leiðin til að rífa SoundCloud hljóð. 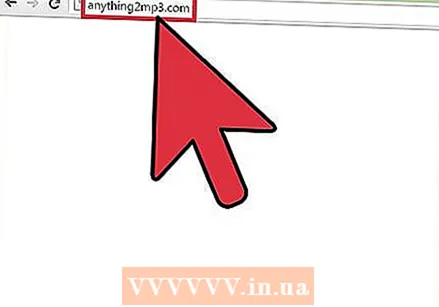 Farðu á SoundCloud niðurhalsíðu. Það eru nokkrar síður sem gera þér kleift að hlaða niður SoundCloud hljóði sem MP3. Vinsælar síður eru:
Farðu á SoundCloud niðurhalsíðu. Það eru nokkrar síður sem gera þér kleift að hlaða niður SoundCloud hljóði sem MP3. Vinsælar síður eru: - anything2mp3.com
- scdownloader.net
- soundflush.com
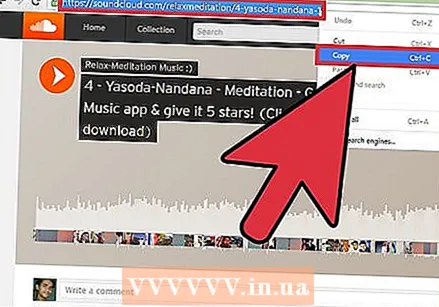 Afritaðu slóðina á vefsíðu lagsins á SoundCloud. Gakktu úr skugga um að afrita alla slóðina og afrita slóðina fyrir tiltekna síðu lagsins. Veldu alla slóðina, hægrismelltu á hana og veldu „Afrita“.
Afritaðu slóðina á vefsíðu lagsins á SoundCloud. Gakktu úr skugga um að afrita alla slóðina og afrita slóðina fyrir tiltekna síðu lagsins. Veldu alla slóðina, hægrismelltu á hana og veldu „Afrita“. 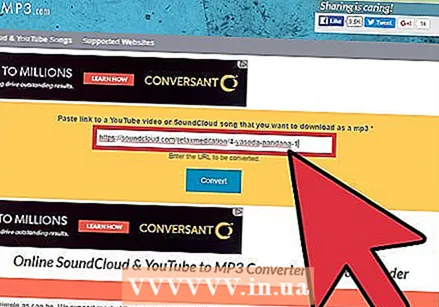 Límdu slóðina í reitinn á niðurhalssíðunni. Niðurhalssíður SoundCloud sem taldar eru upp hér að ofan eru með textareit í miðjunni þar sem þú getur límt slóðina. Hægri smelltu á reitinn og smelltu síðan á „Líma“.
Límdu slóðina í reitinn á niðurhalssíðunni. Niðurhalssíður SoundCloud sem taldar eru upp hér að ofan eru með textareit í miðjunni þar sem þú getur límt slóðina. Hægri smelltu á reitinn og smelltu síðan á „Líma“. 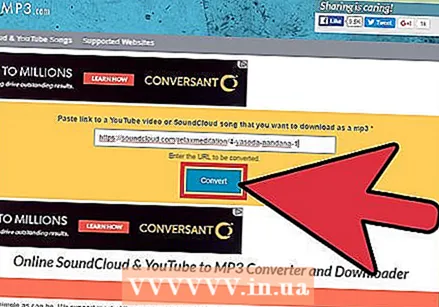 Smelltu á „Download“ eða „Convert“ hnappinn. Þessi hnappur er hægra megin við eða undir slóðinni URL. Vertu varkár ef þú notar ekki auglýsingalokara þar sem auglýsingar dulbúa sig oft sem niðurhalshnappa.
Smelltu á „Download“ eða „Convert“ hnappinn. Þessi hnappur er hægra megin við eða undir slóðinni URL. Vertu varkár ef þú notar ekki auglýsingalokara þar sem auglýsingar dulbúa sig oft sem niðurhalshnappa. 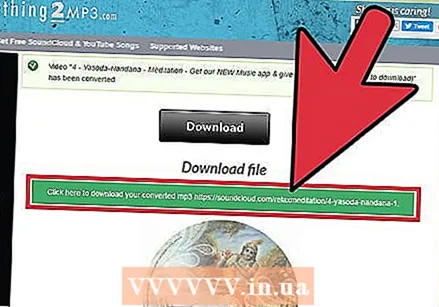 Sæktu skrána. Niðurhalsferlið er aðeins mismunandi eftir því hvaða síða þú notar. Skráin getur byrjað að hlaða niður sjálfkrafa eftir nokkur augnablik, eða þú gætir þurft að smella á nýja niðurhalshnappinn sem birtist. Ef niðurhalshnappurinn virkar ekki, hægrismelltu og veldu „Vista hlekk sem“.
Sæktu skrána. Niðurhalsferlið er aðeins mismunandi eftir því hvaða síða þú notar. Skráin getur byrjað að hlaða niður sjálfkrafa eftir nokkur augnablik, eða þú gætir þurft að smella á nýja niðurhalshnappinn sem birtist. Ef niðurhalshnappurinn virkar ekki, hægrismelltu og veldu „Vista hlekk sem“.
Aðferð 3 af 5: Spotify
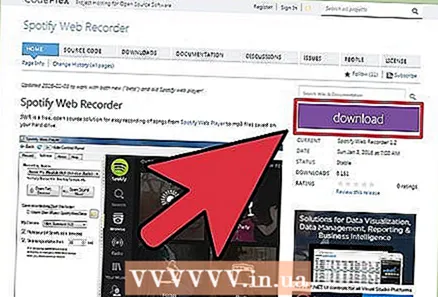 Sæktu Spotify Web Recorder fyrir Windows. Þetta er ókeypis opið forrit til að hlaða niður lögum sem þú spilar í Spotify. Þú getur notað þetta bæði með ókeypis og úrvals Spotify reikningi. Spotify Web Recorder er hægt að hlaða niður frá spotifywebrecorder.codeplex.com/.
Sæktu Spotify Web Recorder fyrir Windows. Þetta er ókeypis opið forrit til að hlaða niður lögum sem þú spilar í Spotify. Þú getur notað þetta bæði með ókeypis og úrvals Spotify reikningi. Spotify Web Recorder er hægt að hlaða niður frá spotifywebrecorder.codeplex.com/. 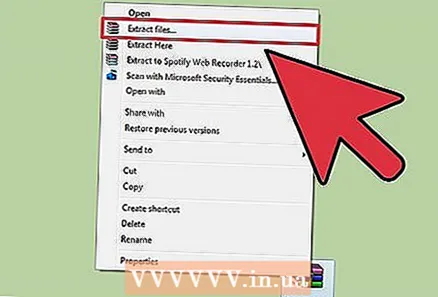 Taktu niður ZIP skrána sem þú hefur hlaðið niður. Tvöfaldur smellur á ZIP skrána og dregið innihaldið út í möppu sem er aðgengilegur. Þú þarft ekki að setja upp forritið og getur keyrt það beint úr möppunni.
Taktu niður ZIP skrána sem þú hefur hlaðið niður. Tvöfaldur smellur á ZIP skrána og dregið innihaldið út í möppu sem er aðgengilegur. Þú þarft ekki að setja upp forritið og getur keyrt það beint úr möppunni. 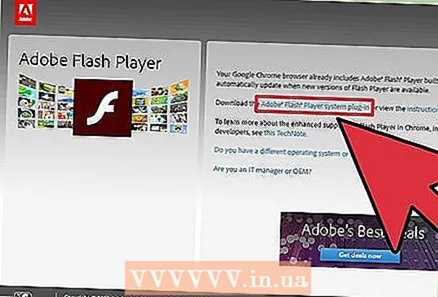 Sæktu og settu upp Flash Player. Þú þarft sjálfstæðan Flash Player hugbúnað til að hlaða Spotify Web Player í upptökutæki. Fara til get.adobe.com/flashplayer/ og halaðu niður útgáfunni fyrir Firefox.
Sæktu og settu upp Flash Player. Þú þarft sjálfstæðan Flash Player hugbúnað til að hlaða Spotify Web Player í upptökutæki. Fara til get.adobe.com/flashplayer/ og halaðu niður útgáfunni fyrir Firefox. - Gakktu úr skugga um að taka hakið úr McAfee áður en þú heldur áfram með niðurhalið til að forðast að breyta heimasíðu vafrans og bæta við óþarfa tækjastiku.
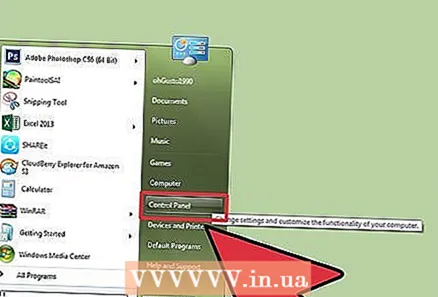 Opnaðu stjórnborðið. Til að upptökutækið virki þarftu að stilla stereóblönduna sem upptökumöguleika, þar sem venjulega er slökkt á henni sjálfgefið í Windows. Þú getur gert þetta frá stjórnborðinu.
Opnaðu stjórnborðið. Til að upptökutækið virki þarftu að stilla stereóblönduna sem upptökumöguleika, þar sem venjulega er slökkt á henni sjálfgefið í Windows. Þú getur gert þetta frá stjórnborðinu. - Windows 10 og 8 - Hægri smelltu á Windows hnappinn og veldu Control Panel.
- Windows 7 og fyrr - Opnaðu Start valmyndina og veldu Control Panel.
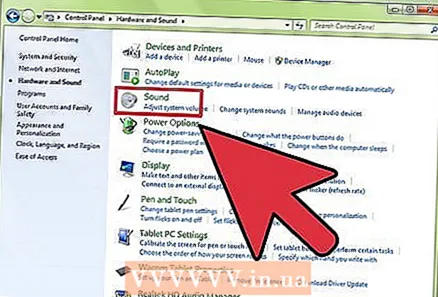 Smelltu á „Vélbúnaður og hljóð“ og svo „Hljóð. Þetta mun opna nýjan glugga með spilunartækjunum þínum.
Smelltu á „Vélbúnaður og hljóð“ og svo „Hljóð. Þetta mun opna nýjan glugga með spilunartækjunum þínum. 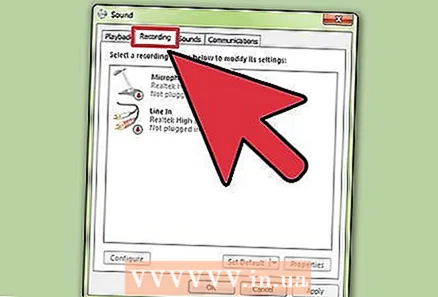 Smelltu á "Record" flipann. Öll upptökutækin þín eru skráð hér.
Smelltu á "Record" flipann. Öll upptökutækin þín eru skráð hér. 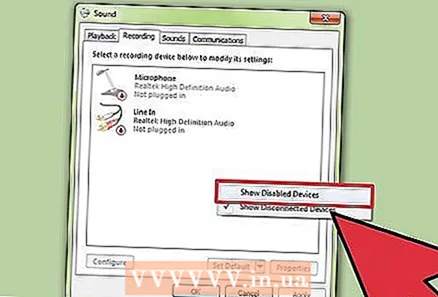 Hægri smelltu á autt blett á listanum og veldu „Sýna fötluð tæki “. Þú ættir að sjá „Stereo Mix“ birtast.
Hægri smelltu á autt blett á listanum og veldu „Sýna fötluð tæki “. Þú ættir að sjá „Stereo Mix“ birtast. 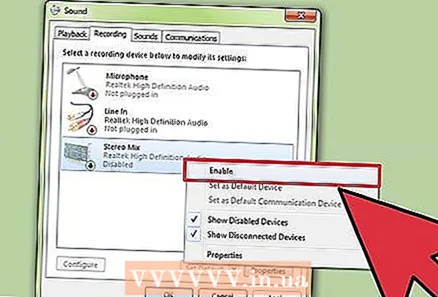 Hægri smelltu á "Stereo Mix" og veldu "Skipta um. Nú getur Spotify Web Recorder tekið upp beint af hljóðkortinu þínu.
Hægri smelltu á "Stereo Mix" og veldu "Skipta um. Nú getur Spotify Web Recorder tekið upp beint af hljóðkortinu þínu.  Opnaðu Spotify Web Recorder. Nú þegar upptökutækin þín eru rétt stillt og Flash sett upp geturðu byrjað Vefupptökutæki. Þú munt sjá Spotify Web Player hlaðinn í aðalglugganum.
Opnaðu Spotify Web Recorder. Nú þegar upptökutækin þín eru rétt stillt og Flash sett upp geturðu byrjað Vefupptökutæki. Þú munt sjá Spotify Web Player hlaðinn í aðalglugganum. - Ef aðalglugginn er auður skaltu smella á hressa hnappinn efst í forritinu.
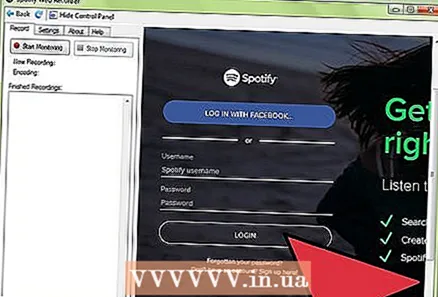 Skráðu þig inn með Spotify reikningnum þínum. Þú getur skráð þig inn með ókeypis reikningi eða aukagjaldi. Þegar þú hefur skráð þig inn mun tengi vefspilarans hlaðast í Spotify Web Recorder gluggann.
Skráðu þig inn með Spotify reikningnum þínum. Þú getur skráð þig inn með ókeypis reikningi eða aukagjaldi. Þegar þú hefur skráð þig inn mun tengi vefspilarans hlaðast í Spotify Web Recorder gluggann. 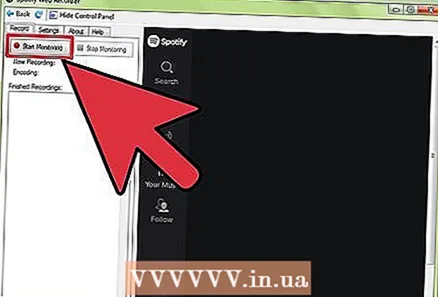 Smelltu á „Start Monitoring“ hnappinn. Þetta gefur upptökutækinu fyrirmæli um að byrja að hlusta á tónlist.
Smelltu á „Start Monitoring“ hnappinn. Þetta gefur upptökutækinu fyrirmæli um að byrja að hlusta á tónlist.  Spilaðu tónlistina sem þú vilt taka upp í Spotify Web Player. Upptökutækið finnur lagið sjálfkrafa og byrjar upptöku. Þú verður að spila allt lagið til að geta tekið það allt upp. Upptökutækið mun sjálfkrafa greina upphaf og lok lag og merkja það með nafni listamannsins og titli.
Spilaðu tónlistina sem þú vilt taka upp í Spotify Web Player. Upptökutækið finnur lagið sjálfkrafa og byrjar upptöku. Þú verður að spila allt lagið til að geta tekið það allt upp. Upptökutækið mun sjálfkrafa greina upphaf og lok lag og merkja það með nafni listamannsins og titli. - Vefupptökutækið mun taka upp öll hljóð úr tölvunni þinni, svo ekki nota forrit sem einnig gefa frá sér hljóð meðan þú ert að taka upp.
- Ef ekkert er tekið upp skaltu athuga flipann „Stillingar“ og ganga úr skugga um að „Stereo Mix“ sé valið sem upptökutæki.
 Finndu tónlistarupptökurnar þínar. Sjálfgefið er að vistuðu lögin séu vistuð í tónlistarmöppunni. Þú getur breytt staðsetningu í flipanum „Stillingar“ í Spotify Web Recorder.
Finndu tónlistarupptökurnar þínar. Sjálfgefið er að vistuðu lögin séu vistuð í tónlistarmöppunni. Þú getur breytt staðsetningu í flipanum „Stillingar“ í Spotify Web Recorder. 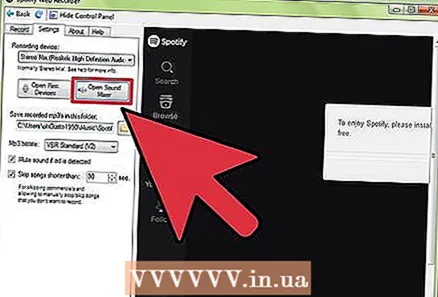 Stilltu hljóðstyrkinn. Kannski er tónlistin mjög hljóðlát. Það eru nokkur bindi sem þú getur stillt þegar þú byrjar að taka upp tónlist. Spilaðu með eftirfarandi stigum til að finna rétt hljóðstyrk fyrir upptökurnar þínar:
Stilltu hljóðstyrkinn. Kannski er tónlistin mjög hljóðlát. Það eru nokkur bindi sem þú getur stillt þegar þú byrjar að taka upp tónlist. Spilaðu með eftirfarandi stigum til að finna rétt hljóðstyrk fyrir upptökurnar þínar: - Sound Mixer → Master volume og Volume fyrir forrit
- Upptökutæki → Stereo Mix → Aðgerðir → Upptökustig
- Spotify Web Player bindi
Aðferð 4 af 5: Pandóra
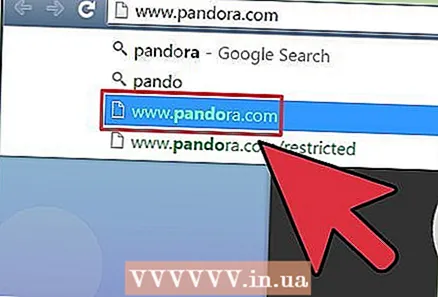 Opnaðu Pandora vefsíðu í Chrome. Hraðasta leiðin til að hlaða niður Pandora lögum er að nota Chrome og innbyggð verkfæri. Þetta er mögulegt með iðgjaldareikningi eða án þess að skrá þig inn.
Opnaðu Pandora vefsíðu í Chrome. Hraðasta leiðin til að hlaða niður Pandora lögum er að nota Chrome og innbyggð verkfæri. Þetta er mögulegt með iðgjaldareikningi eða án þess að skrá þig inn. 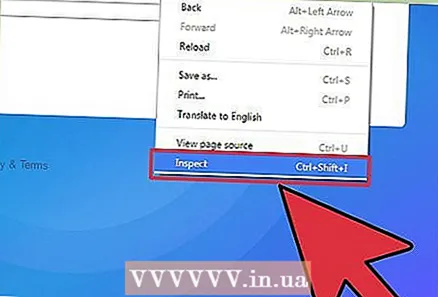 Hægri smelltu á bláa bakgrunninn og veldu „Skoðaðu '. Skenkur verktakatækisins opnast.
Hægri smelltu á bláa bakgrunninn og veldu „Skoðaðu '. Skenkur verktakatækisins opnast. 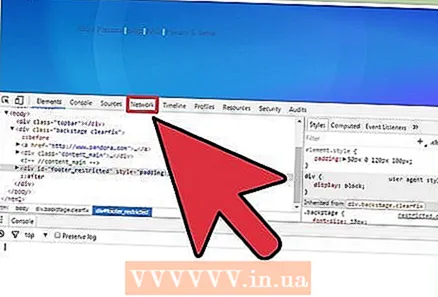 Smelltu á flipann „Net“. Þetta er framsetning á netvirkni vefsíðunnar.
Smelltu á flipann „Net“. Þetta er framsetning á netvirkni vefsíðunnar. 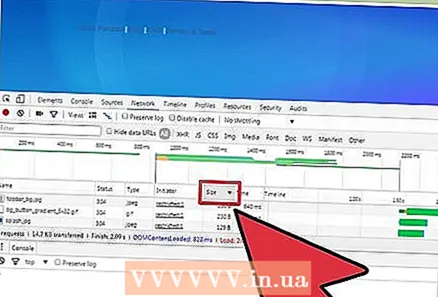 Smelltu tvisvar á dálkinn "Stærð". Þetta raðar niðurstöðunum eftir stærð og byrjar með stærstu skrám.
Smelltu tvisvar á dálkinn "Stærð". Þetta raðar niðurstöðunum eftir stærð og byrjar með stærstu skrám. 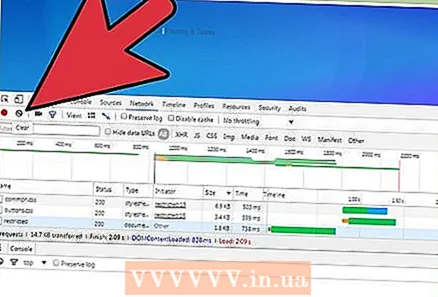 Smelltu á Hreinsa hnappinn efst á hliðarstikunni. Þetta eyðir öllu netkerfi, svo þú getir byrjað nýtt.
Smelltu á Hreinsa hnappinn efst á hliðarstikunni. Þetta eyðir öllu netkerfi, svo þú getir byrjað nýtt.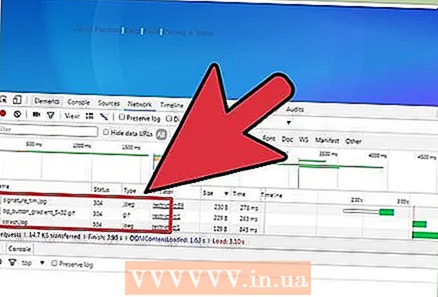 Spilaðu lag í Pandóru. Þú ættir að sjá færslurnar koma inn á flipanum Net.
Spilaðu lag í Pandóru. Þú ættir að sjá færslurnar koma inn á flipanum Net. 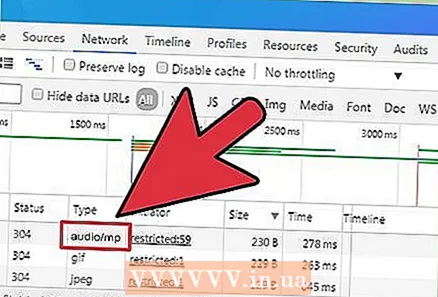 Leitaðu að færslunni „hljóð / mp4“. Þetta er tónlistarskrá Pandora-lagsins sem þú ert að hlusta á núna.
Leitaðu að færslunni „hljóð / mp4“. Þetta er tónlistarskrá Pandora-lagsins sem þú ert að hlusta á núna. 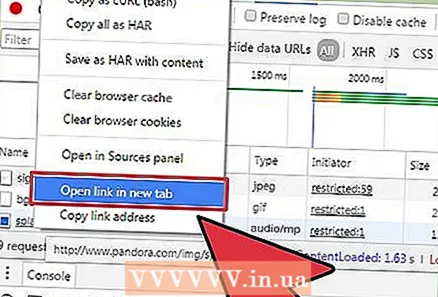 Hægri smelltu á „Name“ fyrir hljóðskráningu og veldu „Opna hlekk í nýjum flipa “. Nýr flipi í Chrome opnar með svörtum bakgrunni og hljóðskráin er spiluð í innbyggða hljóðspilaranum.
Hægri smelltu á „Name“ fyrir hljóðskráningu og veldu „Opna hlekk í nýjum flipa “. Nýr flipi í Chrome opnar með svörtum bakgrunni og hljóðskráin er spiluð í innbyggða hljóðspilaranum. 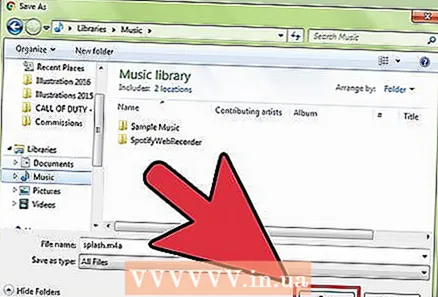 Hægri smelltu á nýja flipann og veldu „Vista sem'. Þú getur nú gefið skrána nafn og valið vistunarstað.
Hægri smelltu á nýja flipann og veldu „Vista sem'. Þú getur nú gefið skrána nafn og valið vistunarstað. 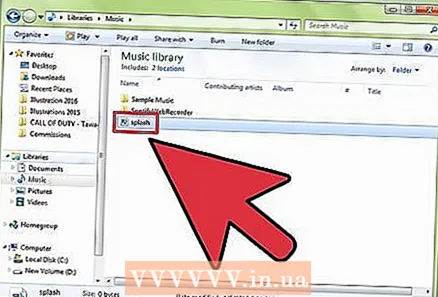 Spilaðu vistuðu hljóðskrárnar þínar. Skrárnar eru vistaðar á M4A sniði sem þú getur spilað í iTunes eða VLC Player eða breytt í MP3. Lestu meira á wikiHow um að breyta MP4 skrám í MP3.
Spilaðu vistuðu hljóðskrárnar þínar. Skrárnar eru vistaðar á M4A sniði sem þú getur spilað í iTunes eða VLC Player eða breytt í MP3. Lestu meira á wikiHow um að breyta MP4 skrám í MP3.
Aðferð 5 af 5: Bakgrunns MP3 af vefsíðum
- Opnaðu vefsíðuna sem spilar lagið sem þú vilt hlaða niður. Ef þú ert á vefsíðu sem spilar lag í bakgrunni er líklegt að þú getir hlaðið niður tónlistarskránni. Þetta virkar aðeins á síðum þar sem skráin er ekki dulkóðuð eða innbyggð í annan spilara.
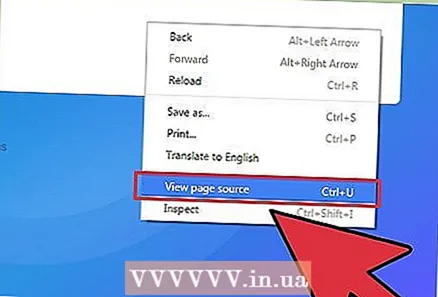 Hægri-smelltu í bakgrunni vefsíðunnar og veldu „Skoða heimild. Þetta opnar nýjan flipa með frumkóða vefsíðunnar. Gakktu úr skugga um að þú hægrismellir ekki á mynd eða texta, annars sérðu ekki réttan matseðil. Þú getur líka ýtt á flýtilykilinn Ctrl+ÞÚ að ýta á.
Hægri-smelltu í bakgrunni vefsíðunnar og veldu „Skoða heimild. Þetta opnar nýjan flipa með frumkóða vefsíðunnar. Gakktu úr skugga um að þú hægrismellir ekki á mynd eða texta, annars sérðu ekki réttan matseðil. Þú getur líka ýtt á flýtilykilinn Ctrl+ÞÚ að ýta á.  Ýttu á.Ctrl+F.til að opna leitargluggann. Þetta gerir þér kleift að leita að texta í frumkóðanum.
Ýttu á.Ctrl+F.til að opna leitargluggann. Þetta gerir þér kleift að leita að texta í frumkóðanum. 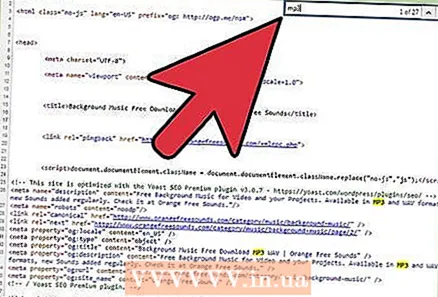 Sláðu inn „mp3“ í leitarreitinn. Þetta leitar í frumkóðanum að „mp3“, sem er algeng viðbót fyrir tónlistarskrár.
Sláðu inn „mp3“ í leitarreitinn. Þetta leitar í frumkóðanum að „mp3“, sem er algeng viðbót fyrir tónlistarskrár. 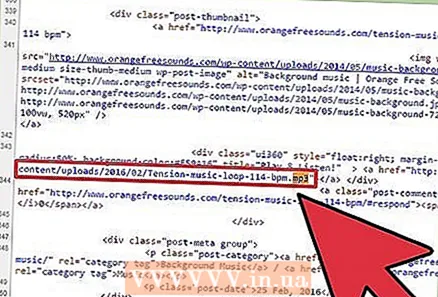 Flettu í gegnum niðurstöðurnar þar til þú finnur númer með heimilisfangi. Flettu í gegnum auðkenndar niðurstöður þar til þú sérð MP3 skrá með fullu veffangi, þar á meðal http: // eða ftp: // í upphafi og .mp3 á endanum. Heimilisfangið getur verið ansi langt.
Flettu í gegnum niðurstöðurnar þar til þú finnur númer með heimilisfangi. Flettu í gegnum auðkenndar niðurstöður þar til þú sérð MP3 skrá með fullu veffangi, þar á meðal http: // eða ftp: // í upphafi og .mp3 á endanum. Heimilisfangið getur verið ansi langt. - Ef þú færð ekki niðurstöður fyrir samp.mp3 geturðu leitað að öðru algengu tónlistarformi, svo sem .m4a eða .ogg. Ef þú sérð samt engar niðurstöður getur lagið verið falið á bakvið innbyggðan tónlistarspilara eða verið dulkóðað.
 Afritaðu allt heimilisfangið fyrir númerið. Gakktu úr skugga um að þú hafir valið allt heimilisfangið, hægrismelltu á val þitt og veldu síðan „Afrita“.
Afritaðu allt heimilisfangið fyrir númerið. Gakktu úr skugga um að þú hafir valið allt heimilisfangið, hægrismelltu á val þitt og veldu síðan „Afrita“. 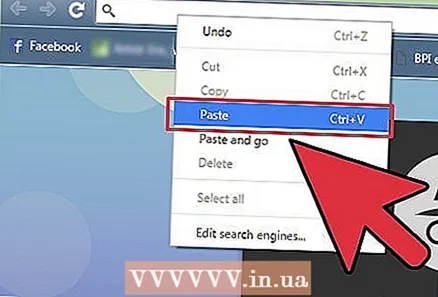 Límdu afritaða netfangið í vafrann þinn og opnaðu það. MP3 skráin ætti nú að byrja að spila í vafranum þínum, í innbyggða fjölmiðlaspilaranum í miðju glugganum. Ekkert annað verður hlaðið nema tónlistarlögin.
Límdu afritaða netfangið í vafrann þinn og opnaðu það. MP3 skráin ætti nú að byrja að spila í vafranum þínum, í innbyggða fjölmiðlaspilaranum í miðju glugganum. Ekkert annað verður hlaðið nema tónlistarlögin. 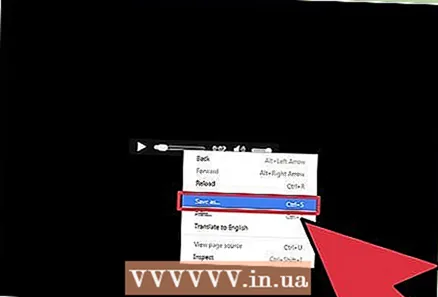 Hægri smelltu á fjölmiðlaspilarann og veldu „Vista sem'. Þú getur notað það til að vista MP3 skrána á tölvunni þinni.
Hægri smelltu á fjölmiðlaspilarann og veldu „Vista sem'. Þú getur notað það til að vista MP3 skrána á tölvunni þinni. 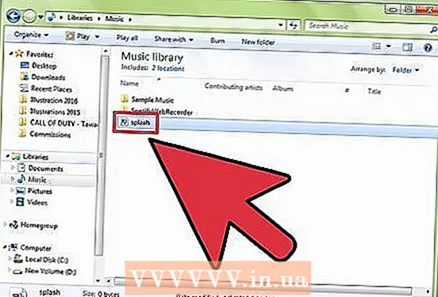 Spilaðu MP3 sem hlaðið hefur verið niður. Þegar MP3 niðurhalinu er lokið geturðu spilað það eða flutt það yfir á MP3 spilara eða snjallsíma.
Spilaðu MP3 sem hlaðið hefur verið niður. Þegar MP3 niðurhalinu er lokið geturðu spilað það eða flutt það yfir á MP3 spilara eða snjallsíma.
Viðvaranir
- Að hlaða niður tónlist sem þú átt ekki getur verið ólöglegt í landinu sem þú ert í.



