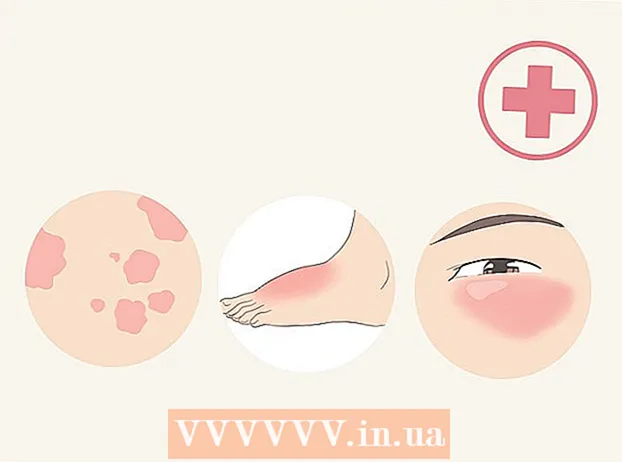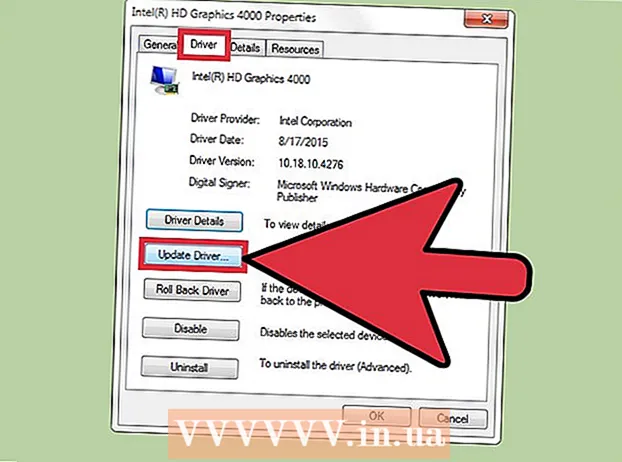Höfundur:
Judy Howell
Sköpunardag:
28 Júlí 2021
Uppfærsludagsetning:
1 Júlí 2024
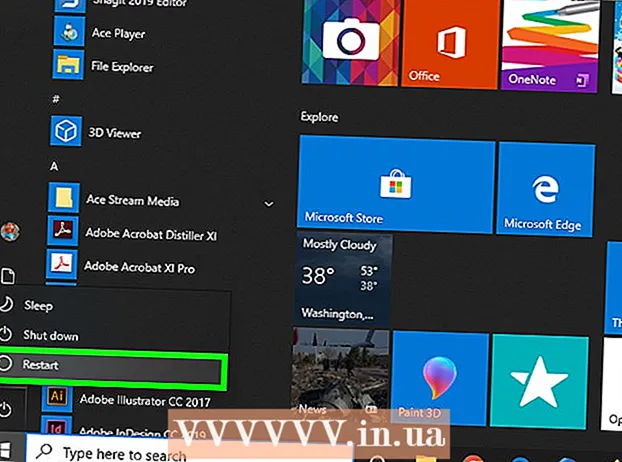
Efni.
- Að stíga
- Hluti 1 af 3: Fjarlægðu NVIDIA rekla
- Hluti 2 af 3: Eyða NVIDIA möppum
- Hluti 3 af 3: Hvernig eyða á NVIDIA skráningarlyklum (aðeins lengra komnir notendur)
- Ábendingar
- Viðvaranir
NVIDIA þróar rekla fyrir Windows tölvur sem stjórna skjákortum og grafík örgjörvum (GPU). Ef þú vilt setja upp nýjan GPU frá öðrum framleiðanda, eða ef þú vilt bara fjarlægja NVIDIA úr tölvunni þinni, þá geturðu gert það frá Control Panel. Þú getur einnig eytt földum möppum NVIDIA handvirkt á eftir, ásamt NVIDIA möppunum í skrásetningunni.
Að stíga
Hluti 1 af 3: Fjarlægðu NVIDIA rekla
 Opnaðu stjórnborðið. Fylgdu þessum skrefum til að opna stjórnborðið:
Opnaðu stjórnborðið. Fylgdu þessum skrefum til að opna stjórnborðið: - Smelltu á Start valmyndina neðst í vinstra horninu.
- Gerð Stjórnborð.
- Smelltu á Stjórnborð í leitarniðurstöðulistanum.
 Smelltu á Eyða forriti. Þetta er undir Forrit í stjórnborðinu. Þú munt nú fá lista yfir öll forrit sem eru á tölvunni þinni.
Smelltu á Eyða forriti. Þetta er undir Forrit í stjórnborðinu. Þú munt nú fá lista yfir öll forrit sem eru á tölvunni þinni. - Ef þú ert að nota Windows 8, hægrismelltu á Start valmyndina og smelltu síðan á Forrit og eiginleikar.
 Skrunaðu niður og smelltu NVIDIA grafíkbílstjóri. Forritin á þessari síðu eru í stafrófsröð. „NVIDIA Graphics Driver“ er meginhluti bílstjórans.
Skrunaðu niður og smelltu NVIDIA grafíkbílstjóri. Forritin á þessari síðu eru í stafrófsröð. „NVIDIA Graphics Driver“ er meginhluti bílstjórans.  Smelltu á Eyða breytingu. Þetta er annar flipinn efst á listanum yfir forrit. Þú munt nú opna NVIDIA afritunarforritið.
Smelltu á Eyða breytingu. Þetta er annar flipinn efst á listanum yfir forrit. Þú munt nú opna NVIDIA afritunarforritið.  Smelltu á fjarlægja. Þetta er hvernig þú fjarlægir NVIDIA rekilinn.
Smelltu á fjarlægja. Þetta er hvernig þú fjarlægir NVIDIA rekilinn. - Skjárinn þinn getur orðið svartur nokkrum sinnum meðan á flutningi stendur. Ekki hafa áhyggjur, þetta er eðlilegt.
 Smelltu á Endurræstu núna. Eftir að ökumaðurinn hefur verið fjarlægður verður þú að endurræsa tölvuna. Svo endurræstu tölvuna þína núna.
Smelltu á Endurræstu núna. Eftir að ökumaðurinn hefur verið fjarlægður verður þú að endurræsa tölvuna. Svo endurræstu tölvuna þína núna.  Opnaðu stjórnborðið. Fylgdu þessum skrefum til að opna stjórnborðið:
Opnaðu stjórnborðið. Fylgdu þessum skrefum til að opna stjórnborðið: - Smelltu á Start valmyndina neðst í vinstra horninu.
- Gerð Stjórnborð.
- Smelltu á Stjórnborð í leitarniðurstöðulistanum.
 Smelltu á Eyða forriti. Þetta er undir Forrit í stjórnborðinu. Þetta opnar listann „Forrit og eiginleikar“.
Smelltu á Eyða forriti. Þetta er undir Forrit í stjórnborðinu. Þetta opnar listann „Forrit og eiginleikar“.  Fjarlægðu NVIDIA hlutana sem eftir eru. Þú ert líklega enn með hluti af NVIDIA í tölvunni þinni. Þetta gæti falið í sér „NVIDIA GeForce Experience“, „NVIDIA PhysX kerfishugbúnað“, „NVIDIA 3D Vision Controller“ osfrv. Smelltu á hvert þessara atriða og smelltu síðan á Uninstall / Change. Fylgdu síðan leiðbeiningunum til að fjarlægja hlutann. Endurtaktu þetta ferli fyrir hvert NVIDIA atriði á listanum.
Fjarlægðu NVIDIA hlutana sem eftir eru. Þú ert líklega enn með hluti af NVIDIA í tölvunni þinni. Þetta gæti falið í sér „NVIDIA GeForce Experience“, „NVIDIA PhysX kerfishugbúnað“, „NVIDIA 3D Vision Controller“ osfrv. Smelltu á hvert þessara atriða og smelltu síðan á Uninstall / Change. Fylgdu síðan leiðbeiningunum til að fjarlægja hlutann. Endurtaktu þetta ferli fyrir hvert NVIDIA atriði á listanum. - Ef þú þarft að endurræsa tölvuna skaltu gera þetta.
Hluti 2 af 3: Eyða NVIDIA möppum
 Opnaðu Windows Explorer
Opnaðu Windows Explorer  Smelltu á flipann Stytta. Þetta er í valmyndastikunni efst á skjánum.
Smelltu á flipann Stytta. Þetta er í valmyndastikunni efst á skjánum.  Veldu valkostinn
Veldu valkostinn  Smelltu á Þessi PC. Þetta er í vinstri valmyndastikunni við hliðina á tölvuskjástákninu. Þú munt nú sjá öll drif tengd tölvunni þinni.
Smelltu á Þessi PC. Þetta er í vinstri valmyndastikunni við hliðina á tölvuskjástákninu. Þú munt nú sjá öll drif tengd tölvunni þinni.  Smelltu á diskinn þar sem Windows er uppsett. Þetta er við hliðina á harða diskinum með Windows merkinu. Þetta er líklega C drifið. Þessi diskur getur verið kallaður „OS (C :)“, „Local Disk (C :)“, „System (C :)“ eða einfaldlega nafnið á tölvunni þinni.
Smelltu á diskinn þar sem Windows er uppsett. Þetta er við hliðina á harða diskinum með Windows merkinu. Þetta er líklega C drifið. Þessi diskur getur verið kallaður „OS (C :)“, „Local Disk (C :)“, „System (C :)“ eða einfaldlega nafnið á tölvunni þinni.  Smelltu á "NVIDIA" möppuna og ýttu á Eyða. Ef þú sérð möppu sem heitir „NVIDIA“ á drifinu skaltu smella á hana og ýta á „Delete“ hnappinn til að eyða möppunni.
Smelltu á "NVIDIA" möppuna og ýttu á Eyða. Ef þú sérð möppu sem heitir „NVIDIA“ á drifinu skaltu smella á hana og ýta á „Delete“ hnappinn til að eyða möppunni.  Opnaðu gegnsæu möppuna sem kallast „ProgramData“. Þetta er ein af földu möppunum á harða diskinum þínum.
Opnaðu gegnsæu möppuna sem kallast „ProgramData“. Þetta er ein af földu möppunum á harða diskinum þínum.  Eyða öllum NVIDIA möppum. Leitaðu að möppum sem tengjast NVIDIA eða NVIDIA Corporation í ProgramData möppunni og smelltu til að velja þær. Ýttu síðan á „Delete“ hnappinn.
Eyða öllum NVIDIA möppum. Leitaðu að möppum sem tengjast NVIDIA eða NVIDIA Corporation í ProgramData möppunni og smelltu til að velja þær. Ýttu síðan á „Delete“ hnappinn.  Smelltu á afturhnappinn til að fara aftur í C drifið. Smelltu á afturörina (efst í Windows Explorer) til að fara aftur á diskinn þar sem Windows er uppsett.
Smelltu á afturhnappinn til að fara aftur í C drifið. Smelltu á afturörina (efst í Windows Explorer) til að fara aftur á diskinn þar sem Windows er uppsett.  Opnaðu "Program Files" möppuna. Þessi mappa er líka á Windows disknum (C :).
Opnaðu "Program Files" möppuna. Þessi mappa er líka á Windows disknum (C :).  Eyða öllum NVIDIA möppum. Smelltu á möppurnar sem tengjast NVIDIA eða NVIDIA Corporation í Program Files möppunni og ýttu á „Delete“ hnappinn. Farðu síðan aftur í Windows drifið aftur.
Eyða öllum NVIDIA möppum. Smelltu á möppurnar sem tengjast NVIDIA eða NVIDIA Corporation í Program Files möppunni og ýttu á „Delete“ hnappinn. Farðu síðan aftur í Windows drifið aftur.  Opnaðu "Program Files (x86)" möppuna. Ef þú ert með 64 bita útgáfu af Windows ertu líka með möppu sem heitir „Program Files (x86)“. Smelltu á þessa möppu til að opna hana. Þessi mappa er líka á Windows diskinum (C :).
Opnaðu "Program Files (x86)" möppuna. Ef þú ert með 64 bita útgáfu af Windows ertu líka með möppu sem heitir „Program Files (x86)“. Smelltu á þessa möppu til að opna hana. Þessi mappa er líka á Windows diskinum (C :).  Eyða öllum NVIDIA möppum. Smelltu á möppurnar sem tengjast NVIDIA eða NVIDIA Corporation og ýttu á „Delete“ hnappinn. Farðu síðan aftur í Windows drifið aftur.
Eyða öllum NVIDIA möppum. Smelltu á möppurnar sem tengjast NVIDIA eða NVIDIA Corporation og ýttu á „Delete“ hnappinn. Farðu síðan aftur í Windows drifið aftur.  Opnaðu „Notendur“ möppuna og smelltu á möppuna með notendanafninu þínu. Mappan „Notendur“ er staðsett á Windows disknum. Þessi mappa inniheldur möppur fyrir hvern notanda tölvunnar. Smelltu á möppuna með notendanafninu þínu.
Opnaðu „Notendur“ möppuna og smelltu á möppuna með notendanafninu þínu. Mappan „Notendur“ er staðsett á Windows disknum. Þessi mappa inniheldur möppur fyrir hvern notanda tölvunnar. Smelltu á möppuna með notendanafninu þínu.  Opnaðu möppuna „AppData“. Þessa möppu er að finna í möppunni með notendanafninu þínu.
Opnaðu möppuna „AppData“. Þessa möppu er að finna í möppunni með notendanafninu þínu.  Opnaðu „Local“ möppuna. Þessa möppu er að finna í AppData möppunni.
Opnaðu „Local“ möppuna. Þessa möppu er að finna í AppData möppunni.  Eyða öllum NVIDIA möppum. Smelltu á möppurnar sem tengjast NVIDIA eða NVIDIA Corporation og ýttu á „Delete“ hnappinn.
Eyða öllum NVIDIA möppum. Smelltu á möppurnar sem tengjast NVIDIA eða NVIDIA Corporation og ýttu á „Delete“ hnappinn.  Smelltu á afturhnappinn. Þetta er efst í glugganum. Þú munt nú fara aftur í AppData möppuna.
Smelltu á afturhnappinn. Þetta er efst í glugganum. Þú munt nú fara aftur í AppData möppuna.  Opnaðu möppuna „Reiki“. Þessa möppu er að finna í AppData möppunni.
Opnaðu möppuna „Reiki“. Þessa möppu er að finna í AppData möppunni.  Eyða öllum NVIDIA möppum. Smelltu á möppurnar sem tengjast NVIDIA eða NVIDIA Corporation og ýttu á „Delete“ hnappinn til að eyða þeim.
Eyða öllum NVIDIA möppum. Smelltu á möppurnar sem tengjast NVIDIA eða NVIDIA Corporation og ýttu á „Delete“ hnappinn til að eyða þeim.
Hluti 3 af 3: Hvernig eyða á NVIDIA skráningarlyklum (aðeins lengra komnir notendur)
 Smelltu á Start valmyndina
Smelltu á Start valmyndina  Gerð regedit. Þú munt nú fá skráarritstjórann efst í Start valmyndinni.
Gerð regedit. Þú munt nú fá skráarritstjórann efst í Start valmyndinni. - VIÐVÖRUN: þú getur skemmt stýrikerfið þitt verulega með því að eyða færslum í skrásetningunni. Haltu áfram á eigin ábyrgð!
 Smelltu á regedit. Þú opnar nú skrásetningarritstjórann.
Smelltu á regedit. Þú opnar nú skrásetningarritstjórann.  Smelltu á örina við hliðina á „HKEY_CURRENT_USER“. Þetta er vinstra megin við möppuna á tækjastikunni vinstra megin. Þú munt nú sjá allar möppur í möppunni „HKEY_CURRENT_USER“.
Smelltu á örina við hliðina á „HKEY_CURRENT_USER“. Þetta er vinstra megin við möppuna á tækjastikunni vinstra megin. Þú munt nú sjá allar möppur í möppunni „HKEY_CURRENT_USER“.  Smelltu á örina við hliðina á „Hugbúnaður“ möppunni. Þessa möppu er að finna undir „HKEY_CURRENT_USER“ á tækjastikunni vinstra megin.
Smelltu á örina við hliðina á „Hugbúnaður“ möppunni. Þessa möppu er að finna undir „HKEY_CURRENT_USER“ á tækjastikunni vinstra megin.  Eyða öllum NVIDIA möppum. Leitaðu á tækjastikunni að möppum sem tengjast NVIDIA eða NVIDIA Corporation. Smelltu á það og ýttu á Delete hnappinn.
Eyða öllum NVIDIA möppum. Leitaðu á tækjastikunni að möppum sem tengjast NVIDIA eða NVIDIA Corporation. Smelltu á það og ýttu á Delete hnappinn.  Smelltu á örina við hliðina á „HKEY_USERS“ möppunni. Þetta er að finna vinstra megin við möppuna „HKEY_USERS“ vinstra megin. Í þessari möppu eru fjöldi skrásetningarmöppna, þar á meðal „.DEFAULT“ og nokkrar möppur með tölur sem titla.
Smelltu á örina við hliðina á „HKEY_USERS“ möppunni. Þetta er að finna vinstra megin við möppuna „HKEY_USERS“ vinstra megin. Í þessari möppu eru fjöldi skrásetningarmöppna, þar á meðal „.DEFAULT“ og nokkrar möppur með tölur sem titla.  Smelltu á örina við hliðina á möppunni „.DEFAULT“. Þetta er mappa beint fyrir neðan „HKEY_USERS“ á tækjastikunni, örin er vinstra megin við möppuna.
Smelltu á örina við hliðina á möppunni „.DEFAULT“. Þetta er mappa beint fyrir neðan „HKEY_USERS“ á tækjastikunni, örin er vinstra megin við möppuna.  Smelltu á örina við hliðina á „Hugbúnaður“ möppunni. Þessa möppu er að finna í möppunni „.DEFAULT“.
Smelltu á örina við hliðina á „Hugbúnaður“ möppunni. Þessa möppu er að finna í möppunni „.DEFAULT“.  Eyða öllum NVIDIA möppum. Leitaðu að möppunum sem tengjast NVIDIA eða NVIDIA Corporation, smelltu á þær og ýttu á Delete hnappinn.
Eyða öllum NVIDIA möppum. Leitaðu að möppunum sem tengjast NVIDIA eða NVIDIA Corporation, smelltu á þær og ýttu á Delete hnappinn.  Endurtaktu þetta ferli fyrir aðrar möppur í „HKEY_USERS“. Smelltu á örvarnar og síðan á „Hugbúnað“ möppuna í hinum möppunum í „HKEY_USERS“. Eyddu líka öllum möppum sem tengjast NVIDIA eða NVIDIA Corporation.
Endurtaktu þetta ferli fyrir aðrar möppur í „HKEY_USERS“. Smelltu á örvarnar og síðan á „Hugbúnað“ möppuna í hinum möppunum í „HKEY_USERS“. Eyddu líka öllum möppum sem tengjast NVIDIA eða NVIDIA Corporation.  Endurræstu tölvuna þína eftir að öllum NVIDIA möppum hefur verið eytt. Allir NVIDIA reklar hafa nú verið fjarlægðir algjörlega úr skránni þinni.
Endurræstu tölvuna þína eftir að öllum NVIDIA möppum hefur verið eytt. Allir NVIDIA reklar hafa nú verið fjarlægðir algjörlega úr skránni þinni.
Ábendingar
- Búðu til endurheimtapunkt fyrir kerfið áður en þú fjarlægir NVIDIA reklana. Þú hefur þá öryggisafrit ef þú eyðir óvart röngum færslum í skrásetningunni og skemmir kerfið þitt. Endurheimtapunktur kerfis gerir þér kleift að velta tölvunni aftur á fyrri tímapunkt áður en þú gerðir breytingar á skrásetningunni.
Viðvaranir
- Ekki breyta gildi atriða í skrásetningunni. Þú getur valdið miklum vandræðum með þetta og jafnvel skemmt allt stýrikerfið þitt. Ef þú breytir óvart skrásetningargildum skaltu fylgja þessum skrefum til að framkvæma kerfisuppsetningu eða setja Windows aftur upp til að þurrka allan harða diskinn og laga vandamálið.