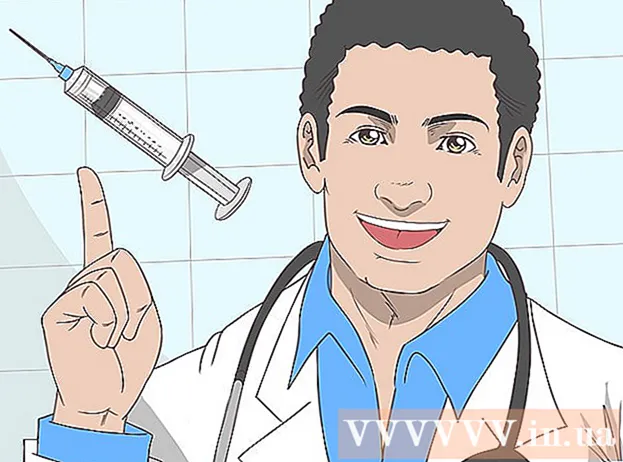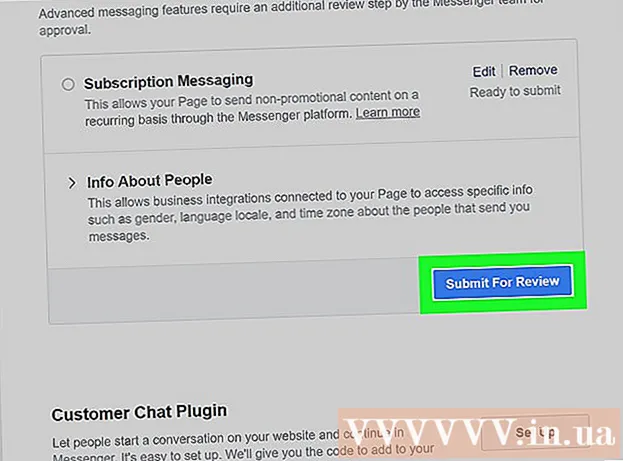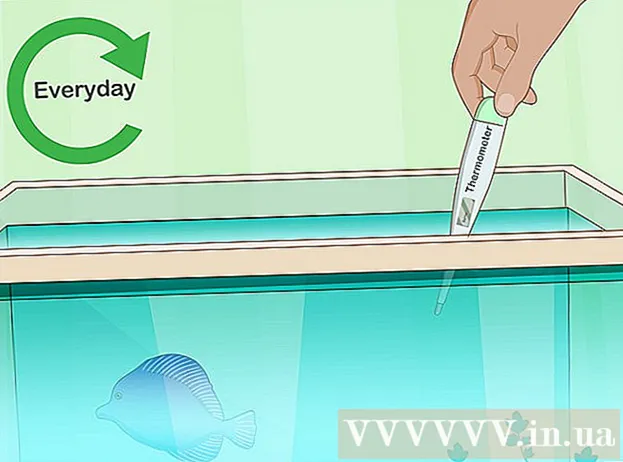Höfundur:
Judy Howell
Sköpunardag:
3 Júlí 2021
Uppfærsludagsetning:
1 Júlí 2024

Efni.
Þessi wikiHow kennir þér hvernig á að setja upp hugbúnað á þinn Mac sem ekki er samþykktur af Apple. MacOS Sierra merkir flest óopinber forrit sem óundirritaðan hugbúnað, þannig að þú verður að framkvæma þetta ferli til að setja upp mörg forrit eða forrit frá þriðja aðila. Þú getur skipulagt þetta eftir hverri uppsetningu, eða þú getur gert þessa vörn óvirka.
Að stíga
Aðferð 1 af 2: Leyfa forrit
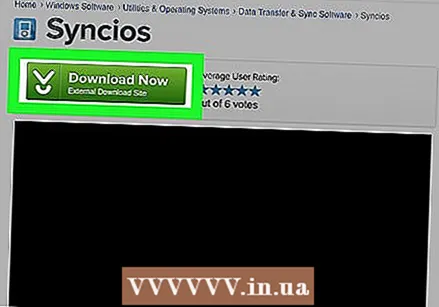 Sæktu hugbúnaðinn eins og venjulega. Þegar spurt er hvort þú viljir geyma eða eyða skránni skaltu velja „halda“. Athugaðu að þú ættir aðeins að gera þetta ef þú ert viss um að þú treystir útgefanda hugbúnaðarins.
Sæktu hugbúnaðinn eins og venjulega. Þegar spurt er hvort þú viljir geyma eða eyða skránni skaltu velja „halda“. Athugaðu að þú ættir aðeins að gera þetta ef þú ert viss um að þú treystir útgefanda hugbúnaðarins.  Opnaðu uppsetningarskrána fyrir hugbúnaðinn þinn. Villa sprettigluggi opnast og segir: „Ekki er hægt að opna [nafn] vegna þess að honum hefur ekki verið hlaðið niður úr App Store.“
Opnaðu uppsetningarskrána fyrir hugbúnaðinn þinn. Villa sprettigluggi opnast og segir: „Ekki er hægt að opna [nafn] vegna þess að honum hefur ekki verið hlaðið niður úr App Store.“  Smelltu á Allt í lagi. Þetta lokar sprettiglugganum.
Smelltu á Allt í lagi. Þetta lokar sprettiglugganum. 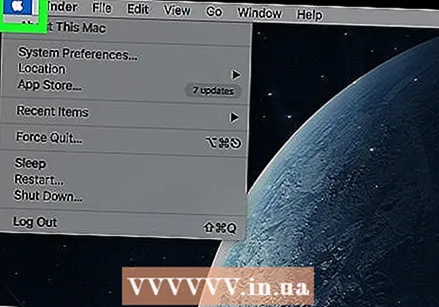 Opnaðu Apple valmyndina
Opnaðu Apple valmyndina  Smelltu á Kerfisstillingar. Þessi valkostur er efst í fellivalmyndinni.
Smelltu á Kerfisstillingar. Þessi valkostur er efst í fellivalmyndinni. 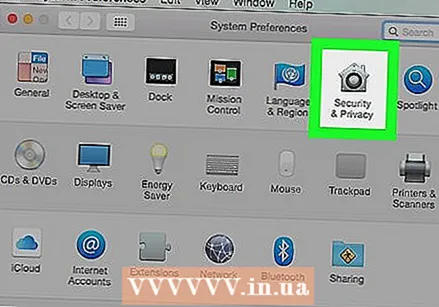 Smelltu á Öryggi og næði. Það er efst í glugganum Kerfisstillingar.
Smelltu á Öryggi og næði. Það er efst í glugganum Kerfisstillingar. 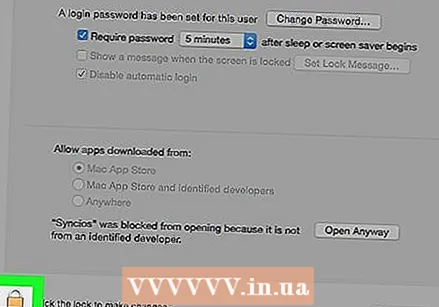 Smelltu á lásinn. Það er neðst til vinstri við gluggann.
Smelltu á lásinn. Það er neðst til vinstri við gluggann. 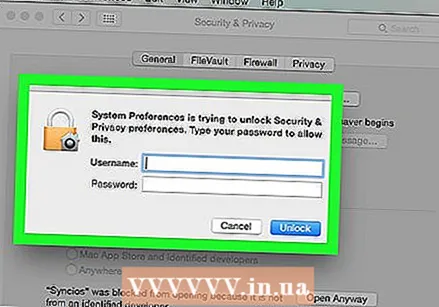 Sláðu inn lykilorðið þitt og smelltu síðan á Opna. Þetta gerir þér kleift að breyta atriðum í þessari valmynd.
Sláðu inn lykilorðið þitt og smelltu síðan á Opna. Þetta gerir þér kleift að breyta atriðum í þessari valmynd.  Smelltu á Opna engu að síður. Þetta er við hliðina á skráarheitinu.
Smelltu á Opna engu að síður. Þetta er við hliðina á skráarheitinu. 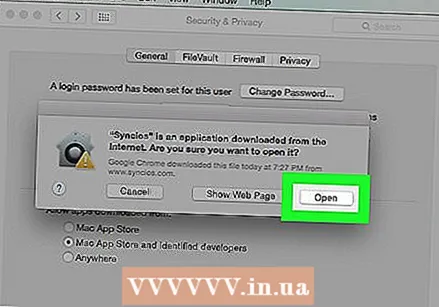 Smelltu á Að opna þegar beðið er um það. Ef þú gerir þetta opnast skráin og heldur áfram með uppsetninguna.
Smelltu á Að opna þegar beðið er um það. Ef þú gerir þetta opnast skráin og heldur áfram með uppsetninguna.
Aðferð 2 af 2: Leyfa allan hugbúnað
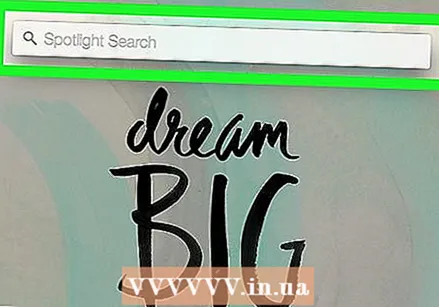 Opna Kastljós
Opna Kastljós 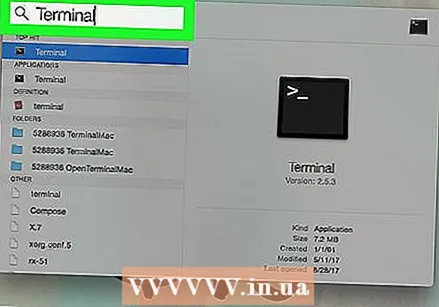 Gerð flugstöðog smelltu á
Gerð flugstöðog smelltu á 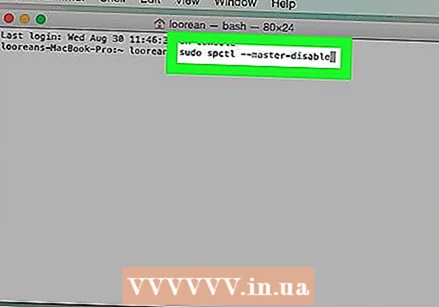 Gerð sudo spctl - master-disable í Terminal og ýttu á ⏎ Aftur. Þetta er kóðinn sem gerir kleift að setja upp valkostinn.
Gerð sudo spctl - master-disable í Terminal og ýttu á ⏎ Aftur. Þetta er kóðinn sem gerir kleift að setja upp valkostinn. 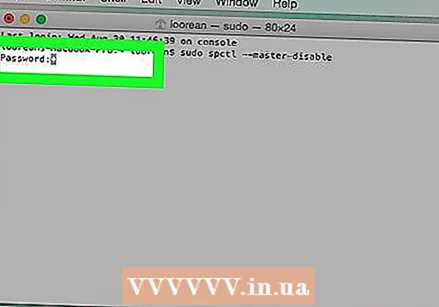 Sláðu inn lykilorðið þitt. Þetta er lykilorðið sem þú notar til að skrá þig inn á þinn Mac. Með því að gera það endurheimtirðu valkostinn sem þú þarft í valmyndinni Öryggi og næði.
Sláðu inn lykilorðið þitt. Þetta er lykilorðið sem þú notar til að skrá þig inn á þinn Mac. Með því að gera það endurheimtirðu valkostinn sem þú þarft í valmyndinni Öryggi og næði. 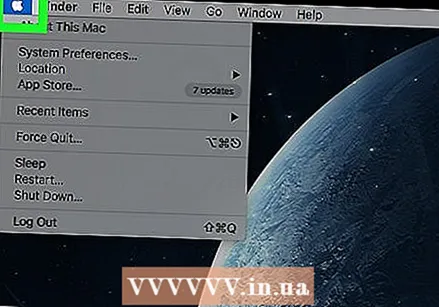 Opnaðu Apple valmyndina
Opnaðu Apple valmyndina 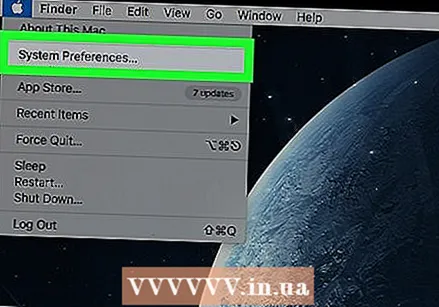 Smelltu á Kerfisstillingar. Þessi valkostur er efst í fellivalmyndinni.
Smelltu á Kerfisstillingar. Þessi valkostur er efst í fellivalmyndinni. 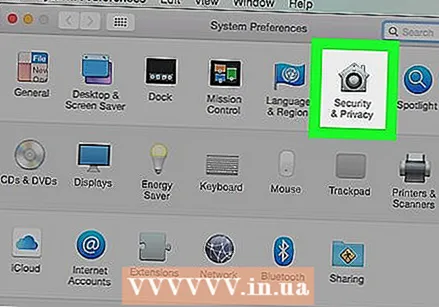 Smelltu á Öryggi og næði. Það er efst í glugganum Kerfisstillingar.
Smelltu á Öryggi og næði. Það er efst í glugganum Kerfisstillingar. 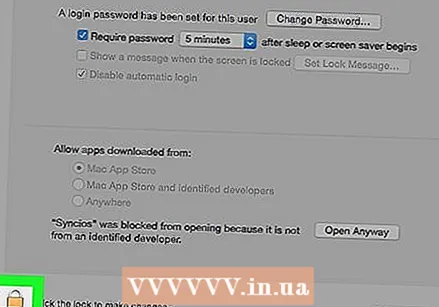 Smelltu á lásinn. Það er neðst til vinstri við gluggann.
Smelltu á lásinn. Það er neðst til vinstri við gluggann. 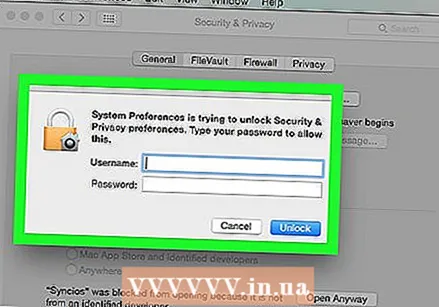 Sláðu inn lykilorðið þitt og smelltu síðan á Opna. Þú ættir nú að geta breytt stillingunum í þessari valmynd.
Sláðu inn lykilorðið þitt og smelltu síðan á Opna. Þú ættir nú að geta breytt stillingunum í þessari valmynd. 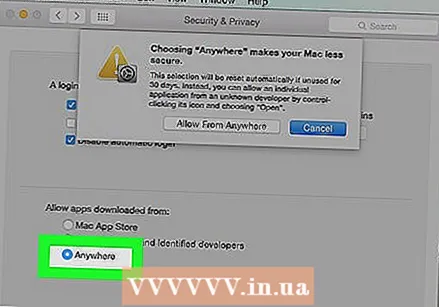 Merktu við reitinn Hvaða heimild sem er eða „Allstaðar“ á. Það er undir fyrirsögninni „Leyfa niðurhaluðum forritum“ neðst í glugganum. Þegar þú gerir þetta birtist sprettigluggi.
Merktu við reitinn Hvaða heimild sem er eða „Allstaðar“ á. Það er undir fyrirsögninni „Leyfa niðurhaluðum forritum“ neðst í glugganum. Þegar þú gerir þetta birtist sprettigluggi.  Smelltu á Að leyfa eða „Leyfa hvaðan sem er“ þegar beðið er um það. Með því að gera þetta er hægt að setja upp forritarahugbúnað sem er óþekktur án þess að þurfa að staðfesta það í valmyndinni.
Smelltu á Að leyfa eða „Leyfa hvaðan sem er“ þegar beðið er um það. Með því að gera þetta er hægt að setja upp forritarahugbúnað sem er óþekktur án þess að þurfa að staðfesta það í valmyndinni. - Ef þú setur ekki upp óundirritaðan hugbúnað innan 30 daga þarftu að endurvirkja þessar stillingar.
- Smelltu á lásinn ef þú vilt koma í veg fyrir frekari breytingar.
 Settu upp hugbúnaðinn þinn. Þú ættir nú að geta sett upp hugbúnaðinn eins og venjulega.
Settu upp hugbúnaðinn þinn. Þú ættir nú að geta sett upp hugbúnaðinn eins og venjulega.
Ábendingar
- Fjöldi apps frá þriðja aðila er treyst af Apple, en fjöldinn er tiltölulega lítill.
- Ef þú sóttir forritið en getur ekki opnað það vegna þess að tölvan þín leyfir ekki hugbúnað frá óviðkomandi verktaki skaltu fara í Downloads í Finder. Hægri smelltu á hugbúnaðinn þinn og ýttu á „Opna“. Sláðu inn lykilorð stjórnanda.
Viðvaranir
- Athugaðu alltaf hvort vírusar séu í skrám áður en þú reynir að setja eitthvað upp á þinn Mac.