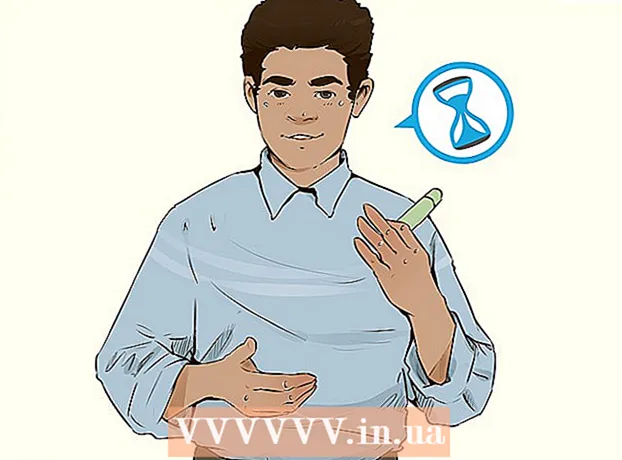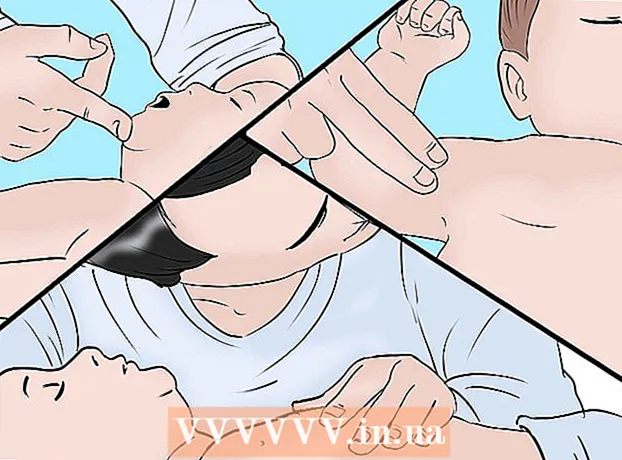Höfundur:
Judy Howell
Sköpunardag:
26 Júlí 2021
Uppfærsludagsetning:
22 Júní 2024
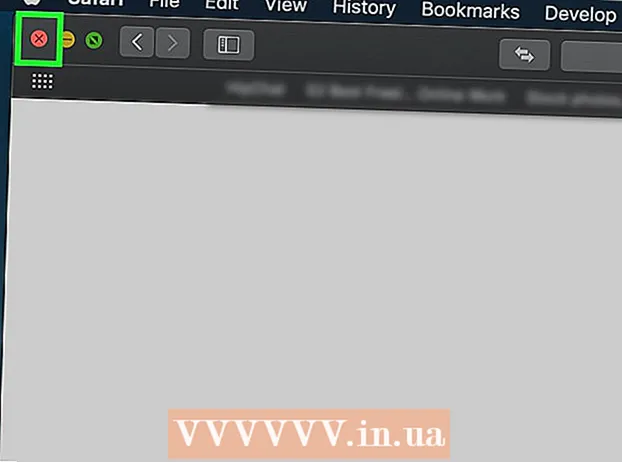
Efni.
- Að stíga
- Aðferð 1 af 5: Google Chrome
- Aðferð 2 af 5: Firefox
- Aðferð 3 af 5: Microsoft Edge
- Aðferð 4 af 5: Internet Explorer
- Aðferð 5 af 5: Safari
- Ábendingar
- Viðvaranir
Þessi grein mun sýna þér hvernig á að koma í veg fyrir að krækjur sendi þig á óæskilega auglýsingasíðu áður en þú ferð á umbeðna síðu. Það eru nokkrar leiðir til að gera þetta í Google Chrome, Firefox, Microsoft Edge, Internet Explorer og Safari á borðtölvu, en þú getur ekki lokað fyrir tilvísanir í farsímavöfrum. Mundu líka að þó að þú getir bætt hindrunarlokun mun vafrinn þinn aldrei ná öllum tilvísunum.
Að stíga
Aðferð 1 af 5: Google Chrome
 Opnaðu Google Chrome
Opnaðu Google Chrome 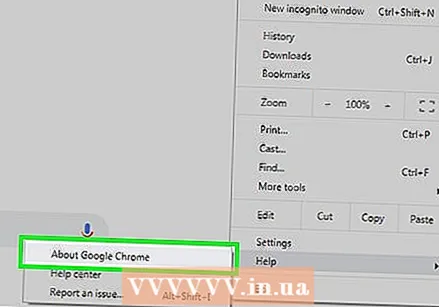 Uppfærðu Google Chrome. Smelltu á ⋮ efst í hægra horni gluggans, veldu „Hjálp“ og smelltu á „Um Google Chrome“ til að leita að uppfærslum. Ef einhverjar uppfærslur eru, verða þær nú settar upp sjálfkrafa. Eftir það þarftu að endurræsa Chrome.
Uppfærðu Google Chrome. Smelltu á ⋮ efst í hægra horni gluggans, veldu „Hjálp“ og smelltu á „Um Google Chrome“ til að leita að uppfærslum. Ef einhverjar uppfærslur eru, verða þær nú settar upp sjálfkrafa. Eftir það þarftu að endurræsa Chrome. - Þar sem Chrome útgáfa 65 er alls konar tilvísanir lokaðar sjálfkrafa af vafranum þínum; svo að nema þú hafir gert þennan möguleika óvirkan, þá ertu líklega þegar varinn.
 Smelltu á ⋮. Þessi hnappur er staðsettur efst til hægri í glugganum. Þetta opnar fellivalmynd.
Smelltu á ⋮. Þessi hnappur er staðsettur efst til hægri í glugganum. Þetta opnar fellivalmynd. 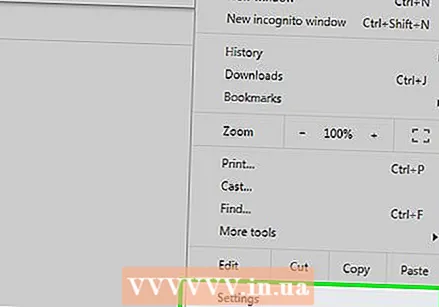 Smelltu á Stillingar. Þessi valkostur er nálægt botni fellivalmyndarinnar.
Smelltu á Stillingar. Þessi valkostur er nálægt botni fellivalmyndarinnar. 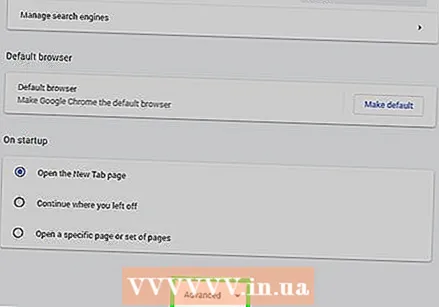 Skrunaðu niður og smelltu Ítarlegri ▼. Þetta er neðst á síðunni. Með því að smella á það sérðu fleiri valkosti.
Skrunaðu niður og smelltu Ítarlegri ▼. Þetta er neðst á síðunni. Með því að smella á það sérðu fleiri valkosti.  Skrunaðu niður að hlutanum „Persónuvernd og öryggi“. Þetta er fyrsti hlutinn undir „Advanced“ hnappnum.
Skrunaðu niður að hlutanum „Persónuvernd og öryggi“. Þetta er fyrsti hlutinn undir „Advanced“ hnappnum. 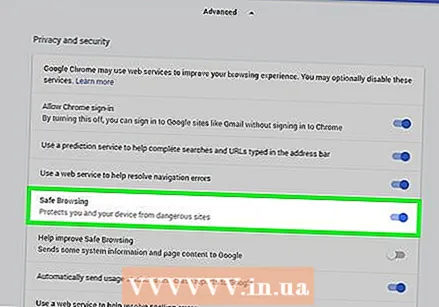 Smelltu á gráu rofann með „Verndaðu þig og tækið þitt gegn hættu“
Smelltu á gráu rofann með „Verndaðu þig og tækið þitt gegn hættu“ 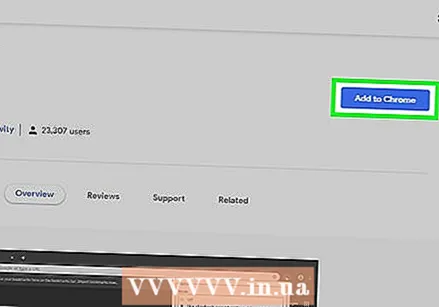 Notaðu viðbót. Ef kveikt er á öryggisvalkosti Chrome og enn finnst þér vera vísað til baka geturðu notað „Skip Redirect“ viðbótina. Þú setur upp þessa viðbót eftirfarandi:
Notaðu viðbót. Ef kveikt er á öryggisvalkosti Chrome og enn finnst þér vera vísað til baka geturðu notað „Skip Redirect“ viðbótina. Þú setur upp þessa viðbót eftirfarandi: - Farðu á viðbótarsíðu Skip Redirect.
- Smelltu á „Bæta við Chrome“.
- Smelltu á „Bæta við viðbót“.
 Endurræstu Google Chrome. Eftirnafn þín ætti nú að virka. Skip Redirect hunsar flestar tilvísanir og færir þig beint á réttan áfangastað.
Endurræstu Google Chrome. Eftirnafn þín ætti nú að virka. Skip Redirect hunsar flestar tilvísanir og færir þig beint á réttan áfangastað. - Ef tilvísun opnar auglýsingu í núverandi flipa og síðan á nýjum flipa mun Skip Redirect opna síðuna þína og halda flipanum með auglýsinguna í bakgrunni.
Aðferð 2 af 5: Firefox
 Opnaðu Firefox. Táknið lítur út eins og appelsínugul refur sem umlykur bláa hnöttinn.
Opnaðu Firefox. Táknið lítur út eins og appelsínugul refur sem umlykur bláa hnöttinn. 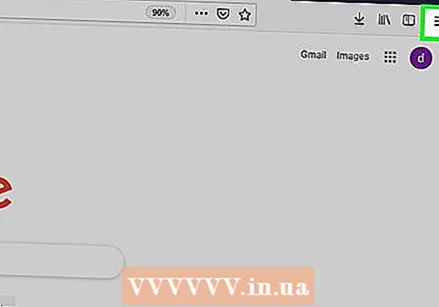 Smelltu á ☰. Það er efst í hægra horni gluggans. Þetta opnar fellivalmynd.
Smelltu á ☰. Það er efst í hægra horni gluggans. Þetta opnar fellivalmynd. 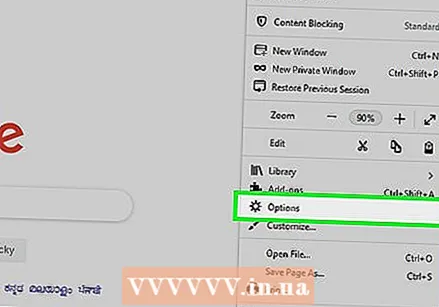 Smelltu á Valkostir. Þetta er valkostur í valmyndinni.
Smelltu á Valkostir. Þetta er valkostur í valmyndinni. - Ef þú ert að nota Mac skaltu smella á „Preferences“.
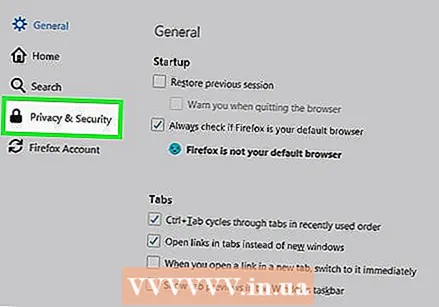 Smelltu á Persónuvernd og öryggi. Þessi flipi er staðsettur vinstra megin í glugganum (Windows) eða efst í glugganum (Mac).
Smelltu á Persónuvernd og öryggi. Þessi flipi er staðsettur vinstra megin í glugganum (Windows) eða efst í glugganum (Mac). 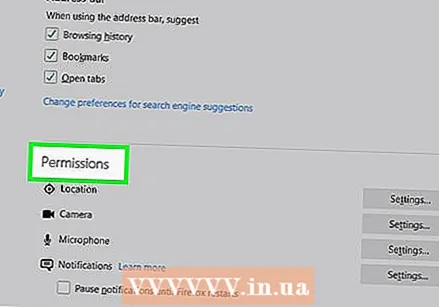 Skrunaðu niður að hlutanum „Heimildir“. Þú getur sleppt þessu skrefi á Mac.
Skrunaðu niður að hlutanum „Heimildir“. Þú getur sleppt þessu skrefi á Mac.  Athugaðu valkostinn „Loka sprettigluggum“. Þetta kemur í veg fyrir að Firefox opni tilvísanir með sprettigluggum.
Athugaðu valkostinn „Loka sprettigluggum“. Þetta kemur í veg fyrir að Firefox opni tilvísanir með sprettigluggum. - Ef þessi reitur er þegar valinn geturðu sleppt þessu skrefi.
 Skrunaðu niður að „Öryggi“. Þú getur líka sleppt þessu skrefi á Mac.
Skrunaðu niður að „Öryggi“. Þú getur líka sleppt þessu skrefi á Mac.  Athugaðu valkostinn „Lokaðu hættulegu og blekkjandi efni“. Þessi valkostur hindrar hættulegar tilvísanir. Sumum skaðlausum tilvísunum er enn heimilt að hleypa í gegn.
Athugaðu valkostinn „Lokaðu hættulegu og blekkjandi efni“. Þessi valkostur hindrar hættulegar tilvísanir. Sumum skaðlausum tilvísunum er enn heimilt að hleypa í gegn. - Ef þessi reitur er þegar valinn geturðu sleppt þessu skrefi.
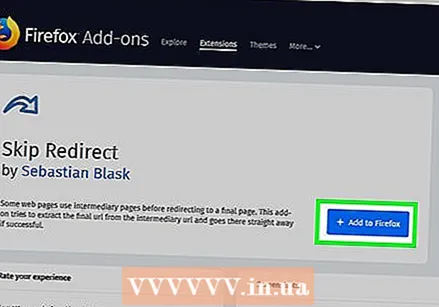 Notaðu viðbót. Ef þú hefur tekið öll ofangreind skref og þú ert enn að fá tilvísanir geturðu notað viðbótina „Skip Redirect“. Þú setur upp þessa viðbót eftirfarandi:
Notaðu viðbót. Ef þú hefur tekið öll ofangreind skref og þú ert enn að fá tilvísanir geturðu notað viðbótina „Skip Redirect“. Þú setur upp þessa viðbót eftirfarandi: - Farðu á viðbótarsíðu Skip Redirect.
- Smelltu á „Bæta við Firefox“.
- Smelltu á „Bæta við“.
- Smelltu á „Endurræstu núna“.
 Notaðu Skip Redirect. Nú þegar Firefox hefur endurræst, ætti viðbótin þín að virka. Skip Redirect hunsar flestar tilvísanir og færir þig beint á réttan áfangastað.
Notaðu Skip Redirect. Nú þegar Firefox hefur endurræst, ætti viðbótin þín að virka. Skip Redirect hunsar flestar tilvísanir og færir þig beint á réttan áfangastað. - Ef tilvísun opnar auglýsingu í núverandi flipa og síðan á nýjum flipa mun Skip Redirect opna síðuna þína og halda flipanum með auglýsinguna í bakgrunni.
Aðferð 3 af 5: Microsoft Edge
 Opnaðu Microsoft Edge. Þetta er dökkblátt „e“ tákn.
Opnaðu Microsoft Edge. Þetta er dökkblátt „e“ tákn. 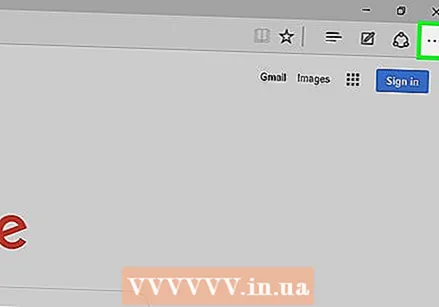 Smelltu á ⋯. Þessi valkostur er efst til hægri í glugganum. Þetta opnar fellivalmynd.
Smelltu á ⋯. Þessi valkostur er efst til hægri í glugganum. Þetta opnar fellivalmynd.  Smelltu á Stillingar. Þessi valkostur er að finna neðst í fellivalmyndinni. Þetta opnar „Stillingar“ gluggann hægra megin á síðunni.
Smelltu á Stillingar. Þessi valkostur er að finna neðst í fellivalmyndinni. Þetta opnar „Stillingar“ gluggann hægra megin á síðunni. 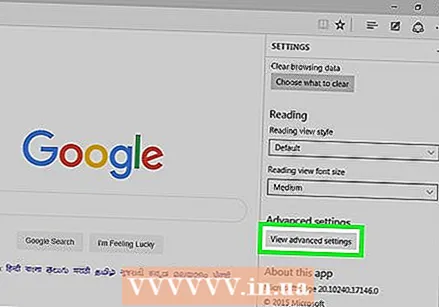 Skrunaðu niður og smelltu Sýna ítarlegar stillingar. Þetta er neðst í glugganum.
Skrunaðu niður og smelltu Sýna ítarlegar stillingar. Þetta er neðst í glugganum.  Skrunaðu niður í valmyndinni. Neðst í valmyndinni er möguleikinn á að loka fyrir skaðlegt efni, þar á meðal tilvísanir á illgjarn vefsíður.
Skrunaðu niður í valmyndinni. Neðst í valmyndinni er möguleikinn á að loka fyrir skaðlegt efni, þar á meðal tilvísanir á illgjarn vefsíður. 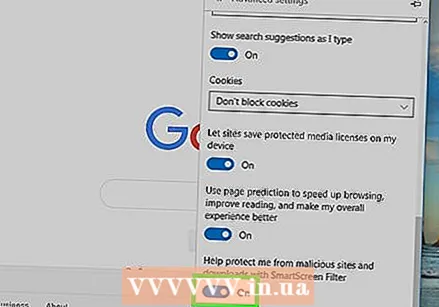 Smelltu á gráu rofann með „Verndaðu mig gegn illgjarnum vefsíðum og niðurhali“
Smelltu á gráu rofann með „Verndaðu mig gegn illgjarnum vefsíðum og niðurhali“  Endurræstu Microsoft Edge. Breytingarnar taka gildi þegar Microsoft Edge er endurræst.
Endurræstu Microsoft Edge. Breytingarnar taka gildi þegar Microsoft Edge er endurræst.
Aðferð 4 af 5: Internet Explorer
 Opnaðu Internet Explorer. Þetta er ljósblátt „e“ tákn með gulu bandi utan um.
Opnaðu Internet Explorer. Þetta er ljósblátt „e“ tákn með gulu bandi utan um.  Opnaðu stillingarnar
Opnaðu stillingarnar  Smelltu á Internet valkostir. Þessi valkostur er að finna neðst í fellivalmyndinni. Þú opnar nú "Internet Options" gluggann.
Smelltu á Internet valkostir. Þessi valkostur er að finna neðst í fellivalmyndinni. Þú opnar nú "Internet Options" gluggann. 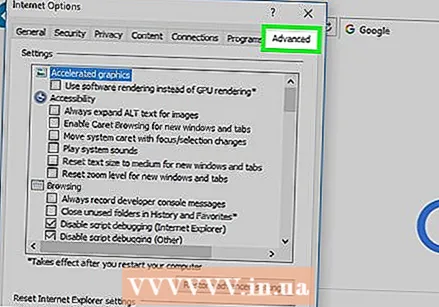 Smelltu á flipann Lengra komnir. Þessi flipi er til hægri við röð flipanna efst í glugganum.
Smelltu á flipann Lengra komnir. Þessi flipi er til hægri við röð flipanna efst í glugganum. 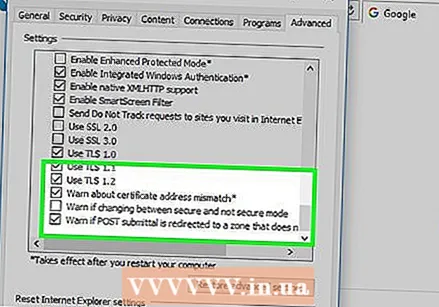 Flettu niður gluggann. Skrunaðu alla leið neðst í reitinn á miðri "Advanced" síðunni.
Flettu niður gluggann. Skrunaðu alla leið neðst í reitinn á miðri "Advanced" síðunni.  Athugaðu valkostinn „Notaðu SSL 3.0“. Þetta er næstum neðst í hlutanum „Öryggi“.
Athugaðu valkostinn „Notaðu SSL 3.0“. Þetta er næstum neðst í hlutanum „Öryggi“. 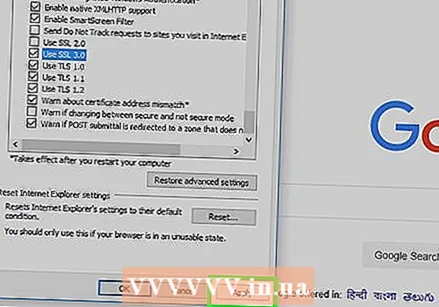 Smelltu á Að sækja um. Þetta er neðst í glugganum.
Smelltu á Að sækja um. Þetta er neðst í glugganum. 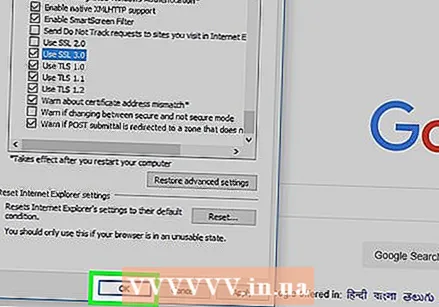 Smelltu á Allt í lagi. Þessi hnappur er að finna neðst í glugganum. Þetta mun loka Internet valkostaglugganum.
Smelltu á Allt í lagi. Þessi hnappur er að finna neðst í glugganum. Þetta mun loka Internet valkostaglugganum. 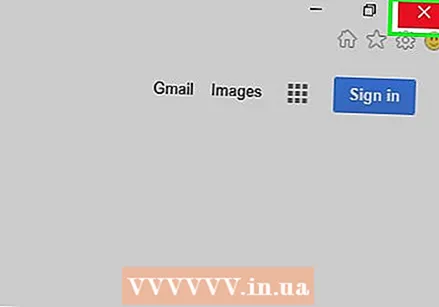 Endurræstu Internet Explorer. Eftir endurræsingu mun Internet Explorer loka fyrir allar (hugsanlega) skaðlegar tilvísanir.
Endurræstu Internet Explorer. Eftir endurræsingu mun Internet Explorer loka fyrir allar (hugsanlega) skaðlegar tilvísanir.
Aðferð 5 af 5: Safari
 Opnaðu Safari. Smelltu á Safari táknið (það lítur út eins og blár áttaviti) í bryggju Mac þíns.
Opnaðu Safari. Smelltu á Safari táknið (það lítur út eins og blár áttaviti) í bryggju Mac þíns. 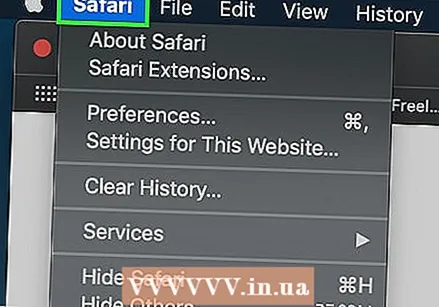 Smelltu á Safari. Þessi valmyndaratriði er efst í vinstra horni skjásins. Þetta opnar fellivalmynd.
Smelltu á Safari. Þessi valmyndaratriði er efst í vinstra horni skjásins. Þetta opnar fellivalmynd.  Smelltu á Óskir .... Þetta er næstum efst í fellivalmyndinni „Safari“.
Smelltu á Óskir .... Þetta er næstum efst í fellivalmyndinni „Safari“. 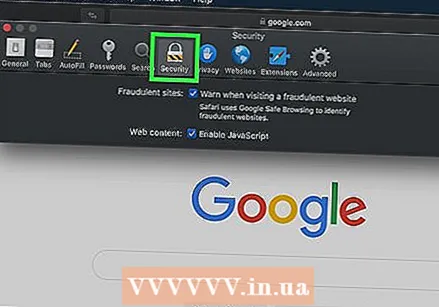 Smelltu á flipann Öryggi. Þetta er efst í „Preferences“ glugganum.
Smelltu á flipann Öryggi. Þetta er efst í „Preferences“ glugganum. 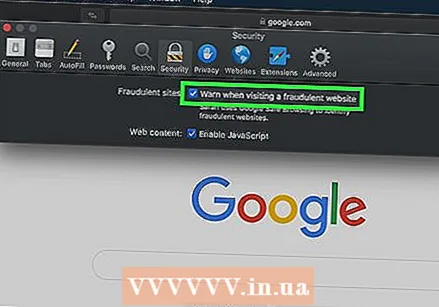 Athugaðu valkostinn „Varaðu við svikinni vefsíðu“. Þetta er efst í glugganum.
Athugaðu valkostinn „Varaðu við svikinni vefsíðu“. Þetta er efst í glugganum. - Ef þessi reitur er þegar valinn geturðu sleppt þessu skrefi.
 Athugaðu valkostinn „Loka sprettigluggum“. Þessi valkostur er nokkrum línum undir „Viðvörun þegar þú heimsækir sviksamlega vefsíðu“.
Athugaðu valkostinn „Loka sprettigluggum“. Þessi valkostur er nokkrum línum undir „Viðvörun þegar þú heimsækir sviksamlega vefsíðu“. - Ef þessi reitur er þegar valinn geturðu sleppt þessu skrefi.
 Endurræstu Safari. Eftir endurræsingu verða stillingar þínar virkar og Safari mun loka á flestar tilvísanir.
Endurræstu Safari. Eftir endurræsingu verða stillingar þínar virkar og Safari mun loka á flestar tilvísanir.
Ábendingar
- Tilvísanir geta einnig stafað af auglýsingaforriti í tölvunni þinni eða vafranum. Leitaðu að vírusnum í tölvunni þinni og fjarlægðu viðbætur úr vöfrunum þínum til að hlutleysa malware.
- Flestir vafrar gefa þér möguleika á að halda áfram á síðuna sem þú vilt ef þeir loka fyrir áframsendingu.
Viðvaranir
- Það er engin leið að loka fyrir 100% allra tilvísana.