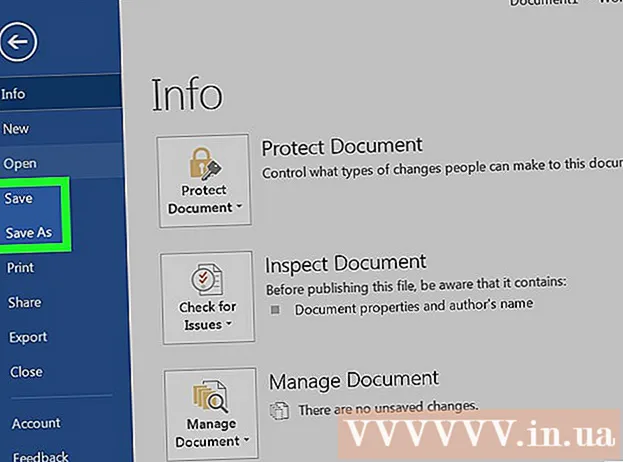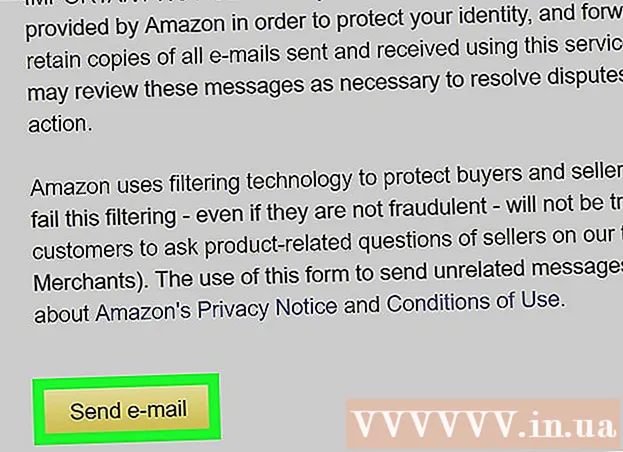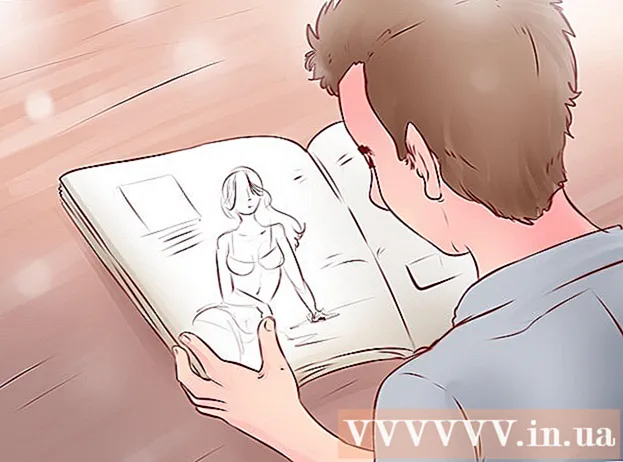Höfundur:
John Pratt
Sköpunardag:
11 Febrúar 2021
Uppfærsludagsetning:
1 Júlí 2024
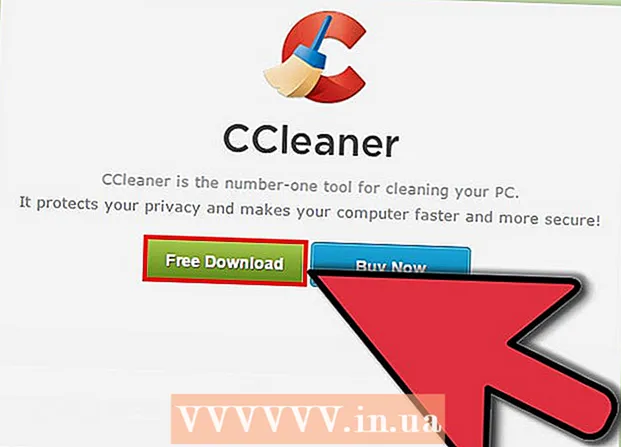
Efni.
- Að stíga
- Aðferð 1 af 4: Bættu við eða fjarlægðu skrár úr Startup möppunni
- Aðferð 2 af 4: Breyttu gangsetningaratriðum með MSConfig
- Aðferð 3 af 4: Nota aðrar aðferðir til að breyta gangsetningaratriðum
- Aðferð 4 af 4: Notaðu forrit og gagnagrunna til að finna gangsetningaratriði
Ræsiforrit eru geymd í sérstakri möppu á harða diskinum þínum og verða ræst sjálfkrafa eftir að Windows byrjar. Stillingarnar til að breyta gangsetningarforritum eru þær sömu í Windows 7 og í eldri útgáfum af Windows. Þessi grein útskýrir hvernig á að bæta við eða fjarlægja sjósetja.
Að stíga
Aðferð 1 af 4: Bættu við eða fjarlægðu skrár úr Startup möppunni
 Opnaðu „Startup“ möppuna úr Windows valmyndinni. Smelltu á Start> All Programs. Flettu í gegnum listann til að finna möppuna sem heitir „Startup“.
Opnaðu „Startup“ möppuna úr Windows valmyndinni. Smelltu á Start> All Programs. Flettu í gegnum listann til að finna möppuna sem heitir „Startup“. - Hægri smelltu á „Startup“ og veldu „Open all users“ til að skoða ræsiforrit allra notenda tölvunnar.
- Veldu „Explore“ til að opna möppuna sem inniheldur aðeins ræsiforrit núverandi notanda.
 Búðu til flýtileið fyrir forritið eða skrána sem þú vilt ræsa sjálfkrafa. Hægri smelltu á skrána eða forritstáknið og veldu „Búa til flýtileið“.
Búðu til flýtileið fyrir forritið eða skrána sem þú vilt ræsa sjálfkrafa. Hægri smelltu á skrána eða forritstáknið og veldu „Búa til flýtileið“. - Flýtileiðin er sett í sömu möppu og upprunaskráin.
- Ræsingaratriði geta verið forrit sem og skrár. Til dæmis er hægt að hafa orðaskjal opið þegar tölvan byrjar.
 Dragðu, eða klipptu og límdu flýtileiðina í ræsiforritamöppuna. Forritið eða skráin opnast nú sjálfkrafa næst þegar þú ræsir Windows.
Dragðu, eða klipptu og límdu flýtileiðina í ræsiforritamöppuna. Forritið eða skráin opnast nú sjálfkrafa næst þegar þú ræsir Windows. - Til að klippa og líma, hægrismelltu á skrána eða forritið og veldu „Cut“ úr valmyndinni. Næst skaltu í Startup Programs möppunni hægrismella á hvaða tómt svæði sem er og velja „Líma“.
- Þú getur líka valið skrána og ýtt á CTRL + x. Í möppunni með gangsetningaratriðum, smelltu síðan á CTRL + v.
Aðferð 2 af 4: Breyttu gangsetningaratriðum með MSConfig
 Smelltu á starthnappinn og skrifaðu „msconfig“ í leitarreitinn. Smelltu á MSConfig í leitarniðurstöðunum. Þetta mun opna kerfisstillingargluggann.
Smelltu á starthnappinn og skrifaðu „msconfig“ í leitarreitinn. Smelltu á MSConfig í leitarniðurstöðunum. Þetta mun opna kerfisstillingargluggann.  Smelltu á „Startup“ flipann. Hér geturðu séð öll forrit sem nú eru stillt sem ræsiforrit á tölvunni þinni.
Smelltu á „Startup“ flipann. Hér geturðu séð öll forrit sem nú eru stillt sem ræsiforrit á tölvunni þinni. - Athugið: ekki eru allir gangsetningarþættir sýndir.
- Í MSConfig hefurðu ekki möguleika á að bæta við gangsetningaratriðum.
- Notaðu fyrstu aðferðina til að bæta við hlutum sem ekki eru á þessum lista.
 Merktu við reitina við hliðina á forritunum sem þú vilt ræsa sjálfkrafa þegar Windows byrjar. Merktu við reitina við hliðina á forritum sem þú vilt ekki lengur byrja strax.
Merktu við reitina við hliðina á forritunum sem þú vilt ræsa sjálfkrafa þegar Windows byrjar. Merktu við reitina við hliðina á forritum sem þú vilt ekki lengur byrja strax.  Smelltu á „Sækja“. Nú eru breytingar þínar vistaðar.
Smelltu á „Sækja“. Nú eru breytingar þínar vistaðar.  Endurræstu tölvuna til að ljúka breytingaferlinu. Gluggi birtist og spyr hvort þú viljir endurræsa tölvuna þína. Smelltu á „Endurræsa“ til að vista breytingarnar.
Endurræstu tölvuna til að ljúka breytingaferlinu. Gluggi birtist og spyr hvort þú viljir endurræsa tölvuna þína. Smelltu á „Endurræsa“ til að vista breytingarnar. - Ef þú endurræsir ekki tölvuna þína verður breytingunum snúið aftur í upphaflegar stillingar.
- Ef þú hefur athugað hlut muntu ræsa í ræsisaðferðina „Selective boot“. Þetta er að finna undir flipanum „Almennt“ í MSConfig.
- Ef þú velur síðan „Venjulegt gangsetning“ aftur, verða allir óvirkir gangsetningarþættir virkjaðir aftur.
Aðferð 3 af 4: Nota aðrar aðferðir til að breyta gangsetningaratriðum
 Breyttu stillingum forritsins sjálfs til að láta það byrja sjálfkrafa (eða ekki). Þetta er mismunandi eftir forritum, þú verður að leita í forritinu undir valmyndinni „valkostir“, „óskir“, „stillingar“ eða eitthvað álíka.
Breyttu stillingum forritsins sjálfs til að láta það byrja sjálfkrafa (eða ekki). Þetta er mismunandi eftir forritum, þú verður að leita í forritinu undir valmyndinni „valkostir“, „óskir“, „stillingar“ eða eitthvað álíka. - Til að komast að því hvernig hægt er að stilla gangsetningarstillingar ákveðins forrits geturðu skoðað handbók forritsins eða leitað á internetinu.
- Í Skype, til dæmis, farðu í Verkfæri> Stillingar> Almennar stillingar. Þar geturðu merkt við „Start Skype at Windows startup“.
- Fyrir Dropbox, finndu dropbox táknið á verkefnastikunni. Hægri smelltu á það og veldu „Preferences“.
 Notaðu skrásetning tölvunnar til að eyða gangsetningartækjum. Þú getur eytt ræsingarhlutum handvirkt með forritinu „Regedit“.
Notaðu skrásetning tölvunnar til að eyða gangsetningartækjum. Þú getur eytt ræsingarhlutum handvirkt með forritinu „Regedit“. - Þú ættir aðeins að aðlaga skrásetninguna á tölvunni þinni ef allar aðrar aðferðir virka ekki og ef þú veist nákvæmlega hvað þú ert að gera.
Aðferð 4 af 4: Notaðu forrit og gagnagrunna til að finna gangsetningaratriði
 Ekki henda neinu ef þú veist ekki til hvers það er. Að fjarlægja sjósetja án þess að vita til hvers það er getur valdið því að ákveðin forrit bila.
Ekki henda neinu ef þú veist ekki til hvers það er. Að fjarlægja sjósetja án þess að vita til hvers það er getur valdið því að ákveðin forrit bila. - Notaðu System Restore til að taka afrit áður en þú klúðrar ræsiforritunum, svo þú getur alltaf farið til baka ef eitthvað fer úrskeiðis.
- Margir gangsetningarþættir hafa lýsandi nöfn en önnur forrit hafa aðeins óljósa skammstöfun sem titlar. Forritin hafa einnig oft aðgerðir sem erfitt er að átta sig á.
 Leitaðu á internetinu eftir lista yfir forrit og ferli og virkni þeirra. Eða leitaðu á internetinu að tiltekinni aðgerð fyrir hvert forrit.
Leitaðu á internetinu eftir lista yfir forrit og ferli og virkni þeirra. Eða leitaðu á internetinu að tiltekinni aðgerð fyrir hvert forrit. - Þetta getur tekið dálítinn tíma því þú verður að fletta upp hver aðgerðin er fyrir hvert atriði.
- Hér eru nokkrir handhægir listar yfir ferla og aðgerðir þeirra:
- Ferlasafn: gagnagrunnur með meira en 195.000 færslum
- Portal Pacman: gagnagrunnur með meira en 35.000 færslum
 Notaðu forrit til að hreinsa sjálfkrafa upp gangsetningar. Það eru mörg ókeypis forrit í boði sem gera þér kleift að stjórna ræsiforritum og gera það sjálfkrafa, þar á meðal hlutirnir í skrásetningunni.
Notaðu forrit til að hreinsa sjálfkrafa upp gangsetningar. Það eru mörg ókeypis forrit í boði sem gera þér kleift að stjórna ræsiforritum og gera það sjálfkrafa, þar á meðal hlutirnir í skrásetningunni. - Þessi forrit hafa aðgang að gagnagrunnum sem eru stöðugt uppfærðir, sem gerir þá ágæta til að fjarlægja óþarfa hluti úr Windows. Þau innihalda einnig verkfæri til að bæta afköst tölvunnar.
- Í fyrsta lagi að kanna hvaða forrit eru vel metin. Með slæmu forriti geturðu skemmt tölvuna þína.
- Þetta eru nokkur vinsæl forrit:
- hreinsiefni
- Virtuoza í stjórn
- Ætti ég að fjarlægja það?