Höfundur:
Roger Morrison
Sköpunardag:
18 September 2021
Uppfærsludagsetning:
1 Júlí 2024
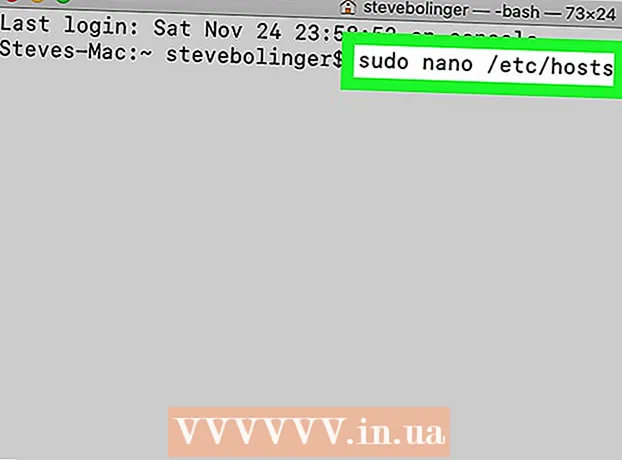
Efni.
- Að stíga
- Aðferð 1 af 3: Frá stjórnandareikningi
- Aðferð 2 af 3: Frá reikningi sem er ekki stjórnandareikningur
- Aðferð 3 af 3: Úrræðaleit
- Ábendingar
- Viðvaranir
Þú getur opnað hvaða forrit sem er á Mac með rótarréttindi, svo framarlega sem þú ert með lykilorð stjórnanda. Þú ættir þó aðeins að nota rótaraðgang ef þú veist hvað þú ert að gera, því ef eitthvað fer úrskeiðis geturðu skemmt forritið eða tölvuna þína.
Að stíga
Aðferð 1 af 3: Frá stjórnandareikningi
 Skilja áhættuna. Flest grafíkforrit eru ekki hönnuð fyrir aðgang að rótum. Framkvæmdu aðeins sérstök verkefni sem þú skilur vel, þar sem röng aðgerð getur valdið óaðgengilegum skrám, gölluðum forritum eða öryggisveikleika.
Skilja áhættuna. Flest grafíkforrit eru ekki hönnuð fyrir aðgang að rótum. Framkvæmdu aðeins sérstök verkefni sem þú skilur vel, þar sem röng aðgerð getur valdið óaðgengilegum skrám, gölluðum forritum eða öryggisveikleika.  Opna flugstöðina. Skráðu þig inn á tölvuna þína með stjórnandareikningi. Farðu í Forrit → Utilities og opnaðu Terminal.
Opna flugstöðina. Skráðu þig inn á tölvuna þína með stjórnandareikningi. Farðu í Forrit → Utilities og opnaðu Terminal. - Stjórnandareikningurinn getur ekki verið auður, annars veitir Terminal þér ekki aðgang að rótarréttindum.
 Reyndu fljótlegu leiðina. Með skipuninni „sudo“ er hægt að opna forrit með aðgangi að rótum, en til þess þarf skráarslóð að keyranlegu skránni í forritapakkanum. Flest forrit Mac og þriðja aðila hafa innihald pakkanna skipulagt á sama hátt, svo reyndu fyrst eftirfarandi:
Reyndu fljótlegu leiðina. Með skipuninni „sudo“ er hægt að opna forrit með aðgangi að rótum, en til þess þarf skráarslóð að keyranlegu skránni í forritapakkanum. Flest forrit Mac og þriðja aðila hafa innihald pakkanna skipulagt á sama hátt, svo reyndu fyrst eftirfarandi: - Sláðu inn: sudo skráarslóð frá harða diskinum í forritið.app / Innihald / MacOS /nafn forritsins.
Til að opna iTunes, sláðu inn sudo /Applications/iTunes.app/Contents/MacOS/iTunes og ýttu á ⏎ Aftur. - Sláðu inn lykilorð stjórnandareikningsins sem þú ert skráð inn með. Ýttu á ⏎ Aftur.
- Ef skipunin virkar ætti forritið að opna með rótaréttindum. Ef Terminal sýnir "skipun fannst ekki", haltu áfram í næsta skref.
- Sláðu inn: sudo skráarslóð frá harða diskinum í forritið.app / Innihald / MacOS /nafn forritsins.
 Opnaðu innihald pakkans í forritinu. Ef skjót leiðin virkaði ekki, verður þú fyrst að leita að forritinu í Finder. Smelltu með hægri músarhnappi (Stjórnun og smelltu) á forritstáknið og veldu Sýna innihald pakka úr fellivalmyndinni.
Opnaðu innihald pakkans í forritinu. Ef skjót leiðin virkaði ekki, verður þú fyrst að leita að forritinu í Finder. Smelltu með hægri músarhnappi (Stjórnun og smelltu) á forritstáknið og veldu Sýna innihald pakka úr fellivalmyndinni.  Finndu keyrsluskrána. Þú munt sjá eina eða fleiri möppur í dagskrárpakkanum. Leitaðu að keyranlegu skránni í þessari möppu. Þú getur venjulega fundið það í / Innihald / MacOS.
Finndu keyrsluskrána. Þú munt sjá eina eða fleiri möppur í dagskrárpakkanum. Leitaðu að keyranlegu skránni í þessari möppu. Þú getur venjulega fundið það í / Innihald / MacOS. - Venjulega hefur keyrslan sama nafn og forritið, en það getur líka haft annað nafn, til dæmis „run.sh“.
- Táknið fyrir keyrsluskrána er venjulega svartur ferningur sem inniheldur orðið „exec“ í lágstöfum.
 Sláðu inn „sudo“ í flugstöðinni. Sláðu inn sudo og síðan bil. Ekki fara inn í skipunina ennþá.
Sláðu inn „sudo“ í flugstöðinni. Sláðu inn sudo og síðan bil. Ekki fara inn í skipunina ennþá.  Dragðu keyrsluskrána í Terminal gluggann. Nú birtist nákvæmlega staðsetning keyrslunnar sjálfkrafa í línunni á eftir „sudo“.
Dragðu keyrsluskrána í Terminal gluggann. Nú birtist nákvæmlega staðsetning keyrslunnar sjálfkrafa í línunni á eftir „sudo“.  Staðfestu skipunina með lykilorðinu þínu. Ýttu á ⏎ Aftur. Sláðu inn lykilorð stjórnandareikningsins sem þú ert nú innskráður með og ýttu aftur ⏎ Aftur. Nú opnar forritið með rótaréttindum.
Staðfestu skipunina með lykilorðinu þínu. Ýttu á ⏎ Aftur. Sláðu inn lykilorð stjórnandareikningsins sem þú ert nú innskráður með og ýttu aftur ⏎ Aftur. Nú opnar forritið með rótaréttindum.
Aðferð 2 af 3: Frá reikningi sem er ekki stjórnandareikningur
 Opnaðu Terminal með reikningi sem er ekki stjórnandareikningur. Margir kerfisstjórar kjósa að vinna frá venjulegum notandareikningi til að lágmarka mögulegt tjón vegna villna eða árásar spilliforrita. Þú þarft lykilorð stjórnanda fyrir þessa aðferð en þú getur tímabundið fengið aðgang að rótum án þess að skipta um notendur. Til að gera þetta skaltu fyrst opna Terminal glugga.
Opnaðu Terminal með reikningi sem er ekki stjórnandareikningur. Margir kerfisstjórar kjósa að vinna frá venjulegum notandareikningi til að lágmarka mögulegt tjón vegna villna eða árásar spilliforrita. Þú þarft lykilorð stjórnanda fyrir þessa aðferð en þú getur tímabundið fengið aðgang að rótum án þess að skipta um notendur. Til að gera þetta skaltu fyrst opna Terminal glugga.  Skiptu yfir í stjórnanda innan Terminal. Sláðu inn skipunina á eftir - eftir bil og lykilorð stjórnanda fyrir þessa tölvu. Sláðu inn lykilorð stjórnanda. Nú vinnur þú frá þeim notanda.
Skiptu yfir í stjórnanda innan Terminal. Sláðu inn skipunina á eftir - eftir bil og lykilorð stjórnanda fyrir þessa tölvu. Sláðu inn lykilorð stjórnanda. Nú vinnur þú frá þeim notanda. - Strikið í skipuninni er valfrjálst en mælt er með því. Það stillir umhverfisbreytur og notendamöppu stjórnandans, sem geta komið í veg fyrir slysni.
 Opnaðu forritið með skipuninni „sudo“. Skipuninni er venjulega beitt svona: sudo skráarslóð frá harða diskinum í forritið.app / Innihald / MacOS /nafn dagskrár. Ef þetta virkar ekki eða þú þarft meiri hjálp, sjáðu leiðbeiningar stjórnanda í fyrri hlutanum.
Opnaðu forritið með skipuninni „sudo“. Skipuninni er venjulega beitt svona: sudo skráarslóð frá harða diskinum í forritið.app / Innihald / MacOS /nafn dagskrár. Ef þetta virkar ekki eða þú þarft meiri hjálp, sjáðu leiðbeiningar stjórnanda í fyrri hlutanum.  Fara aftur á eigin reikning. Þegar þú hefur lokið öllum verkefnum sem krefjast rótaréttinda, sláðu inn exit í Terminal glugganum. Þetta mun hætta við stjórnandareikninginn og fara aftur á venjulega reikninginn þinn.
Fara aftur á eigin reikning. Þegar þú hefur lokið öllum verkefnum sem krefjast rótaréttinda, sláðu inn exit í Terminal glugganum. Þetta mun hætta við stjórnandareikninginn og fara aftur á venjulega reikninginn þinn.
Aðferð 3 af 3: Úrræðaleit
 Slökkva á „Kerfisheilbrigðisvernd“. Þessi öryggistækni var kynnt í Mac OS 10.11 El Capitan og takmarkar aðgang að mikilvægum skrám, jafnvel fyrir rótarnotandann. Ef það er ekki hægt að gera viðeigandi breytingar geturðu slökkt á SIP. Gerðu þetta aðeins ef þú veist hvað þú ert að gera, skiljið að villa getur leitt til að þurrka tölvuna þína að fullu eða valda því að tölva hættir að virka:
Slökkva á „Kerfisheilbrigðisvernd“. Þessi öryggistækni var kynnt í Mac OS 10.11 El Capitan og takmarkar aðgang að mikilvægum skrám, jafnvel fyrir rótarnotandann. Ef það er ekki hægt að gera viðeigandi breytingar geturðu slökkt á SIP. Gerðu þetta aðeins ef þú veist hvað þú ert að gera, skiljið að villa getur leitt til að þurrka tölvuna þína að fullu eða valda því að tölva hættir að virka: - Endurræstu tölvuna þína. Ýttu á takkasamsetningu ⌘ Skipun + R. eftir að þú heyrir ganghljóðið. Nú mun það ræsast í bataham.
- Veldu Utilities úr efsta valmyndinni og veldu síðan Terminal.
- Sláðu inn eftirfarandi kóða í Terminal: csrutil disable; endurræsa.
- Leyfðu tölvunni að endurræsa venjulega. Nú getur þú notað skrefin hér að ofan til að opna hvaða forrit sem þú vilt með fullum rótaréttindum. Þegar þessu er lokið er góð hugmynd að endurtaka þessar leiðbeiningar með virka í stað þess að gera óvirka til að gera SIP aftur virkan.
 Notaðu „nano“ í staðinn fyrir grafískan ritstjóra. Í sumum tilfellum er öruggara og áreiðanlegra að breyta stillingarskrám með textaritli innan Terminal. Nano er einfaldur valkostur og hann er venjulegur. Til að nota það með rótarréttindum skaltu slá inn sudo nano í flugstöðinni, fylgt eftir með bili og skráarslóðinni að textaskjalinu þínu. Nú getur þú breytt skjalinu frá Terminal. Þegar þú ert búinn, ýttu á Stjórnun + O til að vista það, svo áfram Stjórnun + X að hætta nano.
Notaðu „nano“ í staðinn fyrir grafískan ritstjóra. Í sumum tilfellum er öruggara og áreiðanlegra að breyta stillingarskrám með textaritli innan Terminal. Nano er einfaldur valkostur og hann er venjulegur. Til að nota það með rótarréttindum skaltu slá inn sudo nano í flugstöðinni, fylgt eftir með bili og skráarslóðinni að textaskjalinu þínu. Nú getur þú breytt skjalinu frá Terminal. Þegar þú ert búinn, ýttu á Stjórnun + O til að vista það, svo áfram Stjórnun + X að hætta nano. - Til dæmis opnar sudo nano / etc / hosts kóðinn „hosts“ skrána með rótaraðgangi.
- Það er alltaf góð hugmynd að taka afrit áður en þú breytir stillingum. Þú gerir þetta með eftirfarandi kóða: sudo cp file_path_of_configuration_filenew_file_path frá afritun. Með því að nota kóðann sudo cp / etc / hosts /etc/hosts.backup tekur þú afrit af vélaskránni sem kallast „hosts.backup“. Ef þú gerir mistök skaltu færa rangsettu skrána með (til dæmis) sudo mv / etc / hosts /etc/hosts.bad og endurheimta öryggisafritið með sudo cp /etc/hosts.backup / etc / hosts.
Ábendingar
- Gæsalappir í upphafi og lok skráarslóða eru aðeins nauðsynlegar ef það eru bil á slóðinni.
Viðvaranir
- Villa í rótaraðgangi getur valdið því að Mac þinn er þurrkaður út eða ónothæfur. Hættan er meiri í 10.10 eða eldri útgáfum af OS X, eða í 10.11 með SIP óvirk. Hafðu lykilorð stjórnandans lokaðan allan tímann til að koma í veg fyrir að aðrir fái rótaraðgang.



