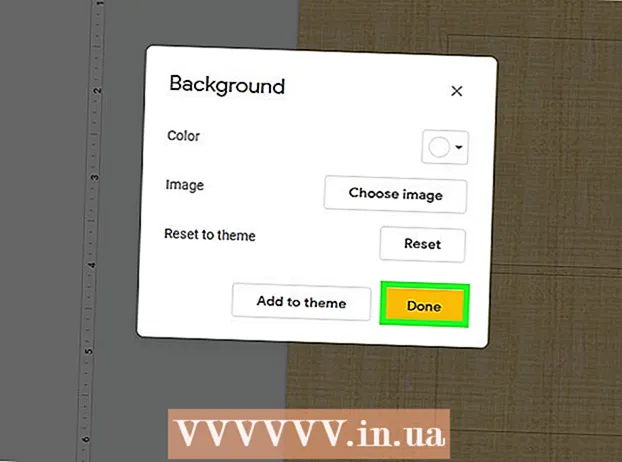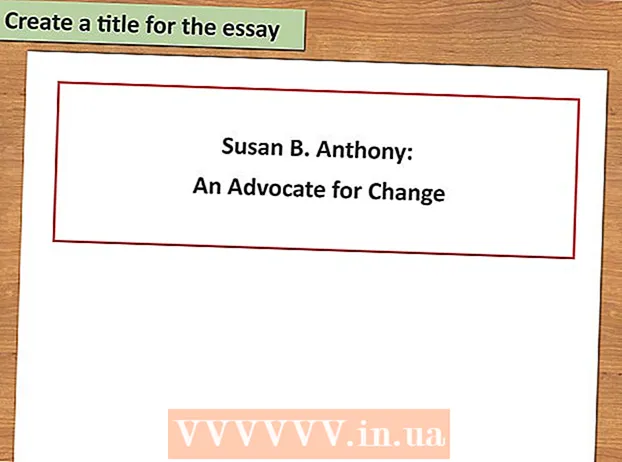Höfundur:
Frank Hunt
Sköpunardag:
13 Mars 2021
Uppfærsludagsetning:
1 Júlí 2024

Efni.
- Að stíga
- Aðferð 1 af 4: Með myndavélina í Messages
- Aðferð 2 af 4: Með Snapchat
- Aðferð 4 af 4: Með Facebook Messenger
Þessi grein mun kenna þér hvernig á að bæta límmiðum og formum við myndirnar þínar á iPhone eða iPad. Þú getur notað innbyggðu myndavélina í Messages forritinu til að bæta límmiðum við nýjar myndir, eða þú getur notað forrit frá þriðja aðila eins og Snapchat, Instagram og Facebook Messenger til að breyta myndum úr myndasafninu þínu.
Að stíga
Aðferð 1 af 4: Með myndavélina í Messages
 Settu upp límmiðapakka (valfrjálst). Skilaboðin innihalda innbyggða textalímmiða, en ókeypis límmiðar / GIF leitarforrit, svo sem GIPHY, gefa þér val um þúsundir mismunandi límmiða. Til að setja upp GIPHY (eða annan límmiða pakka ef þú vilt):
Settu upp límmiðapakka (valfrjálst). Skilaboðin innihalda innbyggða textalímmiða, en ókeypis límmiðar / GIF leitarforrit, svo sem GIPHY, gefa þér val um þúsundir mismunandi límmiða. Til að setja upp GIPHY (eða annan límmiða pakka ef þú vilt): - Ýttu á táknið
 Opnaðu skilaboð á iPhone eða iPad. Þetta er græna táknið með hvítri talbólu að innan.
Opnaðu skilaboð á iPhone eða iPad. Þetta er græna táknið með hvítri talbólu að innan. - Myndavélin í Messages app gerir það kleift að bæta límmiðum við myndir sem þú tekur með appinu.
- Ef þú ert með iPhone X eða iPad Pro geturðu bætt Memoji límmiðum við myndirnar þínar án þess að hlaða niður viðbótarforritum. Þú verður að búa til Memoji áður en þessi valkostur verður fáanlegur í myndavélinni.
 Pikkaðu á táknið Ný skilaboð og veldu viðtakanda. Sláðu inn nafn þess sem þú vilt senda myndina til eða ýttu á „+“ til að velja einhvern af tengiliðalistanum þínum. Þó að þú þurfir að velja viðtakanda geturðu vistað myndina þegar þú ert búinn að breyta henni án þess að senda hana.
Pikkaðu á táknið Ný skilaboð og veldu viðtakanda. Sláðu inn nafn þess sem þú vilt senda myndina til eða ýttu á „+“ til að velja einhvern af tengiliðalistanum þínum. Þó að þú þurfir að velja viðtakanda geturðu vistað myndina þegar þú ert búinn að breyta henni án þess að senda hana.  Pikkaðu á gráa táknið með myndavél. Þetta er í neðra vinstra horninu á skilaboðunum. Þetta opnar myndavélarskjáinn.
Pikkaðu á gráa táknið með myndavél. Þetta er í neðra vinstra horninu á skilaboðunum. Þetta opnar myndavélarskjáinn.  Ýttu á hnappinn fyrir myndavélaráhrif. Þetta er stjarna inni í hring og hún er í neðra vinstra horninu. Þetta opnar Messages myndavélina, sem er svolítið öðruvísi. Þú munt sjá að það eru nokkur tákn undir leitaranum.
Ýttu á hnappinn fyrir myndavélaráhrif. Þetta er stjarna inni í hring og hún er í neðra vinstra horninu. Þetta opnar Messages myndavélina, sem er svolítið öðruvísi. Þú munt sjá að það eru nokkur tákn undir leitaranum. - Ef þú ert með límmiðapakka settan upp mun táknmynd fyrir það birtast í táknröðinni neðst á skjánum.
 Ýttu á hringlokann til að taka mynd. Þetta er miðsvæðis neðst á skjánum. Forskoðun á myndinni þinni birtist.
Ýttu á hringlokann til að taka mynd. Þetta er miðsvæðis neðst á skjánum. Forskoðun á myndinni þinni birtist. - Ýttu á Aa til að opna límmiða spjaldið fyrir texta. Þetta opnar spjaldið sem inniheldur alls konar límmiða valkosti fyrir myndina þína.
- Ef þú ert með GIPHY uppsettan skaltu ýta á táknið með marglitum útlínum límmiða (rétthyrningur með krókað horn) í staðinn. Þú gætir þurft að strjúka til vinstri fyrir ofan táknin til að finna þetta.
- Ef þú vilt nota Memoji, ýttu á apatáknið.
 Finndu límmiða og ýttu á hann. Ef þú ert að bæta við textalímmiða, strjúktu upp á spjaldið neðst á skjánum til að sjá hvað er í boði og pikkaðu síðan á þann sem þú vilt nota.
Finndu límmiða og ýttu á hann. Ef þú ert að bæta við textalímmiða, strjúktu upp á spjaldið neðst á skjánum til að sjá hvað er í boði og pikkaðu síðan á þann sem þú vilt nota. - Ef þú ert að nota GIPHY skaltu nota þessar ráð til að finna límmiða:
- Flett: Fyrir neðan leitarstikuna eru nokkrir flipar (VINSÆLIR, UPPÁHALD, FYLGIHALD osfrv.). Strjúktu til vinstri fyrir ofan flipana til að skoða alla flokka og pikkaðu síðan á flipa sem vekur áhuga þinn. Flettu niður til að sjá hvaða límmiðar eru í boði, ýttu síðan á límmiða til að bæta við.
- „Leit“: Sláðu inn leitarorð í „Leita límmiða“ bar efst á skjánum og ýttu á Leitaðu. Pikkaðu á límmiðann sem þú vilt bæta við.
- Ef þú ert að nota GIPHY skaltu nota þessar ráð til að finna límmiða:
 Bættu texta við límmiðann þinn. Ef þú valdir textalímmiða birtist orðið „Texti“ í miðjunni og lyklaborðið mun einnig birtast. Sláðu inn textann sem þú vilt sjá á límmiðann og ýttu síðan á autt svæði á myndinni til að fara aftur á límmiðaspjaldið.
Bættu texta við límmiðann þinn. Ef þú valdir textalímmiða birtist orðið „Texti“ í miðjunni og lyklaborðið mun einnig birtast. Sláðu inn textann sem þú vilt sjá á límmiðann og ýttu síðan á autt svæði á myndinni til að fara aftur á límmiðaspjaldið.  Ýttu á X til að lágmarka límmiða spjaldið. Þetta er staðsett neðst til hægri á skjánum.
Ýttu á X til að lágmarka límmiða spjaldið. Þetta er staðsett neðst til hægri á skjánum.  Dragðu límmiðann á viðkomandi stað. Settu fingurinn einfaldlega á skjáinn til hægri efst á límmiðanum og færðu hann hvert sem þú vilt.
Dragðu límmiðann á viðkomandi stað. Settu fingurinn einfaldlega á skjáinn til hægri efst á límmiðanum og færðu hann hvert sem þú vilt. - Til að stækka límmiðann skaltu setja tvo fingur á hann samtímis og færa fingurna frá hvor öðrum.
- Til að gera límmiðann minni skaltu koma tveimur fingrum saman á límmiðann.
- Til að snúa límmiðanum skaltu setja tvo fingur saman á límmiðann og snúa fingrunum til vinstri eða hægri eftir þörfum.
- Til að fjarlægja límmiðann af myndinni, haltu honum inni og dragðu síðan límmiðann í ruslakörfuna neðst á skjánum.
 Bættu við fleiri límmiðum ef þú vilt. Þú getur bætt við eins mörgum límmiðum (úr eins mörgum límmiðapökkum) og þú vilt.
Bættu við fleiri límmiðum ef þú vilt. Þú getur bætt við eins mörgum límmiðum (úr eins mörgum límmiðapökkum) og þú vilt.  Bættu við öðrum áhrifum, texta eða formum. Myndavélin í Messages býður einnig upp á aðra valkosti:
Bættu við öðrum áhrifum, texta eða formum. Myndavélin í Messages býður einnig upp á aðra valkosti: - Til að bæta stílfærðum lit og / eða ljósasíu við myndina þína, ýttu á táknið með þremur lituðu hringjunum neðst til vinstri á myndinni. Þetta opnar síuvalmyndina. Ýttu á síu til að velja hana og ýttu síðan á „x“ efst í hægra horni síuvalmyndarinnar til að hætta.
- Til að bæta formum við myndina pikkarðu á rauða, skringilega línutáknið fyrir neðan myndina og pikkar síðan á lögun. Þú getur dregið það hvert sem þú vilt og síðan ýtt á „x“ til að fara úr formvalmyndinni.
- Þú gætir þurft að ýta á "Lokið" efst í hægra horninu í sumum útgáfum þegar þú ert búinn að breyta myndinni.
 Sendu eða vistaðu myndina. Þú hefur þrjá möguleika:
Sendu eða vistaðu myndina. Þú hefur þrjá möguleika: - Ef þú vilt vista myndina án þess að senda hana, ýttu á „x“ efst í hægra horninu til að fara aftur í skilaboðin og ýttu síðan á „x“ efst í hægra horninu til að fjarlægja viðhengið úr skilaboðunum. Myndin er nú vistuð í Galleríið þitt í myndaforritinu.
- Til að senda myndina strax til viðtakandans, ýttu á hnappinn með bláu og hvítu örinni í neðra hægra horninu.
- Til að bæta skilaboðum við myndina, ýttu á „x“ efst í hægra horninu, skrifaðu skilaboðin í auða reitinn og ýttu síðan á bláu og hvítu örvarnar til að senda.
- Ýttu á táknið
Aðferð 2 af 4: Með Snapchat
 Opnaðu Snapchat
Opnaðu Snapchat  Taktu nýja mynd eða myndband. Ýttu á afsmellarann (stóra hringinn neðst á skjánum) til að taka mynd eða haltu inni afsmellaranum til að taka upp myndband. Þegar þessu er lokið birtist forsýning á myndinni eða myndbandinu.
Taktu nýja mynd eða myndband. Ýttu á afsmellarann (stóra hringinn neðst á skjánum) til að taka mynd eða haltu inni afsmellaranum til að taka upp myndband. Þegar þessu er lokið birtist forsýning á myndinni eða myndbandinu. - Til að bæta límmiðum við mynd í myndasafni þínu, ýttu á MINORIES táknið (myndirnar tvær sem skarast) fyrir neðan afsmellarann, ýttu á „GALLERY“ og síðan á mynd til að opna hana. Ýttu á „Breyta mynd“ til að fara í breytingarstillingu.
 Ýttu á límmiðatáknið. Þetta er ferkantað krókaða horntáknið hægra megin á skjánum. Þetta opnar límmiða valmyndina.
Ýttu á límmiðatáknið. Þetta er ferkantað krókaða horntáknið hægra megin á skjánum. Þetta opnar límmiða valmyndina.  Veldu límmiða. Þú getur leitað í límmiðunum með því að strjúka til vinstri um flokkana og flett síðan til að sjá alla valkostina. Þú getur líka leitað að leitarorðum með því að nota leitarstikuna efst á skjánum. Þegar þú sérð límmiða sem þér líkar við í valmyndinni, ýttu á hann til að bæta honum við myndina þína.
Veldu límmiða. Þú getur leitað í límmiðunum með því að strjúka til vinstri um flokkana og flett síðan til að sjá alla valkostina. Þú getur líka leitað að leitarorðum með því að nota leitarstikuna efst á skjánum. Þegar þú sérð límmiða sem þér líkar við í valmyndinni, ýttu á hann til að bæta honum við myndina þína.  Stilltu stærð og staðsetningu límmiða. Notaðu fingur til að draga límmiðann á viðkomandi stað og notaðu eftirfarandi ráð til að stilla stærð hans og stöðu:
Stilltu stærð og staðsetningu límmiða. Notaðu fingur til að draga límmiðann á viðkomandi stað og notaðu eftirfarandi ráð til að stilla stærð hans og stöðu: - Til að stækka límmiðann skaltu setja tvo fingur á hann samtímis og færa fingurna frá hvor öðrum.
- Til að gera límmiðann minni skaltu koma tveimur fingrum saman á límmiðann.
- Til að snúa límmiðanum skaltu setja tvo fingur saman á límmiðann og snúa fingrunum til vinstri eða hægri eftir þörfum.
- Til að fjarlægja límmiðann af myndinni, haltu honum inni og dragðu síðan límmiðann í ruslakörfuna neðst á skjánum.
 Deildu myndinni eða myndbandinu.
Deildu myndinni eða myndbandinu.- Pikkaðu á bláu og hvítu pappírsvélina neðst í hægra horninu á skjánum til að deila sköpun þinni á Snapchat. Þú getur valið ákveðna manneskju eða hóp fólks til að deila með eða hafa það með í sögunni þinni.
- Ef þú velur mynd eða myndband í símanum eða spjaldtölvunni geturðu ýtt á hlutdeildartáknið
 Opnaðu Instagram á iPhone eða iPad. Þetta tákn er appelsínugult og fjólublátt og með hvítri myndavél að innan. Þú getur notað Stories lögun Instagram til að bæta límmiðum við myndir.
Opnaðu Instagram á iPhone eða iPad. Þetta tákn er appelsínugult og fjólublátt og með hvítri myndavél að innan. Þú getur notað Stories lögun Instagram til að bæta límmiðum við myndir.  Ýttu á táknið með myndavélinni efst til vinstri. Þetta mun opna Stories myndavélina.
Ýttu á táknið með myndavélinni efst til vinstri. Þetta mun opna Stories myndavélina.  Pikkaðu á táknið Gallerí. Þetta er ferningurinn í neðra vinstra horninu á skjánum. Þetta opnar lista yfir myndir sem nýlega var bætt við Galleríið.
Pikkaðu á táknið Gallerí. Þetta er ferningurinn í neðra vinstra horninu á skjánum. Þetta opnar lista yfir myndir sem nýlega var bætt við Galleríið.  Pikkaðu á myndina sem þú vilt breyta. Flettu í gegnum myndirnar og ýttu á eina þeirra til að velja þær. Ef þú sérð ekki myndina, ýttu á fellivalmyndina nálægt efra vinstra horninu til að skoða aðrar möppur.
Pikkaðu á myndina sem þú vilt breyta. Flettu í gegnum myndirnar og ýttu á eina þeirra til að velja þær. Ef þú sérð ekki myndina, ýttu á fellivalmyndina nálægt efra vinstra horninu til að skoða aðrar möppur.  Ýttu á límmiðatáknið. Þetta er ferkantaði broskallalímmiðinn með krókað horn efst á skjánum. Þetta opnar límmiða valmyndina.
Ýttu á límmiðatáknið. Þetta er ferkantaði broskallalímmiðinn með krókað horn efst á skjánum. Þetta opnar límmiða valmyndina.  Finndu límmiða. Flettu niður til að sjá alla valkosti sem til eru og ýttu síðan á límmiða til að velja hann.
Finndu límmiða. Flettu niður til að sjá alla valkosti sem til eru og ýttu síðan á límmiða til að velja hann. - Til að leita að tilteknum límmiða verður þú að slá inn lykilorð í leitarstikunni efst í valmyndinni.
- Fyrir fleiri hreyfimyndir, ýttu á „GIF“ hnappinn í límmiða valmyndinni (í annarri röð) til að opna leitarvél GIPHY og leitaðu síðan að límmiða. Athugaðu að þegar þú vistar myndina verður hún vistuð sem stutt myndband í stað myndar.
 Stilltu stærð og staðsetningu límmiða. Þú getur dregið límmiðann hvert sem er á myndinni með fingrinum. Ef þú þarft að breyta stærð límmiða, gerðu eftirfarandi:
Stilltu stærð og staðsetningu límmiða. Þú getur dregið límmiðann hvert sem er á myndinni með fingrinum. Ef þú þarft að breyta stærð límmiða, gerðu eftirfarandi: - Til að stækka límmiðann skaltu setja tvo fingur á hann samtímis og færa fingurna frá hvor öðrum.
- Til að gera límmiðann minni skaltu koma tveimur fingrum saman á límmiðann.
- Til að snúa límmiðanum skaltu setja tvo fingur saman á límmiðann og snúa fingrunum til vinstri eða hægri eftir þörfum.
- Til að fjarlægja límmiðann af myndinni, haltu honum inni og dragðu síðan límmiðann í ruslakörfuna neðst á skjánum.
 Deildu eða vistaðu myndina.
Deildu eða vistaðu myndina.- Ef þú vilt vista myndina án þess að deila henni, bankaðu á Vista táknið efst á myndinni til að vista hana í myndasafninu þínu.
- Til að deila myndinni með öðrum, ýttu á 'Senda til' neðst í hægra horninu og síðan á 'Deila' við hliðina á 'Sagan þín' (til að deila sögu þinni) eða 'Senda' við hliðina á tengiliðunum sem þú hefur þetta með. Vilt deila strax.
Aðferð 4 af 4: Með Facebook Messenger
 Opnaðu Messenger á iPhone eða iPad. Þetta er bláa talbólan með hvítum eldingum að innan.
Opnaðu Messenger á iPhone eða iPad. Þetta er bláa talbólan með hvítum eldingum að innan. - Ef þú ert ekki með Messenger geturðu opnað Facebook forritið og bankað á myndavélartáknið efst til vinstri. Þetta gerir þér kleift að nota sömu límmiða.
 Ýttu á táknið með myndavélinni. Það er efst í hægra horninu á skjánum.
Ýttu á táknið með myndavélinni. Það er efst í hægra horninu á skjánum.  Pikkaðu á Gallerí táknið til að velja ljósmynd úr símanum eða spjaldtölvunni. Þetta er í neðra vinstra horninu.
Pikkaðu á Gallerí táknið til að velja ljósmynd úr símanum eða spjaldtölvunni. Þetta er í neðra vinstra horninu. - Ef þú vilt frekar taka nýja mynd, ýttu á stóra hringinn neðst í miðju skjásins til að gera það núna.
 Pikkaðu á myndina sem þú vilt breyta. Þetta opnar myndina í breytingastillingu.
Pikkaðu á myndina sem þú vilt breyta. Þetta opnar myndina í breytingastillingu.  Ýttu á límmiðatáknið. Þetta er ferkantaði broskarlinn efst á skjánum með krókað horn. Þetta opnar límmiða valmyndina.
Ýttu á límmiðatáknið. Þetta er ferkantaði broskarlinn efst á skjánum með krókað horn. Þetta opnar límmiða valmyndina.  Veldu límmiða. Vafraðu um valkostina og ýttu síðan á límmiðann sem þú vilt bæta við.
Veldu límmiða. Vafraðu um valkostina og ýttu síðan á límmiðann sem þú vilt bæta við.  Stilltu stærð og staðsetningu límmiða. Þú getur dregið límmiðann hvert sem er á myndinni með fingrinum. Ef þú þarft að breyta stærð límmiða, gerðu eftirfarandi:
Stilltu stærð og staðsetningu límmiða. Þú getur dregið límmiðann hvert sem er á myndinni með fingrinum. Ef þú þarft að breyta stærð límmiða, gerðu eftirfarandi: - Til að stækka límmiðann skaltu setja tvo fingur á hann samtímis og færa fingurna frá hvor öðrum.
- Til að gera límmiðann minni skaltu koma tveimur fingrum saman á límmiðann.
- Til að snúa límmiðanum skaltu setja tvo fingur saman á límmiðann og snúa fingrunum til vinstri eða hægri eftir þörfum.
- Til að fjarlægja límmiðann af myndinni, haltu honum inni og dragðu síðan límmiðann í ruslakörfuna neðst á skjánum.
 Ýttu á Vista. Þetta er í neðra vinstra horninu. Þetta vistar afrit af myndinni í myndasafninu þínu.
Ýttu á Vista. Þetta er í neðra vinstra horninu. Þetta vistar afrit af myndinni í myndasafninu þínu.